Sadržaj
Postotak je vrlo važan dio našeg svakodnevnog života. Da ne spominjemo njegovu upotrebu u raznim vrstama proračunskih proračuna. U mnogim od tih scenarija, moramo podijeliti broj s postotkom. Na primjer, možda ćemo morati saznati cijenu automobila iz predujma. Ili pronađite cijenu artikla iz popusta koji ste dobili. Scenariji su beskrajni. Ovaj vodič opisuje kako podijeliti broj s postotkom u Excelu.
Preuzmite radnu bilježnicu za vježbu
Možete preuzeti radnu bilježnicu sa svim primjerima korištenim za demonstracije u nastavku. Primjeri su odvojeni različitim proračunskim tablicama s različitim postupcima dijeljenja broja s postotkom u programu Excel.
Podijelite broj s postotkom.xlsx
Kako podijeliti broj s postotkom u Excelu
Za dijeljenje u bilo kojem obliku u Excelu morate napisati formulu u ćeliju. Formule počinju znakom jednakosti (=) nakon kojeg slijede funkcije ili drugi operatori koji vam mogu zatrebati. Za dijeljenje trebate unijeti znak dijeljenja (/) između djelitelja i djelitelja. Kao rezultat toga, Excel će automatski podijeliti dva i zamijeniti rezultat s dividendom, djeliteljem i znakom dijeljenja.
Da biste podijelili broj s postotkom u Excelu, slijedite sličan postupak. Samo ovaj put, djelitelj je postotak. Znak postotka možete staviti nakon što napišete vrijednost djelitelja. Ili možete uzeticijelu postotnu vrijednost iz referentne ćelije i podijelite broj s njom. U svakom slučaju, dobit ćete broj podijeljen s postotkom i dobiti isti rezultat.

Za detaljnija objašnjenja pogledajte primjere u nastavku. Koristio sam različite pristupe za različite primjere radi boljeg razumijevanja svih postupaka dijeljenja.
3 prikladna primjera za dijeljenje broja s postotkom u Excelu
Za bolje razumijevanje koristim 3 različita primjera dijeljenja brojeva postocima. Koristio sam tri različita postupka dijeljenja za ova tri primjera. Sve u svemu, ovo su tri različita postupka za dijeljenje brojeva koji se ovdje koriste za postotke. Možete upotrijebiti bilo koji od ovih i dobiti isti rezultat.
1. Podijelite vrijednost s postotkom u Excelu
Za prvi primjer upotrijebio sam sljedeći skup podataka.
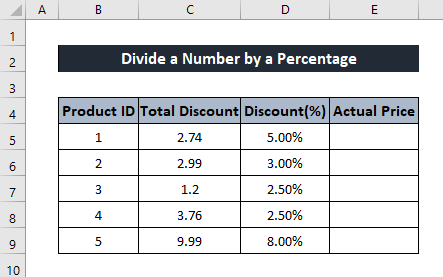
Ovo je vrlo čest primjer koji sadrži ukupni popust različitih proizvoda i ukupni popust primijenjen na proizvod u postocima. Da bismo saznali stvarnu cijenu proizvoda iz ovih informacija, moramo podijeliti stupac ukupnog popusta s iznosom popusta u postotku. Čineći to, vidjet ćemo kako možemo podijeliti broj s postotkom u Excelu.
Slijedite ove korake da vidite kako možete dijeliti iz referenci ćelija.
Generička formula:
Stvarna cijena =Ukupni popust / popust
Koraci:
- Prvo odaberite ćeliju u koju želite pohraniti vrijednost.
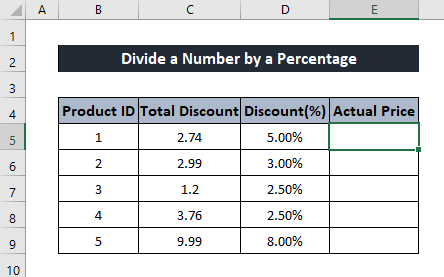
- Zatim zapišite sljedeću formulu u ćeliju.
=C5/D5
Ovdje su vrijednosti iz ćelije C5 dividende, a postotni broj iz ćelije D5 je djelitelj.

- Nakon toga pritisnite Enter na tipkovnici. Imat ćete rezultat dijeljenja .
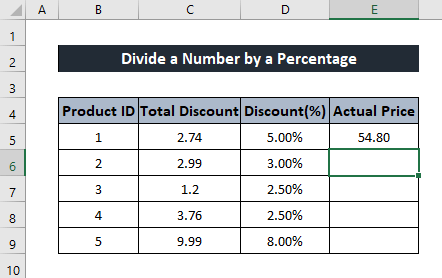
- Sada ponovno odaberite ćeliju. Zatim kliknite i povucite Ikonu ručice za popunjavanje do kraja stupca da biste dobili vrijednosti za ostatak stupca.

Dakle možete podijeliti broj s postotkom u Excelu.
Pročitajte više: Kako dijeliti s decimalama u Excelu (5 prikladnih primjera)
2. Podijelite broj s Specifični postotak u Excelu
Za sljedeći primjer, pokazat ću kako podijeliti broj postotkom u Excelu izravno iz broja.
Koristim sljedeći skup podataka za demonstraciju.

Ovaj skup podataka sastoji se od svakodnevne dodatne zarade prodavača ostvarene njegovom prodajom. Pod pretpostavkom da dobiva dodatnih 4% profita od prodaje koju ostvaruje svaki dan, saznat ćemo prodaju koju ostvaruje svaki dan. Da bismo to učinili, moramo podijeliti zarađeni profit s 4% i rezultat će nam dati prodaju koju je ostvario tog dana.
Za detaljan vodič kroz ovaj postupak,slijedite ove korake.
Koraci:
- Prvo odaberite ćeliju u koju želite pohraniti rezultat dijeljenja.

- Zatim zapišite sljedeću formulu u ćeliju.
=C5/4%

- Nakon toga pritisnite Enter na tipkovnici. Posljedično, imat ćete rezultat dijeljenja .
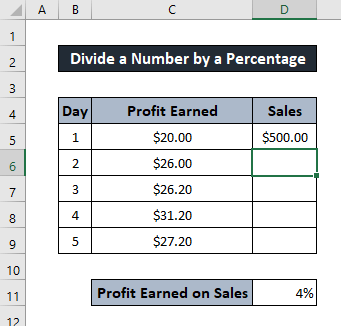
- Da biste dobili ostatak brojeva, ponovno odaberite ćeliju. Zatim kliknite i povucite Ikonu ručke za popunjavanje na kraj stupca. Ovo će primijeniti istu formulu na ostale ćelije.

I tako možete ručno podijeliti broj s postotkom u Excelu.
Pročitajte više: Kako podijeliti cijeli red u Excelu (6 jednostavnih metoda)
3. Podijelite broj s postotkom pomoću reference ćelije u Excelu
U ovom primjeru pokazat ću vam kako možete podijeliti broj s postotkom u Excelu uzimajući postotak iz reference ćelije.
Za demonstraciju koristim sljedeći skup podataka.

Ovaj skup podataka sastoji se od nekoliko stanova s brojem akontacija za najam svakog od njih. Pretpostavimo da morate platiti 40% stanarine unaprijed. S ovim podacima možemo saznati najam svakog stana. Da bismo to učinili, moramo podijeliti akontaciju s unaprijed plaćenom najamninom. Tako će rezultat pokazati vrijednost najamnine svakog stana.
Topodijelite broj s postotkom iz reference ćelije u Excelu koristite ove korake u nastavku.
Generička formula:
Najamnina = Plaćanje unaprijed/Najamnina plaćena Napredni
Koraci:
- Prvo odaberite ćeliju u koju želite pohraniti vrijednost.
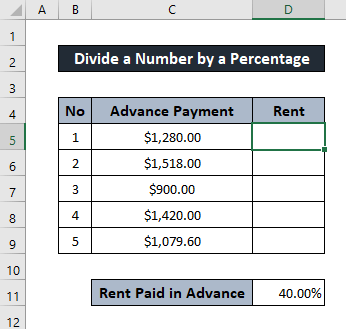
- Sada zapišite sljedeću formulu u ćeliju.
=C5/$D$11
Kao što se može vidjeti na slici, ćelija D11 je ovdje referentna ćelija. Ovdje koristite apsolutnu referencu kako se vrijednost ne bi promijenila za druge ćelije.

- Nakon toga pritisnite Enter na tipkovnici. Posljedično, imat ćete broj podijeljen s postotkom.
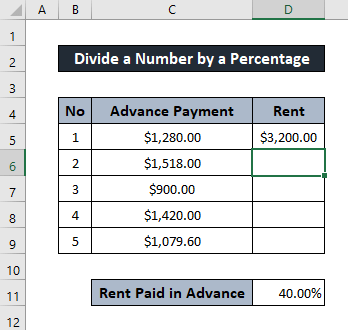
- Sada moramo saznati ostatak vrijednosti. Za to ponovno odaberite ćeliju. Zatim kliknite i povucite ikonu ručke za popunjavanje na kraj stupca da ponovite formulu za ostale ćelije.

I ovo je još jedan način na koji možete podijeliti broj s postotkom u Excelu.
Pročitajte više: Kako zbrojiti i zatim podijeliti u Excelu (5 prikladnih primjera)
Zaključak
Bili su to različiti scenariji u kojima možete podijeliti broj s postotkom u Excelu. Nadamo se da vam je ovaj vodič bio informativan i koristan. Ako imate pitanja ili prijedloga, javite nam u nastavku. Za više ovakvih vodiča posjetite Exceldemy.com .

