Mục lục
Tỷ lệ phần trăm là một phần rất quan trọng trong cuộc sống hàng ngày của chúng ta. Chưa kể việc sử dụng nó trong các loại tính toán bảng tính khác nhau. Trong rất nhiều tình huống như vậy, chúng ta cần chia một số cho một tỷ lệ phần trăm. Chẳng hạn như, chúng ta có thể cần tìm hiểu giá xe khi trả trước. Hoặc tìm giá của một mặt hàng từ chiết khấu nó đã được đưa ra. Các kịch bản là vô tận. Hướng dẫn này mô tả cách chia một số cho một tỷ lệ phần trăm trong Excel.
Tải xuống Sổ làm việc Thực hành
Bạn có thể tải xuống sổ làm việc với tất cả các ví dụ được sử dụng để minh họa bên dưới. Các ví dụ được phân tách bằng các bảng tính khác nhau với các quy trình khác nhau để chia một số cho tỷ lệ phần trăm trong Excel.
Chia một số cho tỷ lệ phần trăm.xlsx
Cách chia một số cho một tỷ lệ phần trăm trong Excel
Để chia ở bất kỳ dạng nào trong Excel, bạn cần viết công thức trong một ô. Các công thức bắt đầu bằng dấu bằng (=), theo sau là các hàm hoặc toán tử khác mà bạn có thể cần. Đối với phép chia, bạn cần nhập dấu chia (/) ở giữa số bị chia và số chia. Do đó, Excel sẽ tự động chia cả hai và thay thế kết quả bằng số bị chia, số chia và dấu chia.
Để chia một số cho một tỷ lệ phần trăm trong Excel, bạn thực hiện theo quy trình tương tự. Chỉ lần này, ước số là một tỷ lệ phần trăm. Bạn có thể bỏ dấu phần trăm xuống sau khi viết giá trị số chia. Hoặc bạn có thể lấytoàn bộ giá trị phần trăm từ một ô tham chiếu và chia một số cho nó. Dù bằng cách nào, bạn sẽ lấy số đó chia cho một tỷ lệ phần trăm và nhận được kết quả tương tự.

Để biết giải thích chi tiết hơn, hãy xem các ví dụ được sử dụng bên dưới. Tôi đã sử dụng các cách tiếp cận khác nhau cho các ví dụ khác nhau để hiểu rõ hơn về tất cả các quy trình chia.
3 Ví dụ phù hợp để chia một số cho một tỷ lệ phần trăm trong Excel
Để hiểu rõ hơn, tôi đang sử dụng 3 ví dụ riêng biệt về phép chia số theo tỷ lệ phần trăm. Tôi đã sử dụng ba thủ tục phân chia khác nhau cho ba ví dụ này. Nói chung, đây là ba quy trình khác nhau để chia các số được sử dụng ở đây cho tỷ lệ phần trăm. Bạn có thể sử dụng bất kỳ cách nào trong số này và nhận được kết quả tương tự.
1. Chia Giá trị cho Tỷ lệ phần trăm trong Excel
Ví dụ đầu tiên, tôi đã sử dụng tập dữ liệu sau.
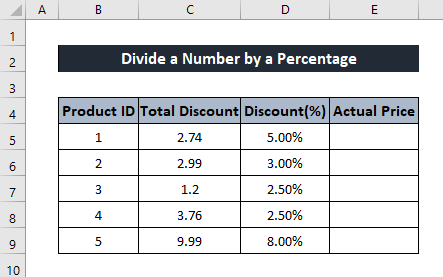
Đây là một ví dụ rất phổ biến chứa tổng chiết khấu của các sản phẩm khác nhau và tổng chiết khấu áp dụng cho sản phẩm theo tỷ lệ phần trăm. Để tìm giá thực tế của sản phẩm từ thông tin này, chúng ta cần chia cột tổng giảm giá cho số tiền giảm giá tính theo phần trăm. Khi làm như vậy, chúng ta sẽ xem cách chúng ta có thể chia một số cho tỷ lệ phần trăm trong Excel.
Hãy làm theo các bước sau để xem cách bạn có thể chia từ tham chiếu ô.
Công thức chung:
Giá thực tế =Tổng chiết khấu / Giảm giá
Các bước:
- Đầu tiên, chọn ô bạn muốn lưu trữ giá trị.
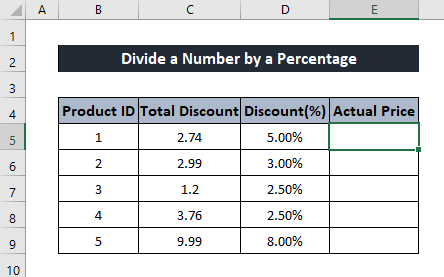
- Sau đó, viết công thức sau vào ô.
=C5/D5
Ở đây các giá trị từ ô C5 là cổ tức và số phần trăm từ ô D5 là số chia.

- Sau đó, nhấn Enter trên bàn phím của bạn. Bạn sẽ có kết quả phép chia .
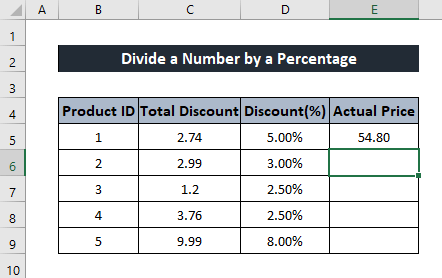
- Bây giờ hãy chọn lại ô. Sau đó, nhấp và kéo Biểu tượng Xử lý Điền đến cuối cột để lấy các giá trị cho phần còn lại của cột.

Như vậy bạn có thể chia một số cho một tỷ lệ phần trăm trong Excel.
Đọc thêm: Cách chia số thập phân trong Excel (5 ví dụ phù hợp)
2. Chia một số cho Tỷ lệ phần trăm cụ thể trong Excel
Đối với ví dụ tiếp theo, tôi sẽ trình bày cách chia một số cho tỷ lệ phần trăm trong Excel trực tiếp từ một số.
Tôi đang sử dụng tập dữ liệu sau để minh họa.

Tập dữ liệu này bao gồm lợi nhuận tăng thêm hàng ngày của người bán kiếm được từ việc bán hàng của anh ta. Giả sử anh ấy kiếm được thêm 4% lợi nhuận từ doanh số bán hàng mà anh ấy kiếm được mỗi ngày, chúng ta sẽ tìm hiểu doanh số bán hàng mà anh ấy kiếm được mỗi ngày. Để làm như vậy, chúng tôi cần chia lợi nhuận kiếm được 4% và kết quả sẽ cho chúng tôi doanh số bán hàng mà anh ấy đã thực hiện vào ngày hôm đó.
Để biết hướng dẫn chi tiết về thủ tục này,làm theo các bước sau.
Các bước:
- Đầu tiên, chọn ô mà bạn muốn lưu trữ kết quả phép chia.

- Sau đó viết công thức sau vào ô.
=C5/4%

- Sau đó, nhấn Enter trên bàn phím của bạn. Do đó, bạn sẽ có kết quả phép chia .
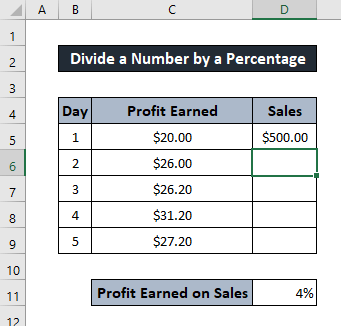
- Để lấy các số còn lại, hãy chọn lại ô. Sau đó nhấp và kéo Biểu tượng núm điều khiển điền đến cuối cột. Thao tác này sẽ áp dụng công thức tương tự cho các ô còn lại.

Và do đó, bạn có thể chia một số theo tỷ lệ phần trăm trong Excel theo cách thủ công.
Đọc thêm: Cách chia cho toàn bộ hàng trong Excel (6 phương pháp đơn giản)
3. Chia một số cho một tỷ lệ phần trăm bằng cách sử dụng tham chiếu ô trong Excel
Trong ví dụ này, tôi sẽ chỉ cho bạn cách bạn có thể chia một số cho tỷ lệ phần trăm trong Excel bằng cách lấy tỷ lệ phần trăm từ tham chiếu ô.
Để minh họa, tôi đang sử dụng tập dữ liệu sau.

Tập dữ liệu này bao gồm một số căn hộ với số lần thanh toán trước cho tiền thuê của từng căn hộ. Giả sử bạn phải trả trước 40% tiền thuê nhà. Với thông tin này, chúng ta có thể tìm ra giá thuê của từng căn hộ. Để làm được điều đó, chúng ta cần chia khoản trả trước cho tiền thuê trả trước. Như vậy kết quả sẽ cho ra giá trị cho thuê của từng căn hộ.
Tochia một số cho một tỷ lệ phần trăm từ một tham chiếu ô trong Excel, hãy sử dụng các bước bên dưới.
Công thức chung:
Tiền thuê = Thanh toán trước/Tiền thuê được trả trong Nâng cao
Các bước:
- Đầu tiên, chọn ô bạn muốn lưu trữ giá trị.
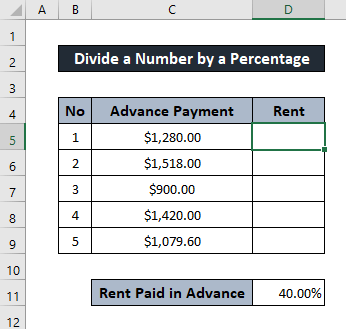
- Bây giờ, hãy viết công thức sau vào ô.
=C5/$D$11
Như có thể thấy trong hình, ô D11 là ô tham chiếu ở đây. Sử dụng tham chiếu tuyệt đối ở đây để giá trị không thay đổi đối với các ô khác.

- Sau đó, nhấn Enter trên bàn phím của bạn. Do đó, bạn sẽ có số chia cho tỷ lệ phần trăm.
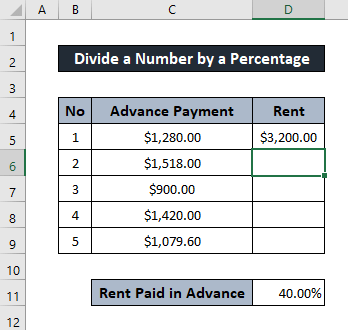
- Bây giờ, chúng ta cần tìm phần còn lại của giá trị. Đối với điều đó, chọn lại ô. Sau đó nhấp và kéo Biểu tượng Xử lý Điền đến cuối cột để sao chép công thức cho các ô còn lại.

Và đây là một cách khác để bạn có thể chia một số cho tỷ lệ phần trăm trong Excel.
Đọc thêm: Cách cộng rồi chia trong Excel (5 ví dụ phù hợp)
Kết luận
Đây là những tình huống khác nhau mà bạn có thể chia một số cho một tỷ lệ phần trăm trong Excel. Hy vọng bạn đã tìm thấy hướng dẫn này thông tin và hữu ích. Nếu bạn có bất kỳ câu hỏi hoặc đề xuất nào, hãy cho chúng tôi biết bên dưới. Để biết thêm hướng dẫn như thế này, hãy truy cập Exceldemy.com .

