Sisällysluettelo
Prosentti on erittäin tärkeä osa jokapäiväistä elämäämme. Puhumattakaan sen käytöstä erilaisissa taulukkolaskennoissa. Monissa näistä skenaarioista meidän on jaettava luku prosentilla. Esimerkiksi meidän on ehkä selvitettävä auton hinta käsirahasta. Tai löydettävä tavaran hinta siitä saadusta alennuksesta. Skenaarioita on loputtomasti. Tässä opetusohjelmassa kuvataan, miten jaetaanluku prosentteina Excelissä.
Lataa harjoituskirja
Voit ladata alla olevan työkirjan, jossa on kaikki esittelyssä käytetyt esimerkit. Esimerkit on erotettu toisistaan eri laskentataulukoilla, joissa on erilaisia menettelyjä luvun jakamiseksi prosentilla Excelissä.
Numeron jakaminen prosentilla.xlsxx
Kuinka jakaa numero prosenttiluvulla Excelissä
Osoitteeseen jakaa missä tahansa Excelin lomakkeessa sinun on kirjoitettava kaava soluun. Kaavat alkavat yhtäläisyysmerkillä (=), jota seuraavat funktiot tai muut mahdollisesti tarvitsemasi operaattorit. Jakamista varten sinun on syötettävä jakomerkki (/) osingon ja jakajan väliin. Tämän seurauksena Excel jakaa automaattisesti nämä kaksi ja korvaa tuloksen osingolla, jakajalla ja jakomerkillä.
Jos haluat jakaa luvun prosentilla Excelissä, noudatat samanlaista menettelyä. Tällä kertaa jakaja on kuitenkin prosenttiosuus. Voit kirjoittaa prosenttiosuuden merkin sen jälkeen, kun olet kirjoittanut jakajaarvon. Tai voit ottaa koko prosenttiosuuden arvon viitesolusta ja jakaa luvun sillä. Kummallakin tavalla saat luvun jaettua prosentilla ja saat saman tuloksen.

Yksityiskohtaisempia selityksiä saat alla olevista esimerkeistä. Olen käyttänyt eri lähestymistapoja eri esimerkeissä, jotta kaikki jakomenetelmät olisivat paremmin ymmärrettävissä.
3 sopivaa esimerkkiä numeron jakamisesta prosentilla Excelissä
Paremman ymmärryksen vuoksi käytän kolmea erilaista esimerkkiä lukujen jakamisesta prosentteina. Olen käyttänyt kolmea eri Osasto Nämä ovat kaiken kaikkiaan kolme erilaista menetelmää, joita käytetään tässä prosenttilukujen jakamiseen. Voit käyttää mitä tahansa näistä menetelmistä ja saada saman tuloksen.
1. Jaa arvo prosenttiosuudella Excelissä
Ensimmäisessä esimerkissä olen käyttänyt seuraavaa tietokokonaisuutta.
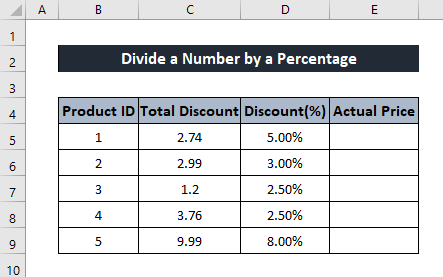
Tämä on hyvin yleinen esimerkki, joka sisältää eri tuotteiden kokonaisalennuksen ja tuotteeseen sovelletun kokonaisalennuksen prosentteina. Löytääksemme tuotteen todellisen hinnan näistä tiedoista meidän täytyy jakaa kokonaisalennus-sarake alennuksen määrällä prosentteina. Näin näemme, miten voimme jakaa luvun prosentilla Excelissä.
Seuraa näitä ohjeita nähdäksesi, miten voit jakaa soluviittauksista.
Yleinen kaava:
Todellinen hinta = kokonaisalennus / alennus
Vaiheet:
- Valitse ensin solu, johon haluat tallentaa arvon.
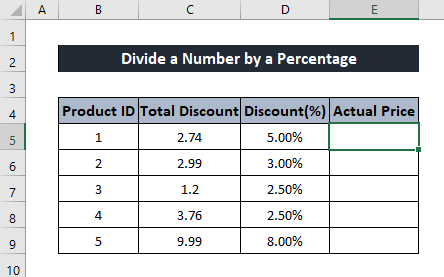
- Kirjoita sitten seuraava kaava soluun.
=C5/D5
Tässä arvot solusta C5 ovat osinkoja ja prosenttiluku solusta D5 on jakaja.

- Paina sen jälkeen Kirjoita näppäimistölläsi. Sinulla on Osasto tulos.
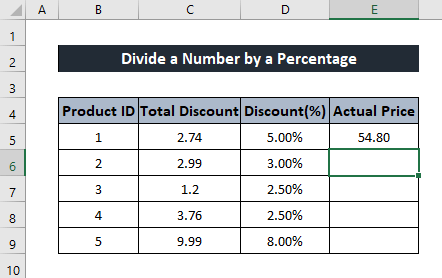
- Valitse nyt solu uudelleen. Napsauta ja vedä sitten solua. Täyttökahvan kuvake sarakkeen loppuun saadaksesi sarakkeen loppuosan arvot.

Näin voit jakaa luvun prosentilla Excelissä.
Lue lisää: Kuinka jakaa desimaalilla Excelissä (5 sopivaa esimerkkiä)
2. Jaa luku tietyllä prosenttiosuudella Excelissä
Seuraavassa esimerkissä näytän, miten Excelissä jaetaan luku prosentteina suoraan numerosta.
Käytän seuraavaa tietokokonaisuutta havainnollistamiseen.

Tämä tietokokonaisuus koostuu myyjän päivittäisistä ylimääräisistä voitoista, jotka hän saa myynnistään. Jos oletetaan, että hän saa 4 prosentin ylimääräisen voiton joka päivä tekemästään myynnistä, selvitämme, kuinka paljon myyntiä hän tekee joka päivä. Tätä varten meidän on tehtävä seuraavat toimenpiteet jakaa 4 %:n voitto, ja tuloksena saadaan hänen kyseisenä päivänä tekemänsä myynti.
Yksityiskohtainen opas tähän menettelyyn on seuraavissa ohjeissa.
Vaiheet:
- Valitse ensin solu, johon haluat tallentaa jakotuloksen.

- Kirjoita sitten seuraava kaava soluun.
=C5/4%

- Paina sen jälkeen Kirjoita Näppäimistölläsi. Näin ollen sinulla on seuraavat ominaisuudet Osasto tulos.
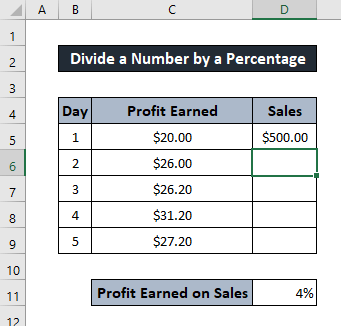
- Saat loput numerot näkyviin valitsemalla solun uudelleen. Napsauta ja vedä sitten hiirellä Täytä kahva Kuvake sarakkeen loppuun, jolloin samaa kaavaa sovelletaan myös muihin soluihin.

Näin voit jakaa luvun manuaalisesti prosentilla Excelissä.
Lue lisää: Kuinka jakaa koko rivi Excelissä (6 yksinkertaista menetelmää)
3. Numeron jakaminen prosentilla käyttämällä soluviittausta Excelin soluviittausta
Tässä esimerkissä näytän, miten voit jakaa luvun prosentilla Excelissä ottamalla prosenttiluvun soluviitteestä.
Käytän havainnollistamiseen seuraavaa tietokokonaisuutta.

Tämä tietokokonaisuus koostuu useista asunnoista ja kunkin asunnon vuokran ennakkomaksujen määrästä. Oletetaan, että vuokrasta on maksettava 40 % ennakkoon. Näiden tietojen avulla voimme selvittää kunkin asunnon vuokran. Tätä varten meidän on tehtävä seuraavat toimenpiteet jakaa ennakkomaksu ennakkoon maksetulla vuokralla. Näin saadaan tulokseksi kunkin asunnon vuokran arvo.
Voit jakaa luvun prosentilla Excelin soluviitteestä käyttämällä seuraavia ohjeita.
Yleinen kaava:
Vuokra = ennakkomaksu/ ennakkoon maksettu vuokra
Vaiheet:
- Valitse ensin solu, johon haluat tallentaa arvon.
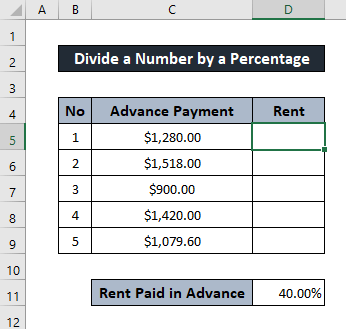
- Kirjoita nyt seuraava kaava soluun.
=C5/$D$11
Kuten kuvasta voidaan nähdä, solu D11 on viitesolu tässä. Käytä tässä absoluuttista viittausta, jotta arvo ei muutu muissa soluissa.

- Paina sen jälkeen Kirjoita Näppäimistöllä, jolloin saat luvun jaettuna prosentilla.
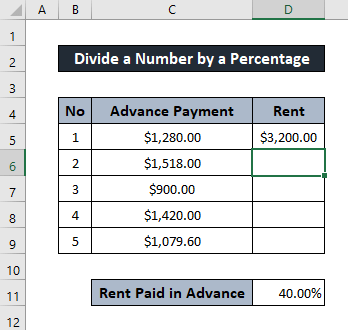
- Nyt meidän on selvitettävä loput arvosta. Valitse sitä varten solu uudelleen. Napsauta ja vedä sitten hiiren kakkospainiketta Täyttökahvan kuvake sarakkeen loppuun, jotta kaava toistuu muissa soluissa.

Tämä on toinen tapa, jolla voit jakaa luvun prosentilla Excelissä.
Lue lisää: Kuinka lisätä ja sitten jakaa Excelissä (5 sopivaa esimerkkiä)
Päätelmä
Nämä olivat eri skenaarioita, joissa voit jakaa luvun prosentilla Excelissä. Toivottavasti tämä opas on ollut informatiivinen ja hyödyllinen. Jos sinulla on kysyttävää tai ehdotuksia, kerro meille alla. Lisää tämän kaltaisia oppaita löydät osoitteesta Exceldemy.com .

