Table des matières
Le pourcentage est un élément très important de notre vie quotidienne, sans parler de son utilisation dans divers types de calculs de tableur. Dans beaucoup de ces scénarios, nous devons diviser un nombre par un pourcentage. Par exemple, nous pouvons avoir besoin de trouver le prix de la voiture à partir d'un acompte. Ou trouver le prix d'un article à partir de la remise qui lui a été accordée. Les scénarios sont infinis. Ce tutoriel décrit comment diviserun nombre par un pourcentage dans Excel.
Télécharger le cahier d'exercices
Vous pouvez télécharger ci-dessous le classeur avec tous les exemples utilisés pour les démonstrations. Les exemples sont séparés par différentes feuilles de calcul avec différentes procédures pour diviser un nombre par un pourcentage dans Excel.
Diviser un nombre par un pourcentage.xlsx
Comment diviser un nombre par un pourcentage dans Excel ?
A diviser Dans n'importe quel formulaire d'Excel, vous devez écrire une formule dans une cellule. Les formules commencent par un signe égal (=) suivi de fonctions ou d'autres opérateurs dont vous pouvez avoir besoin. Pour la division, vous devez entrer le signe de division (/) entre le dividende et le diviseur. Ainsi, Excel divisera automatiquement les deux et remplacera le résultat par le dividende, le diviseur et le signe de division.
Pour diviser un nombre par un pourcentage dans Excel, vous suivez une procédure similaire, sauf que cette fois, le diviseur est un pourcentage. Vous pouvez mettre le signe du pourcentage après avoir écrit la valeur du diviseur. Ou vous pouvez prendre la valeur entière du pourcentage dans une cellule de référence et diviser un nombre par celle-ci. Dans tous les cas, vous aurez le nombre divisé par un pourcentage et obtiendrez le même résultat.

Pour des explications plus détaillées, voir les exemples utilisés ci-dessous. J'ai utilisé différentes approches pour différents exemples afin de mieux comprendre toutes les procédures de division.
3 exemples appropriés pour diviser un nombre par un pourcentage dans Excel
Pour une meilleure compréhension, j'utilise trois exemples distincts de la division de nombres par des pourcentages. division pour ces trois exemples. Dans l'ensemble, ce sont les trois différentes procédures de division de nombres utilisées ici pour les pourcentages. Vous pouvez utiliser n'importe laquelle de ces procédures et obtenir le même résultat.
1. diviser une valeur avec un pourcentage dans Excel
Pour le premier exemple, j'ai utilisé l'ensemble de données suivant.
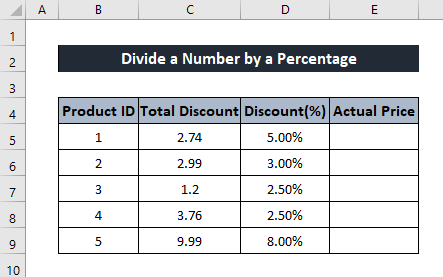
Il s'agit d'un exemple très courant contenant la remise totale de différents produits et la remise totale appliquée sur le produit en pourcentage. Pour trouver le prix réel du produit à partir de ces informations, nous devons diviser Ce faisant, nous verrons comment diviser un nombre par un pourcentage dans Excel.
Suivez ces étapes pour voir comment vous pouvez diviser à partir des références des cellules.
La formule générique :
Prix réel = Remise totale / Remise
Des pas :
- Tout d'abord, sélectionnez la cellule dans laquelle vous souhaitez stocker la valeur.
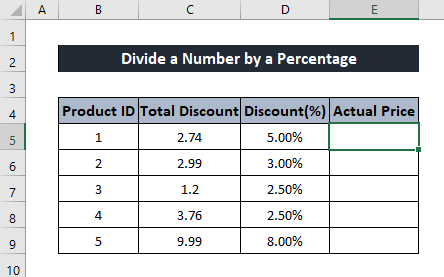
- Ensuite, écrivez la formule suivante dans la cellule.
=C5/D5
Ici, les valeurs de la cellule C5 sont des dividendes et le pourcentage de la cellule D5 est le diviseur.

- Après cela, appuyez sur Entrez sur votre clavier. Vous aurez le division résultat.
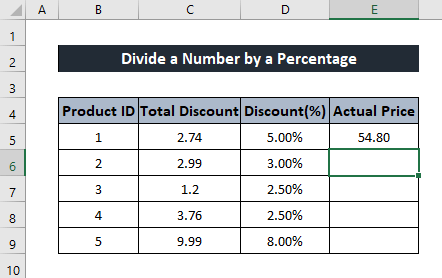
- Sélectionnez à nouveau la cellule, puis cliquez et faites glisser l'icône de la cellule. Icône de la poignée de remplissage à la fin de la colonne pour obtenir les valeurs du reste de la colonne.

Ainsi, vous pouvez diviser un nombre par un pourcentage dans Excel.
Lire la suite : Comment diviser avec des décimales dans Excel (5 exemples adaptés)
2. diviser un nombre avec un pourcentage spécifique dans Excel
Dans l'exemple suivant, je vais vous montrer comment diviser un nombre en pourcentage dans Excel directement à partir d'un nombre.
J'utilise l'ensemble de données suivant pour la démonstration.

Cet ensemble de données est constitué des bénéfices supplémentaires réalisés au jour le jour par un vendeur sur ses ventes. En supposant qu'il réalise un bénéfice supplémentaire de 4 % sur la vente qu'il effectue chaque jour, nous allons trouver les ventes qu'il réalise chaque jour. Pour ce faire, nous devons diviser le bénéfice réalisé par 4% et le résultat nous donnera la vente qu'il a faite ce jour-là.
Pour un guide détaillé de cette procédure, suivez ces étapes.
Des pas :
- Tout d'abord, sélectionnez la cellule dans laquelle vous souhaitez enregistrer le résultat de la division.

- Ensuite, écrivez la formule suivante dans la cellule.
=C5/4%

- Après cela, appuyez sur Entrez sur votre clavier. Par conséquent, vous aurez le division résultat.
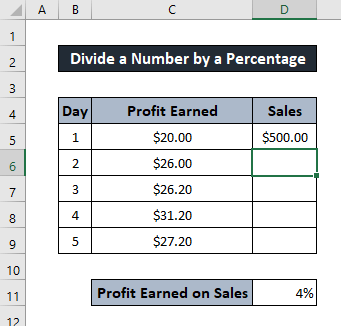
- Pour obtenir le reste des chiffres, sélectionnez à nouveau la cellule, puis cliquez et faites glisser le bouton de la souris. Icône de la poignée de remplissage à la fin de la colonne, afin d'appliquer la même formule au reste des cellules.

Vous pouvez donc diviser manuellement un nombre par un pourcentage dans Excel.
Lire la suite : Comment diviser pour une rangée entière dans Excel (6 méthodes simples)
Diviser un nombre par un pourcentage à l'aide d'une référence de cellule dans Excel
Dans cet exemple, je vais vous montrer comment vous pouvez diviser un nombre par un pourcentage dans Excel en prenant le pourcentage dans une référence de cellule.
Pour la démonstration, j'utilise l'ensemble de données suivant.

Cet ensemble de données est constitué de plusieurs appartements avec le nombre de paiements anticipés pour le loyer de chacun d'entre eux. Supposons que vous deviez payer 40% du loyer à l'avance. Avec ces informations, nous pouvons déterminer le loyer de chaque appartement. Pour ce faire, nous devons diviser le paiement anticipé par le loyer payé en avance. Ainsi le résultat montrera la valeur du loyer de chaque appartement.
Pour diviser un nombre par un pourcentage à partir d'une référence de cellule dans Excel, suivez les étapes ci-dessous.
La formule générique :
Loyer = Loyer payé à l'avance/ Loyer payé à l'avance
Des pas :
- Tout d'abord, sélectionnez la cellule dans laquelle vous souhaitez stocker la valeur.
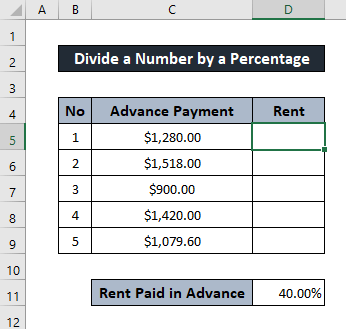
- Maintenant, écrivez la formule suivante dans la cellule.
=C5/$D$11
Comme on peut le voir sur la figure, la cellule D11 Utilisez la référence absolue ici pour que la valeur ne change pas pour les autres cellules.

- Après cela, appuyez sur Entrez sur votre clavier. Par conséquent, vous aurez le nombre divisé par le pourcentage.
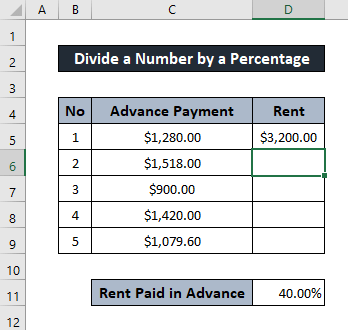
- Maintenant, nous devons trouver le reste de la valeur. Pour cela, sélectionnez à nouveau la cellule, puis cliquez et faites glisser le bouton de la souris. Icône de la poignée de remplissage à la fin de la colonne pour reproduire la formule pour le reste des cellules.

Et voici une autre façon de diviser un nombre par un pourcentage dans Excel.
Lire la suite : Comment additionner puis diviser dans Excel (5 exemples concrets)
Conclusion
Il s'agissait de différents scénarios dans lesquels vous pouvez diviser un nombre par un pourcentage dans Excel. J'espère que vous avez trouvé ce guide instructif et utile. Si vous avez des questions ou des suggestions, faites-le nous savoir ci-dessous. Pour plus de guides comme celui-ci, visitez Exceldemy.com .

