Table des matières
Si vous travaillez pour une organisation internationale étrangère, il se peut que vous ayez besoin de connaître l'heure de différentes régions du monde. En raison de la rotation de la terre, l'heure varie d'un pays à l'autre, d'une région à l'autre. Lorsque vous devez voyager d'une région à l'autre, vous devez connaître le décalage horaire et convertir l'heure pour la région spécifique. Je vous montrerai comment convertir GMT à EST dans Excel dans cet article.
Les bases du GMT et de l'EST
GMT signifie Temps moyen de Greenwich C'est l'heure de l'horloge locale à Greenwich. Ce fuseau horaire est Jusqu'en 1960, c'était le premier standard de temps. Mais plus tard, il a été remplacé par l'heure d'été. Temps universel coordonné ( UTC Aujourd'hui encore, les gens de nombreuses régions la considèrent comme une norme.
EST signifie Heure normale de l'Est C'est l'heure sur la côte est des États-Unis et du Canada.
GMT est 5 heures devant EST Pour convertir un fuseau horaire en un autre, il suffit d'ajouter ou de soustraire la différence du fuseau horaire. Si vous êtes situé à l'est du Royaume-Uni, vous devez soustraire la différence et si vous êtes à l'ouest, ajoutez la différence.
Ainsi, pour convertir GMT à EST vous devez soustraire 5 heures de GMT .
Télécharger le cahier d'exercices
Vous pouvez télécharger le livre de pratique à partir du lien ci-dessous.
Conversion de GMT en EST.xlsx
4 façons rapides de convertir le GMT en EST dans Excel
Dans cette section, vous trouverez 4 façons rapides et efficaces de convertir les données de l'UE. GMT à EST dans Excel. Je vais les démontrer un par un ici. Vérifions-les maintenant !
1. convertir (hh:mm:ss AM/PM) le format heure GMT en EST
Supposons que nous ayons un ensemble de données concernant des voyageurs qui voyagent à des heures différentes depuis le fuseau horaire de GMT au fuseau horaire de EST Par conséquent, ils doivent apprendre à connaître l'heure à laquelle ils se trouvent. EST zone.
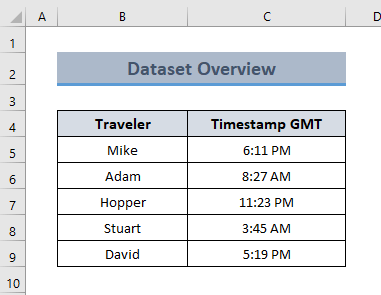
Ici, l'heure est formatée comme ( hh:mm:ss AM/PM ). Ici, nous utiliserons le Fonction TIME pour convertir GMT à EST Afin d'atteindre cet objectif, procédez aux étapes suivantes.
Des pas :
- Tout d'abord, créez une colonne pour l'horodatage de l'événement. EST et appliquez la formule suivante pour la première cellule de la colonne.
= C5+1-TEMPS(5,0,0)
Ici,
- C5 = timestamp GMT
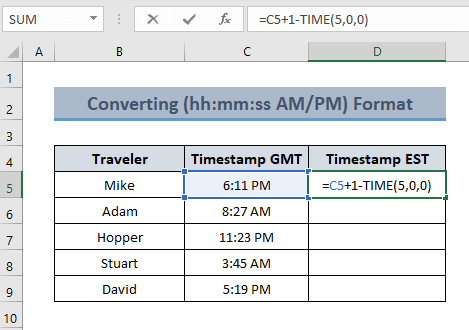
💡 Répartition des formules
TIME(5,0,0) renvoie à 5 Heures 0 min 0 sec.
Ici, C5+1 signifie l'heure seulement ( 1 est ajouté pour ignorer Erreur induit par Date ).
Donc, C5+1-TEMPS(5,0,0) soustraire 5 heures de 18 h 11 et obtenir 13 h 11.
- Ensuite, appuyez sur ENTER et votre cellule vous renverra le EST .
- Maintenant, faites glisser le Poignée de remplissage l'outil jusqu'à Remplissage automatique la formule pour les autres données.
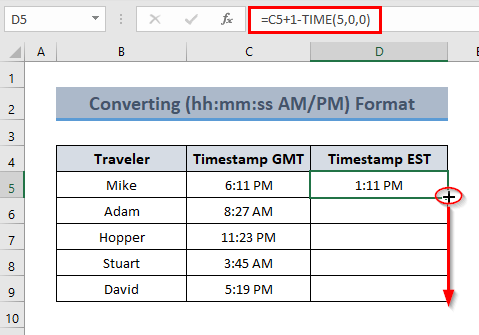
- Par conséquent, les cellules vont convertir le GMT à EST .
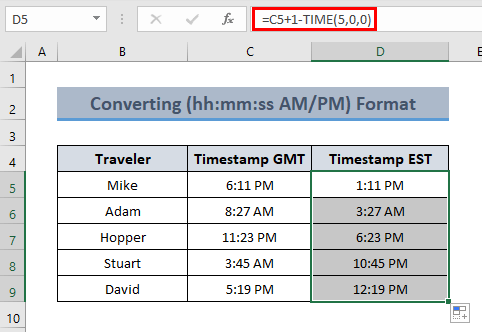

Lire la suite : Comment convertir l'heure GMT en IST dans Excel (2 façons appropriées)
2. conversion en format EST à partir du format (JJ-MM-AA hh:mm:ss)
Si votre GMT Les données comprennent la date ( JJ-MM-AA hh:mm:ss ), même dans ce cas, vous pouvez le convertir en EST .
Supposons que les voyageurs de notre ensemble de données précédent ont voyagé à des jours et des périodes différents et que nous voulons les convertir. Pour ce faire, suivez les étapes ci-dessous.
Des pas :
- Tout d'abord, tapez la formule suivante dans la cellule sélectionnée.
=C5-TEMPS(5,0,0)
Ici,
- C5 = timestamp GMT
➡ Note : Comme ces données incluent la date, il n'est pas nécessaire d'ajouter le nom de la personne. 1 à la formule.
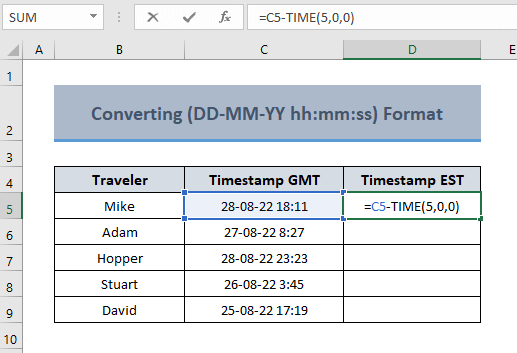
- Ensuite, appuyez sur ENTER et faites glisser la formule pour les cellules suivantes afin d'obtenir la conversion du fuseau horaire.
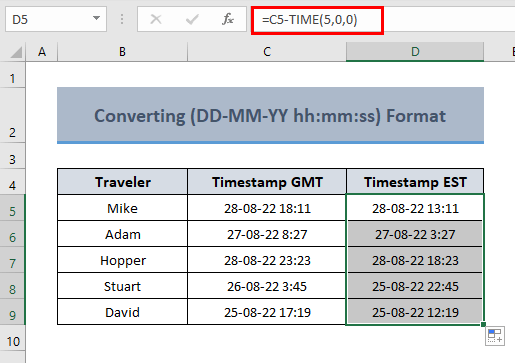
Lire la suite : Comment convertir UTC en EST dans Excel (3 façons simples)
3. soustraire les heures pour convertir le fuseau horaire
Si vous ne voulez pas utiliser le Fonction TIME pour la conversion du fuseau horaire, même dans ce cas, Excel vous permet de convertir GMT à EST Dans ce cas, il suffit de soustraire les heures. Cette méthode est utile pour ceux qui ne veulent pas utiliser la méthode de calcul de la TVA. HEURE Donc, commençons le processus comme celui ci-dessous.
Des pas :
- Tout d'abord, saisissez la formule suivante dans la cellule sélectionnée.
=C5-5/24
Ici,
- C5 = timestamp GMT

💡 Répartition des formules
C5-5/24 retourne le temps après avoir soustrait 5 heures sur 24 heures de la valeur de la cellule de C5 .
Donc, la sortie est 28-08-22 (18:11-5:00) = 28-08-22 13:11
- Ensuite, appuyez sur ENTER pour permettre à la cellule d'afficher le résultat.

- Maintenant, faites glisser la formule vers les autres cellules.
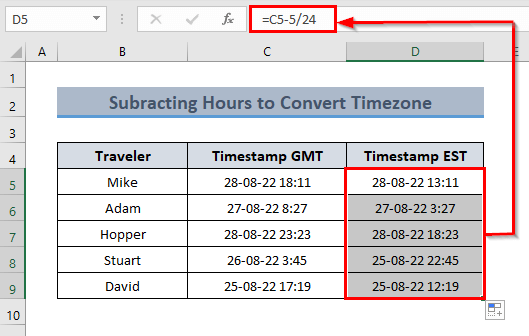
Lire la suite : Comment convertir les fuseaux horaires dans Excel (3 façons)
4. convertir le GMT actuel en EST
Si votre emplacement se trouve dans le fuseau horaire de EST et vous voulez connaître l'heure à ce moment-là dans le fuseau horaire de GMT Nous vous présentons ici deux procédés à cet effet.
4.1 Utilisation de la fonction TIME
Afin d'utiliser le HEURE pour convertir le fuseau horaire, il suffit de suivre les étapes ci-dessous.
Des pas :
- Tout d'abord, sélectionnez une cellule et tapez la formule suivante.
=NOW()-TIME(5,0,0)

💡 Le fonctionnement de la formule
NOW() La fonction renvoie l'heure actuelle...
NOW()-TIME(5,0,0) résulte de la soustraction 5 heures à partir de l'heure actuelle.
- Ensuite, appuyez sur ENTER et vous verrez l'heure dans le EST zone.
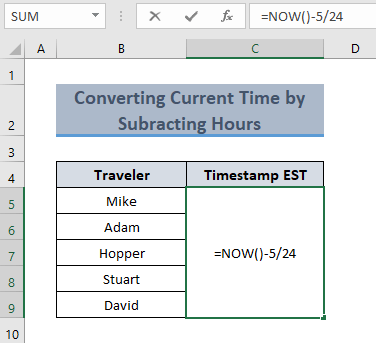
4.2 Sous-traitance des heures
Vous pouvez également obtenir l'heure actuelle dans le EST en soustrayant le décalage horaire de GMT . procéder comme les étapes ci-dessous pour démontrer cette méthode.
Des pas :
- Tout d'abord, tapez la formule suivante dans la cellule dont vous voulez le résultat.
=NOW()-5/24
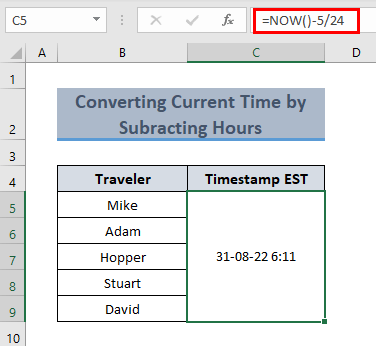
- Ensuite, appuyez sur ENTER pour que la cellule affiche le résultat.
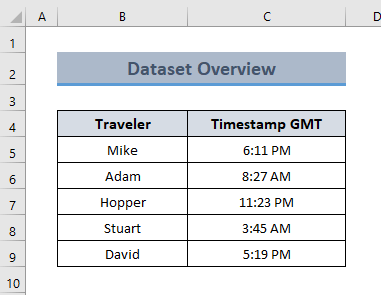
Lire la suite : Comment convertir l'IST en EST dans Excel (5 méthodes simples)
Les choses à retenir
- N'oubliez pas de ajouter "1" dans la formule lorsque vos données ne comportent pas de date.
- Soustraire la différence d'heure pour la zone située à l'est du fuseau horaire de GMT .
Conclusion
Dans cet article, j'ai essayé de vous montrer quelques méthodes sur la façon de convertir GMT à EST dans Excel. J'espère que cet article vous a éclairé sur votre façon de convertir les fuseaux horaires dans un classeur Excel. Si vous avez de meilleures méthodes, des questions ou des commentaires concernant cet article, n'oubliez pas de les partager dans la boîte de commentaires. Vous pouvez également visiter notre site web pour des articles correspondants. Bonne journée !

