မာတိကာ
သင်သည် ပြည်ပနိုင်ငံတကာအဖွဲ့အစည်းတစ်ခုတွင် အလုပ်လုပ်ပါက၊ ကမ္ဘာ၏ မတူညီသောဒေသများ၏ အချိန်ကို သိရှိရန် လိုအပ်ပါသည်။ ကမ္ဘာမြေကြီး လှည့်ပတ်မှုကြောင့် အချိန်ကာလသည် တစ်နိုင်ငံနှင့် တစ်နိုင်ငံ ကွဲပြားသည်။ ဒေသတစ်ခုမှ တစ်နေရာသို့ ခရီးသွားရန် လိုအပ်သောအခါတွင် အချိန်ကွာခြားမှုကို သိရှိပြီး သီးခြားဒေသအတွက် အချိန်ကို ပြောင်းလဲရန် လိုအပ်ပါသည်။ ဤဆောင်းပါးတွင် Excel တွင် GMT သို့ EST သို့ ပြောင်းနည်းကို ကျွန်ုပ်ပြပါမည်။
GMT နှင့် EST ၏အခြေခံများ
GMT သည် Greenwich Mean Time ကို ကိုယ်စားပြုသည်။ ၎င်းသည် ဂရင်းနစ်ရှိ ဒေသစံတော်ချိန်ဖြစ်သည်။ ဤအချိန်ဇုန်သည် 1960 ခုနှစ်အထိ၊ ၎င်းသည် ပထမဆုံးအကြိမ်စံဖြစ်သည်။ သို့သော် နောက်ပိုင်းတွင် ၎င်းကို Universal Time Coordinated ( UTC ) ဖြင့် အစားထိုးခဲ့သည်။ ယခုတိုင်၊ ဒေသများစွာရှိလူများက ၎င်းအား စံတစ်ခုအဖြစ် မှတ်ယူကြသည်။
EST ဆိုသည်မှာ အရှေ့စံတော်ချိန် ဖြစ်သည်။ အမေရိကန်နှင့် ကနေဒါ၏ အရှေ့ဘက်ကမ်းရိုးတန်းရှိအချိန်ဖြစ်သည်။
GMT သည် 5 နာရီ EST ထက်စောသည်။ စံတော်ချိန်ဇုန်တစ်ခုသို့ အခြားတစ်ခုသို့ပြောင်းလဲရန်၊ သင်သည် အချိန်ဇုန်၏ခြားနားချက်ကို ပေါင်းထည့်ရန် သို့မဟုတ် နုတ်လိုက်ရုံသာဖြစ်သည်။ အကယ်၍ သင်သည် UK ၏ အရှေ့ဘက်တွင် တည်ရှိပါက၊ ခြားနားချက်ကို နုတ်ရမည်ဖြစ်ပြီး သင်သည် အနောက်ဘက်တွင် ရှိနေပါက၊ ခြားနားချက်ကို ပေါင်းထည့်ပါ။
ထို့ကြောင့် GMT သို့ သို့ ပြောင်းလဲရန်အတွက်၊ EST ၊ သင်သည် GMT မှ 5 နာရီကို နုတ်ရပါမည်။
လေ့ကျင့်ရေးစာအုပ်ကို ဒေါင်းလုဒ်လုပ်ပါ
အောက်ပါလင့်ခ်မှ လက်တွေ့စာအုပ်ကို ဒေါင်းလုဒ်လုပ်နိုင်ပါသည်။
GMT ကို EST.xlsx သို့ ပြောင်းလဲခြင်း။
Excel တွင် GMT မှ EST သို့ ပြောင်းရန် အမြန်နည်းလမ်း 4 ခု
ဤကဏ္ဍတွင်၊ GMT သို့ သို့ ပြောင်းရန် အမြန်နှင့် ထိရောက်သော နည်းလမ်း 4 ခုကို တွေ့ရပါလိမ့်မည်။ Excel တွင် EST ။ ဒီမှာ တစ်ခုပြီးတစ်ခု သရုပ်ပြမယ်။ အဲဒါတွေကို အခုပဲ စစ်ဆေးလိုက်ရအောင်။
1. Convert (hh:mm:ss AM/PM) ဖော်မတ် GMT အချိန် EST သို့
ဆိုပါစို့၊ ကျွန်ုပ်တို့တွင် မတူညီသော ခရီးသွားလာသူအချို့၏ ဒေတာအတွဲတစ်ခု ရရှိထားပါသည်။ အချိန်ဇုန် GMT မှ EST ၏ အချိန်ဇုန်အထိ ကြိမ်များ။ ရလဒ်အနေဖြင့်၊ EST ဇုန်ရှိ အချိန်ကို သိရှိရန် လိုအပ်ပါသည်။
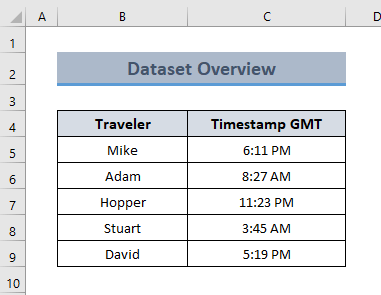
ဤတွင်၊ အချိန်ကို ( hh: mm:ss AM/PM )။ ဤတွင်၊ ကျွန်ုပ်တို့သည် TIME လုပ်ဆောင်ချက် ကို GMT သို့ EST သို့ ပြောင်းလဲရန် အသုံးပြုပါမည်။ ဤရည်ရွယ်ချက်ကိုဆောင်ရွက်ရန်အတွက်၊ အောက်ပါအဆင့်များအတိုင်းလုပ်ဆောင်ပါ။
အဆင့်များ-
- ပထမဆုံးအနေဖြင့် ၏အချိန်တံဆိပ်အတွက် ကော်လံတစ်ခုဖန်တီးပါ။ EST နှင့် ကော်လံ၏ ပထမဆဲလ်အတွက် အောက်ပါဖော်မြူလာကို အသုံးပြုပါ။
= C5+1-TIME(5,0,0)
ဤတွင်၊
- C5 = အချိန်တံဆိပ် GMT
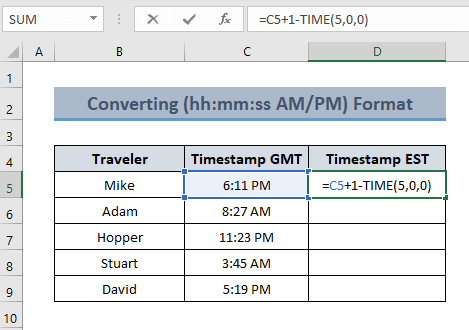
💡 ဖော်မြူလာ ပိုင်းခြားခြင်း
TIME(5,0,0) ပြန် 5 နာရီ 0 မိနစ် 0 စက္ကန့်
ဤတွင်၊ C5+1 အချိန်ကို ဆိုလိုသည် ( 1 ကို လျစ်လျူရှုရန် Error ကို ရက်စွဲ မှ လှုံ့ဆော်ပေးပါသည်။ )
ထို့ကြောင့်၊ C5+1-TIME(5,0,0) ညနေ 6:11 မှ 5 နာရီကို နုတ်ပြီး 1:11 PM သို့ ပြန်ပို့သည်။
- ထို့နောက်၊ ENTER ကိုနှိပ်ပါ၊ သင့်ဆဲလ်သည် EST ကို ပြန်ပေးပါလိမ့်မည်။
- ယခု၊ Fill Handle ကိရိယာကို <1 အောက်သို့ ဆွဲယူပါ။> အခြားဒေတာအတွက် ဖော်မြူလာကို အလိုအလျောက်ဖြည့်ပါ။
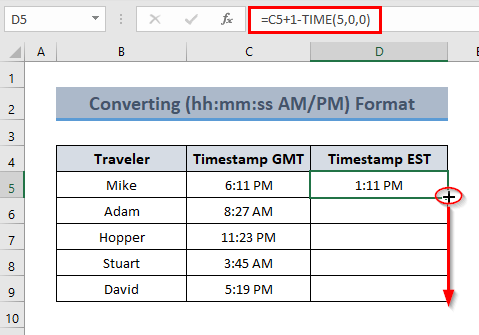
- ထို့ကြောင့် ဆဲလ်များသည် GMT သို့ သို့ ပြောင်းပေးပါမည်။ EST ။
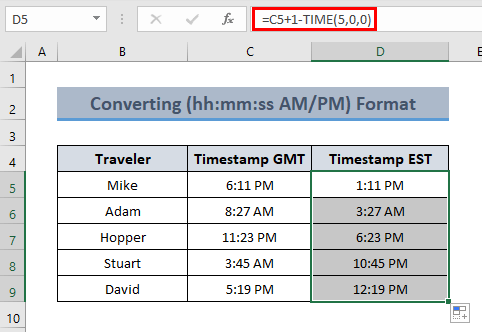

နောက်ထပ်ဖတ်ရန်- Excel တွင် GMT သို့ IST ပြောင်းနည်း (သင့်လျော်သောနည်းလမ်း 2 ခု)
2. EST သို့ပြောင်းခြင်း (DD-MM-YY hh:mm:ss) ဖော်မတ်
သင်၏ GMT ဒေတာတွင် ရက်စွဲပါရှိပါက ( DD-MM-YY hh:mm :ss )၊ သို့ပင်လျှင် သင်သည် ၎င်းကို EST အဖြစ်သို့ ပြောင်းလဲနိုင်သည်။
ကျွန်ုပ်တို့၏ယခင်ဒေတာအတွဲရှိ ခရီးသွားများသည် မတူညီသောနေ့ရက်နှင့် အချိန်အချိန်အလိုက် ခရီးထွက်ခဲ့ကြပြီး ၎င်းတို့ကို ဘာသာပြောင်းလိုသည်ဆိုပါစို့။ ထိုသို့ပြုလုပ်ရန်အတွက် အောက်ပါအဆင့်များကို လိုက်နာပါ။
အဆင့်များ-
- ပထမဦးစွာ ရွေးချယ်ထားသောဆဲလ်တွင် အောက်ပါဖော်မြူလာကို ရိုက်ထည့်ပါ။
=C5-TIME(5,0,0)
ဤတွင်၊
- C5 = အချိန်တံဆိပ် GMT
➡ မှတ်ချက် - ဤဒေတာတွင် ရက်စွဲပါသောကြောင့် 1 သို့ ထည့်ရန် မလိုပါ။ ဖော်မြူလာ။
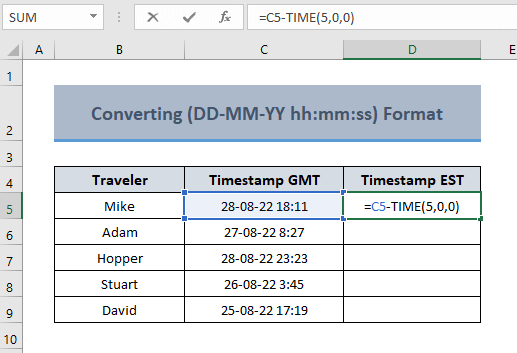
- ထို့နောက်၊ ENTER ကိုနှိပ်ပြီး အချိန်ဇုန်ပြောင်းလဲခြင်းကို ရယူရန် နောက်ဆဲလ်များအတွက် ဖော်မြူလာကို ဆွဲယူပါ။
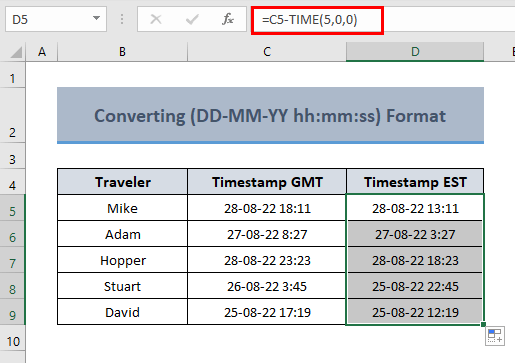
နောက်ထပ်ဖတ်ရန်- Excel တွင် UTC သို့ EST ပြောင်းနည်း (လွယ်ကူသောနည်းလမ်း 3 ခု)
3. နုတ်နုတ်နာရီကို Convert လုပ်ပါ။Time Zone
သင်သည် TIME လုပ်ဆောင်ချက် ကို အချိန်ဇုန်ပြောင်းလဲခြင်းအတွက် အသုံးမပြုလိုပါက Excel မှ GMT သို့ EST သို့ ပြောင်းနိုင်သည် ။ ဤကိစ္စတွင် သင်သည် နာရီများကို နုတ်ရန်သာလိုသည်။ TIME လုပ်ဆောင်ချက်ကို အသုံးမပြုချင်သူများအတွက် ဤနည်းလမ်းသည် အသုံးဝင်သည်။ ထို့ကြောင့်၊ အောက်ပါကဲ့သို့ လုပ်ငန်းစဉ်ကို စလိုက်ရအောင်။
အဆင့်များ-
- ပထမဦးစွာ ရွေးချယ်ထားသောဆဲလ်တွင် အောက်ပါဖော်မြူလာကို ရိုက်ထည့်ပါ။
=C5-5/24
ဤတွင်၊
- C5 = အချိန်တံဆိပ် GMT

💡 ဖော်မြူလာခွဲခြမ်းစိတ်ဖြာ
C5-5/24 C5 ၏ဆဲလ်တန်ဖိုးမှ 24 နာရီအတွင်း 5 နာရီကို နုတ်ပြီးနောက် အချိန်ကို ပြန်ပေးသည်။
ထို့ကြောင့် အထွက်သည် 28-08- 22 (18:11-5:00) = 28-08-22 13:11
- ထို့နောက် ခွင့်ပြုရန် ENTER ကိုနှိပ်ပါ။ ရလဒ်ကိုပြသရန် ဆဲလ်။

- ယခု၊ ဖော်မြူလာကို အခြားဆဲလ်များသို့ ဆွဲယူပါ။
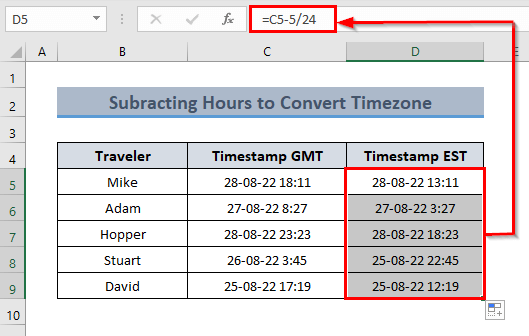
နောက်ထပ်ဖတ်ရန်- Excel တွင် Time Zones ကိုဘယ်လိုပြောင်းမလဲ (နည်းလမ်း 3 ခု)
4. လက်ရှိ GMT ကို EST သို့ပြောင်းပါ
သင့်တည်နေရာသည် EST စံတော်ချိန်ဇုန်တွင်ရှိပြီး GMT စံတော်ချိန်ဇုန်တွင် ဤအချိန်တွင် အချိန်ကို သိရှိလိုပါက၊ ကြိုဆိုပါသည်။ ဤရည်ရွယ်ချက်အတွက် လုပ်ငန်းစဉ်နှစ်ခုကို ဤနေရာတွင် ပြသပါမည်။
4.1။ TIME လုပ်ဆောင်ချက်ကို အသုံးပြုခြင်း
အချိန်ဇုန်ကို ပြောင်းလဲရန်အတွက် TIME လုပ်ဆောင်ချက်ကို အသုံးပြုရန်အတွက်၊ အောက်ပါအဆင့်များကို ဆက်လက်လုပ်ဆောင်ပါ။
အဆင့်များ-
- ပထမ၊ဆဲလ်တစ်ခုကို ရွေးပြီး အောက်ပါဖော်မြူလာကို ရိုက်ပါ။
=NOW()-TIME(5,0,0)

💡 ဖော်မြူလာအလုပ်လုပ်ပုံ
NOW() လုပ်ဆောင်ချက်သည် လက်ရှိအချိန်ကို ပြန်ပေးသည်..
NOW()-TIME( 5,0,0) ရလဒ်များ 5 နာရီကို လက်ရှိအချိန်မှ နုတ်ထွက်ပါသည်။
- ထို့နောက် ENTER ကို နှိပ်၍ သင်တွေ့ရပါမည်။ EST ဇုန်အတွင်း အချိန်။
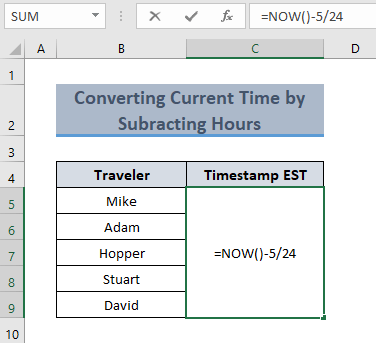
4.2။ နုတ်ခြင်းနာရီ
အချိန်ခြားနားချက်ကို GMT မှ နုတ်ခြင်းဖြင့် EST ဇုန်တွင် လက်ရှိအချိန်ကိုလည်း ရနိုင်သည်။ ဤနည်းလမ်းကို သရုပ်ပြရန်အတွက် အောက်ဖော်ပြပါအဆင့်များအတိုင်း လုပ်ဆောင်ပါ။
အဆင့်များ-
- ပထမဦးစွာ သင်ရလဒ်ရရှိလိုသောဆဲလ်တွင် အောက်ပါဖော်မြူလာကို ရိုက်ထည့်ပါ။
=NOW()-5/24
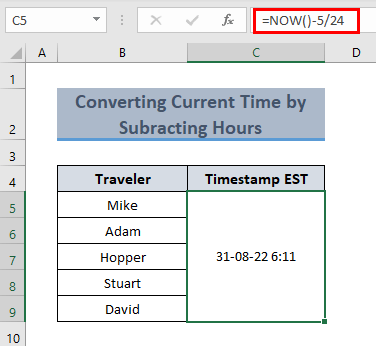
- ထို့နောက် ENTER ကိုနှိပ်ပါ။ ဆဲလ်ရလဒ်ကိုပြသသည်။
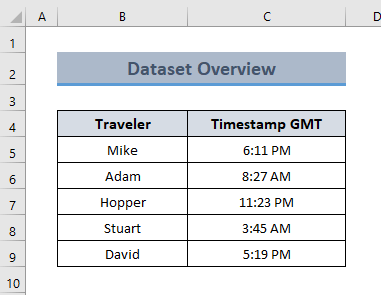
နောက်ထပ်ဖတ်ရန်- Excel တွင် IST သို့ EST ပြောင်းနည်း (လွယ်ကူသောနည်းလမ်း 5 ခု)
မှတ်ထားရမည့်အရာ
- သင့်ဒေတာတွင် ရက်စွဲမပါဝင်ပါက ဖော်မြူလာတွင် “1” ထည့်ရန် မမေ့ပါနှင့်။
- စံတော်ချိန် GMT ၏အရှေ့ဘက်တွင်ရှိသော ဇုန်အတွက် အချိန်ခြားနားချက်ကို နုတ်ပါ။
နိဂုံး
ဤဆောင်းပါးတွင်၊ ကျွန်ုပ်ကြိုးစားပြီးပါပြီ Excel တွင် GMT သို့ EST သို့ ပြောင်းနည်းအချို့ကို သင့်အားပြသရန်။ ဤဆောင်းပါးသည် Excel အလုပ်စာအုပ်တွင် သင်၏အချိန်ဇုန်ပြောင်းလဲခြင်းနည်းလမ်းကို အလင်းပေးမည်ဟု မျှော်လင့်ပါသည်။ သင့်တွင် ဤဆောင်းပါးနှင့်ပတ်သက်ပြီး ပိုကောင်းသောနည်းလမ်းများ၊ မေးခွန်းများ သို့မဟုတ် အကြံပြုချက်ရှိပါက ကျေးဇူးပြု၍comment box မှာ share ပေးဖို့ မမေ့နဲ့နော်။ သက်ဆိုင်ရာ ဆောင်းပါးများအတွက် ကျွန်ုပ်တို့၏ ဝဘ်ဆိုဒ်ကိုလည်း သွားရောက်ကြည့်ရှုနိုင်ပါသည်။ ကောင်းသောနေ့ဖြစ်ပါစေ!

