မာတိကာ
ဤဆောင်းပါးသည် excel ဖော်မြူလာတွင် ဒေါ်လာသင်္ကေတ ( $ ) ကို ထည့်သွင်းနည်းကို သရုပ်ဖော်ထားသည်။ ဒေါ်လာ သင်္ကေတကို ဆဲလ်ကိုးကားချက်များနှင့် ဆက်စပ်မှုမှ အကြွင်းမဲ့ သို့မဟုတ် ရောစပ်ထားသော ကိုးကားချက်များသို့ ပြောင်းလဲရန် အသုံးပြုသည်။ ဥပမာ၊ ဖော်မြူလာတစ်ခုတွင် ဆဲလ်ကိုးကားချက် A1 ပါဝင်သည်ဟု ယူဆပါ။ ဒါက ဆွေမျိုးကိုးကား။ ယခု Fill Handle အိုင်ကွန်ကို အသုံးပြု၍ ဖော်မြူလာကို အောက်သို့ကူးယူပါက၊ ဆဲလ်ကိုးကားချက်ကို A2 ၊ A3 ၊ A4၊ သို့ ပြောင်းလဲသွားပါမည်။ ဒါပေါ်မှာ။ အခြားတစ်ဖက်တွင်၊ သင်သည် ဖော်မြူလာကို ညာဘက်သို့ ကူးယူပါက၊ ဆဲလ်ကိုးကားချက်ကို B1 ၊ C1 ၊ D1၊ စသည်ဖြင့် ပြောင်းလဲသွားပါမည်။
သို့သော်၊ လိုအပ်ပါက ၎င်းကို ရပ်တန့်ရန် ဆဲလ်အကိုးအကားတွင် ဒေါ်လာလက်မှတ်ကို သင်ထည့်သွင်းနိုင်သည်။ ဆဲလ် A2 အတွင်းရှိ ပုံသေနံပါတ်တစ်ခုဖြင့် ဆဲလ်အကွာအဝေးကို မြှောက်လိုသည်ဟု စိတ်ကူးကြည့်ပါ။ ထို့နောက် သင်သည် $A$2 သို့ ရည်ညွှန်းချက်ကို ပြောင်းလဲရန် လိုအပ်သည်။ ဒါက ပကတိအကိုးအကားပါ။ ဖြစ်နိုင်ချေရှိသော ကိုးကားချက်နှစ်ခုသည် $A2 သို့မဟုတ် A$2 ဖြစ်နိုင်ပါသည်။ ဒါတွေက ရောနှောကိုးကားချက်တွေပါ။ ပထမတစ်ခုက ကော်လံကို ပြုပြင်ပေးပြီး ဒုတိယတစ်ခုက အတန်းကို ပြုပြင်ပေးသည်။
ယခု၊ Excel တွင် လွယ်ကူစွာပြုလုပ်နည်းကို လေ့လာရန် ဆောင်းပါးကို လိုက်နာပါ။
လက်တွေ့အလုပ်စာအုပ်ကို ဒေါင်းလုဒ်လုပ်ပါ
အလေ့အကျင့်စာအုပ်ကို အောက်ပါဒေါင်းလုဒ်ခလုတ်မှ ဒေါင်းလုဒ်လုပ်နိုင်ပါသည်။
ဒေါ်လာကို Formula.xlsm တွင်ထည့်ပါ
ဒေါ်လာသင်္ကေတထည့်သွင်းရန် နည်းလမ်း 3 ခု ($) Excel ဖော်မြူလာတွင်
သင့်တွင် အောက်ပါဒေတာအတွဲဟု ယူဆပါ။ ၎င်းတွင် မတူညီသောစတိုးဆိုင်နှစ်ခုမှ ရောင်းချမှုများနှင့် ၎င်းတို့၏ စုစုပေါင်းရောင်းချမှုများ ပါဝင်သည်။

ထို FORMULATEXT လုပ်ဆောင်ချက် သည် စုစုပေါင်းကော်လံတွင် SUM လုပ်ဆောင်ချက်ပါရှိသော ဖော်မြူလာများ ပါဝင်ကြောင်းပြသသည်။

ယခု ဖော်မြူလာများတွင် ဒေါ်လာလက်မှတ်ထိုးထည့်ရန် အောက်ပါနည်းလမ်းများကို လိုက်နာပါ။
1. ကီးဘုတ်ဖြတ်လမ်းဖြင့် Excel ဖော်မြူလာတွင် Dollar Sign ($) ကိုထည့်ပါ
ကီးဘုတ်ဖြတ်လမ်းကိုအသုံးပြု၍ ဒေါ်လာလက်မှတ်ကို excel ဖော်မြူလာတွင် ထည့်သွင်းရန် အောက်ပါအဆင့်များကို လိုက်နာပါ။
📌 အဆင့်များ
- ပထမဦးစွာ၊ ဖော်မြူလာရှိ ဆဲလ်ကိုးကားချက်ဘေးတွင် ကာဆာကို ဖော်မြူလာတွင် ထည့်ပါ သို့မဟုတ် ထိုဆဲလ်ကိုးကားချက်ကို ဖော်မြူလာဘားတွင် ရွေးချယ်ပါ။

- တစ်နည်းအားဖြင့်၊ ထိုနေရာတွင် ဒေါ်လာသင်္ကေတကို ထည့်သွင်းရန် ဖော်မြူလာပါရှိသော ဆဲလ်ကို နှစ်ချက်နှိပ်နိုင်ပါသည်။

- ထို့နောက် သင့်ကီးဘုတ်ပေါ်ရှိ F4 ကိုနှိပ်ပါ။ ၎င်းသည် ဆဲလ်ရည်ညွှန်းချက်ကို အကြွင်းမဲ့ကိုးကားမှုဖြစ်စေရန် ဖော်မြူလာတွင် ဒေါ်လာငွေသင်္ကေတကို ထည့်သွင်းပါမည်။

- နောက်တစ်ခု၊ F4 ကိုနှိပ်ပါ အတန်းကို ညှိသော်လည်း ကော်လံကို နှိုင်းယှဥ်စေရန် ရောနှောထားသော ကိုးကားချက်သို့ ပြောင်းပါ။

- ထို့နောက် F4 ကို ထပ်မံနှိပ်ပါ။ ယခု၊ ကော်လံကို ပြင်ဆင်ပြီးဖြစ်သော်လည်း အတန်းသည် နှိုင်းရဖြစ်သွားပါမည်။
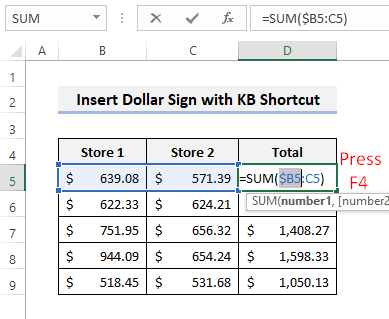
- F4<2 ကိုမနှိပ်မီ ရည်ညွှန်းချက်တစ်ခုလုံးကို သင်ရွေးချယ်နိုင်ပါသည်။ ရည်ညွှန်းချက်တစ်ခုလုံးကို တစ်ပြိုင်နက်ပြောင်းရန်> သော့။

- သို့ဖြစ်ရာ <1 ကို ထပ်ခါတလဲလဲနှိပ်ခြင်းဖြင့် သင်သည် နှိုင်းရ၊ အကြွင်းမဲ့နှင့် ရောစပ်ထားသော ရည်ညွှန်းချက်များကြားသို့ ပြောင်းနိုင်သည်။ Excel တွင်>F4 သော့။
နောက်ထပ်ဖတ်ရန်- ငွေကြေးသင်္ကေတကို ထည့်နည်းExcel (နည်းလမ်း 6 ခု)
အလားတူစာဖတ်ခြင်း
- Excel တွင် သင်္ကေတအဖြစ် ထက်နည်းသော သို့မဟုတ် ညီမျှအောင်ထည့်ပါ (အမြန်နည်းလမ်း 5 ခု)
- Excel တွင် အမှတ်အသားပြုလုပ်နည်း (အသုံးဝင်သောနည်းလမ်း 7 ခု)
- Excel တွင် Delta Symbol ကိုရိုက်ပါ (ထိရောက်သောနည်းလမ်း 8 ခု)
- Excel တွင် 0 ကို ဂဏန်းများရှေ့တွင်ထည့်နည်း (အဆင်ပြေသောနည်းလမ်း 5 ခု)
- Excel Formula Symbols Cheat Sheet (13 Cool Tips)
2. Find and Replace Tool ကိုသုံးပါ
Find and Replace အင်္ဂါရပ်ကို အသုံးပြု၍ excel ဖော်မြူလာတွင် ဒေါ်လာဈေးဆိုင်းဘုတ်ကိုလည်း ထည့်သွင်းနိုင်သည်။ ထိုသို့လုပ်ဆောင်ရန် အောက်ပါအဆင့်များကို လိုက်နာပါ။
📌 အဆင့်များ
- ပထမဦးစွာ ဖော်မြူလာစာသားသည် ဖော်မြူလာများတွင် ဒေါ်လာသင်္ကေတများ မပြကြောင်း သတိပြုပါ။

- ယခု၊ CTRL+H ကိုနှိပ်၍ အစားထိုးရန် ကိုဖွင့်ရန် (B ကိုရှာပါ။ အောက်ပုံတွင်ပြထားသည့်အတိုင်း ($B$ ) ဖြင့်အစားထိုးပြီး အားလုံးအစားထိုးရန် ကိုနှိပ်ပါ။

- နောက်တစ်ခု၊ မှန်ကန်စွာလုပ်ဆောင်ခဲ့လျှင် အတည်ပြုချက်ကို သင်တွေ့ရပါမည်။

- ယခု၊ ဖော်မြူလာစာသား ပြောင်းလဲပုံကို သတိပြုပါ။

- ထို့နောက်၊ :C ကိုရှာပြီး အောက်ဖော်ပြပါအတိုင်း :$C$ ဖြင့် အစားထိုးပါ။

- ထို့နောက် ဖော်မြူလာ၏ကျန်ရှိသောအပိုင်းတွင် ဒေါ်လာငွေသင်္ကေတများ ထပ်ထည့်ပါမည်။

နောက်ထပ်ဖတ်ရန်- Excel တွင် Rupee သင်္ကေတကို ထည့်သွင်းနည်း (7 အမြန်နည်းလမ်းများ)
3. ဖော်မြူလာတွင် Dollar Sign ($) ထည့်ရန် VBA ကုဒ်ကိုသုံးပါ
သင်သုံးနိုင်သည်။အသက်ဝင်သော အလုပ်စာရွက်ရှိ ဖော်မြူလာများအားလုံးတွင် ဒေါ်လာ သင်္ကေတကို ထည့်သွင်းရန် Excel VBA။ ထိုသို့လုပ်ဆောင်နိုင်ရန် အောက်ပါအဆင့်များကို လိုက်နာပါ။
📌 အဆင့်များ
- ပထမဦးစွာ VBA ကိုဖွင့်ရန် ALT+F11 ကိုနှိပ်ပါ။ ပြတင်းပေါက်။ ထို့နောက် Insert >> အောက်တွင်ပြထားသည့်အတိုင်း Module ။

- ထို့နောက်၊ ညာဘက်အပေါ်ထောင့်ရှိ မိတ္တူခလုတ်ကို အသုံးပြု၍ အောက်ပါကုဒ်ကို ကော်ပီကူးပါ။
6125
- ထို့နောက်၊ ကုဒ်ကို အလွတ် module ပေါ်တွင် ကူးထည့်ပါ။ ကုဒ်အတွင်း ကာဆာကို ထားရှိပါ။

- ကုဒ်ကို လုပ်ဆောင်ရန် ယခု F5 ကို နှိပ်ပါ။ ထို့နောက် သင်အလိုရှိသောရလဒ်များကို ရရှိပါမည်။
နောက်ထပ်ဖတ်ရန်- Excel တွင် Symbol ထည့်သွင်းနည်း (6 ရိုးရှင်းသောနည်းပညာများ)
မှတ်ထားရမည့်အချက်များ
- သင့် PC တွင် fn သော့ရှိပါက၊ ဖြတ်လမ်းအတွက် fn+F4 ကိုနှိပ်ရပါမည်။
- VBA ကုဒ်သည် ဒေါ်လာသင်္ကေတကို ထည့်သွင်းခြင်းဖြင့်သာ ဆဲလ်ကိုးကားချက်များကို အကြွင်းမဲ့ရည်ညွှန်းချက်များကို ပြောင်းလဲပေးပါသည်။
နိဂုံးချုပ်
ယခုအခါ မတူညီသော 3 မျိုးတွင် excel ဖော်မြူလာတွင် ဒေါ်လာသင်္ကေတကို ထည့်သွင်းနည်းကို သင်သိပြီ နည်းလမ်းများ။ ဘယ်နည်းလမ်းကို သုံးရတာ ပိုအဆင်ပြေမယ်ထင်လဲ။ ကျွန်ုပ်တို့အတွက် နောက်ထပ်မေးခွန်းများ သို့မဟုတ် အကြံပြုချက်များ ရှိပါသလား။ ကျေးဇူးပြု၍ အောက်ပါမှတ်ချက်ကဏ္ဍတွင် ကျွန်ုပ်တို့အား အသိပေးပါ။ Excel အသုံးပြုသူများနေ့စဥ်ကြုံတွေ့နေရသော ပြဿနာများအတွက် နောက်ထပ်ဖြေရှင်းနည်းများကို ရှာဖွေရန် ကျွန်ုပ်တို့၏ ExcelWIKI ဘလော့ဂ်သို့လည်း ဝင်ရောက်ကြည့်ရှုနိုင်ပါသည်။

