តារាងមាតិកា
អត្ថបទនេះបង្ហាញពីរបៀបបញ្ចូលសញ្ញាដុល្លារ ( $ ) ក្នុងរូបមន្ត excel ។ សញ្ញាដុល្លារត្រូវបានប្រើដើម្បីផ្លាស់ប្តូរសេចក្តីយោងក្រឡាពីទំនាក់ទំនងទៅសេចក្តីយោងដាច់ខាតឬចម្រុះ។ ឧទាហរណ៍ សន្មតថារូបមន្តមួយមានឯកសារយោងក្រឡា A1 ។ នេះគឺជាឯកសារយោងដែលទាក់ទង។ ឥឡូវនេះ ប្រសិនបើអ្នកចម្លងរូបមន្តចុះក្រោមដោយប្រើរូបតំណាង Fill Handle នោះសេចក្តីយោងក្រឡានឹងប្តូរទៅ A2 , A3 , A4, និង ដូច្នេះនៅលើ។ ម៉្យាងវិញទៀត ប្រសិនបើអ្នកចម្លងរូបមន្តទៅខាងស្តាំ ឯកសារយោងក្រឡានឹងប្តូរទៅជា B1 , C1 , D1, ជាដើម។
ប៉ុន្តែ អ្នកអាចបញ្ចូលសញ្ញាដុល្លារនៅក្នុងឯកសារយោងក្រឡា ដើម្បីបញ្ឈប់វាប្រសិនបើចាំបាច់។ ស្រមៃថាអ្នកចង់គុណជួរក្រឡាមួយដោយចំនួនថេរដែលស្ថិតនៅក្នុងក្រឡា A2 ។ បន្ទាប់មកអ្នកត្រូវផ្លាស់ប្តូរឯកសារយោងទៅ $A$2 ។ នេះគឺជាឯកសារយោងទាំងស្រុង។ ឯកសារយោងដែលអាចមានពីរទៀតអាចជា $A2 ឬ A$2 ។ ទាំងនេះគឺជាឯកសារយោងចម្រុះ។ ទីមួយធ្វើឱ្យជួរឈរត្រូវបានជួសជុល ហើយទីពីរធ្វើឱ្យជួរដេកជួសជុល។
ឥឡូវនេះ សូមធ្វើតាមអត្ថបទដើម្បីរៀនពីរបៀបធ្វើវាយ៉ាងងាយស្រួលក្នុង Excel។ 0>អ្នកអាចទាញយកសៀវភៅលំហាត់ពីប៊ូតុងទាញយកខាងក្រោម។
បញ្ចូល $ ក្នុង Formula.xlsm
3 វិធីដើម្បីបញ្ចូលសញ្ញាដុល្លារ ($) នៅក្នុងរូបមន្ត Excel
សន្មត់ថាអ្នកមានសំណុំទិន្នន័យខាងក្រោម។ វាមានការលក់ពីហាងពីរផ្សេងគ្នា និងចំនួនសរុបរបស់វា។

The អនុគមន៍ FORMULATEXT បង្ហាញថាជួរឈរសរុបមានរូបមន្តដែលមានអនុគមន៍ SUM។

ឥឡូវនេះធ្វើតាមវិធីខាងក្រោមដើម្បីបញ្ចូលសញ្ញាដុល្លារនៅក្នុងរូបមន្តទាំងនោះ។
1. បញ្ចូលសញ្ញាដុល្លារ ($) ក្នុងរូបមន្ត Excel ជាមួយផ្លូវកាត់ក្តារចុច
អនុវត្តតាមជំហានខាងក្រោម ដើម្បីបញ្ចូលសញ្ញាដុល្លារក្នុងរូបមន្ត Excel ដោយប្រើផ្លូវកាត់ក្តារចុច។
📌 ជំហាន
- ដំបូង ដាក់ទស្សន៍ទ្រនិចនៅក្បែរសេចក្តីយោងក្រឡាក្នុងរូបមន្ត ឬជ្រើសរើសសេចក្តីយោងក្រឡានោះក្នុងរបាររូបមន្ត។

- ជាជម្រើស អ្នកអាចចុចពីរដងលើក្រឡាដែលមានរូបមន្ត ដើម្បីបញ្ចូលសញ្ញាដុល្លារនៅទីនោះ។

- បន្ទាប់មកចុច F4 នៅលើក្តារចុចរបស់អ្នក។ វានឹងបញ្ចូលសញ្ញាដុល្លារក្នុងរូបមន្តធ្វើឱ្យក្រឡាយោងជាសេចក្តីយោងដាច់ខាត។

- បន្ទាប់ចុច F4 វានឹង ផ្លាស់ប្តូរសេចក្តីយោងទៅជាឯកសារយោងចម្រុះដែលធ្វើឱ្យជួរដេកថេរ ប៉ុន្តែរក្សាជួរឈរទាក់ទង។

- ចុច F4 ម្តងទៀតបន្ទាប់ពីនោះ។ ឥឡូវនេះ ជួរឈរនឹងត្រូវបានជួសជុល ប៉ុន្តែជួរដេកនឹងក្លាយទៅជាទាក់ទង។
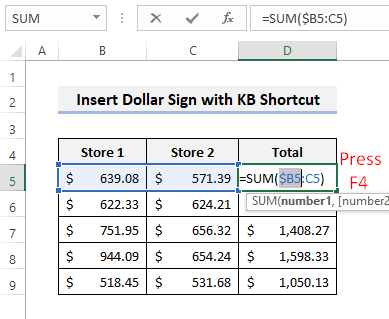
- អ្នកអាចជ្រើសរើសឯកសារយោងទាំងមូល មុនពេលចុច F4 key ដើម្បីផ្លាស់ប្តូរសេចក្តីយោងទាំងមូលក្នុងពេលតែមួយ។

- ដូច្នេះអ្នកអាចប្តូររវាងសេចក្តីយោងដែលទាក់ទង ដាច់ខាត និងចម្រុះដោយចុចម្តងហើយម្តងទៀត F4 key in excel។
អានបន្ថែម៖ របៀបបន្ថែមនិមិត្តសញ្ញារូបិយប័ណ្ណក្នុងExcel (6 វិធី)
ការអានស្រដៀងគ្នា
- បញ្ចូលតិចជាង ឬស្មើនឹងនិមិត្តសញ្ញាក្នុង Excel (5 វិធីសាស្ត្ររហ័ស)
- របៀបបញ្ចូលសញ្ញាធីកក្នុង Excel (វិធីមានប្រយោជន៍ 7)
- វាយនិមិត្តសញ្ញា Delta ក្នុង Excel (វិធីមានប្រសិទ្ធភាព 8)
- របៀបដាក់លេខ 0 ក្នុង Excel នៅពីមុខលេខ (5 វិធីងាយស្រួល)
- Excel Formula Symbols Cheat Sheet (13 គន្លឹះល្អៗ)
2. ប្រើឧបករណ៍ស្វែងរក និងជំនួស
អ្នកក៏អាចបញ្ចូលសញ្ញាដុល្លារនៅក្នុងរូបមន្ត Excel ដោយប្រើមុខងារ Find and Replace ។ អនុវត្តតាមជំហានខាងក្រោមដើម្បីធ្វើវា។
📌 ជំហាន
- ដំបូង សូមកត់សម្គាល់ថាអត្ថបទរូបមន្តមិនបង្ហាញសញ្ញាដុល្លារនៅក្នុងរូបមន្ត។

- ឥឡូវនេះ ចុច CTRL+H ដើម្បីបើក ជំនួស បន្ទាប់មកស្វែងរក (B ហើយជំនួសវាដោយ ($B$ ដោយចុច ជំនួសទាំងអស់ ដូចបង្ហាញក្នុងរូបភាពខាងក្រោម។

- បន្ទាប់ អ្នកនឹងឃើញការបញ្ជាក់ប្រសិនបើវាត្រូវបានធ្វើបានត្រឹមត្រូវ។

- ឥឡូវនេះ សូមកត់សម្គាល់ពីរបៀបដែលអត្ថបទរូបមន្តផ្លាស់ប្តូរ។

- បន្ទាប់ពីនោះ ស្វែងរក :C ហើយជំនួសពួកវាដោយ :$C$ ដូចបង្ហាញខាងក្រោម។

- បន្ទាប់មកសញ្ញាដុល្លារជាច្រើនទៀតនឹងត្រូវបានបន្ថែមទៅផ្នែកដែលនៅសល់នៃរូបមន្ត។

អានបន្ថែម៖ របៀបបញ្ចូលនិមិត្តសញ្ញារូពីក្នុង Excel (7 វិធីសាស្ត្ររហ័ស)
3. ប្រើកូដ VBA ដើម្បីបញ្ចូលសញ្ញាដុល្លារ ($) ក្នុងរូបមន្ត
អ្នកអាចប្រើExcel VBA ដើម្បីបញ្ចូលសញ្ញាដុល្លារទៅរូបមន្តទាំងអស់នៅក្នុងសន្លឹកកិច្ចការសកម្ម។ អនុវត្តតាមជំហានខាងក្រោមដើម្បីអាចធ្វើវាបាន។
📌 ជំហាន
- ដំបូង ចុច ALT+F11 ដើម្បីបើក VBA បង្អួច។ បន្ទាប់មក ជ្រើសរើស បញ្ចូល >> ម៉ូឌុល ដូចបង្ហាញខាងក្រោម។

- បន្ទាប់ ចម្លងកូដខាងក្រោមដោយប្រើប៊ូតុងចម្លងនៅជ្រុងខាងស្តាំខាងលើ។
9714
- បន្ទាប់ពីនោះ សូមបិទភ្ជាប់កូដលើម៉ូឌុលទទេ។ រក្សាទស្សន៍ទ្រនិចនៅខាងក្នុងកូដ។

- ឥឡូវនេះចុច F5 ដើម្បីដំណើរការកូដ។ បន្ទាប់ពីនោះ អ្នកនឹងទទួលបានលទ្ធផលដែលចង់បាន។
អានបន្ថែម៖ របៀបបញ្ចូលនិមិត្តសញ្ញាក្នុង Excel (6 បច្ចេកទេសសាមញ្ញ)
អ្វីដែលត្រូវចងចាំ
- ប្រសិនបើកុំព្យូទ័ររបស់អ្នកមានសោ fn នោះអ្នកត្រូវចុច fn+F4 សម្រាប់ផ្លូវកាត់។
- កូដ VBA ផ្លាស់ប្តូរសេចក្តីយោងក្រឡាទៅជាសេចក្តីយោងដាច់ខាតដោយគ្រាន់តែបញ្ចូលសញ្ញាដុល្លារប៉ុណ្ណោះ។ វិធី។ តើវិធីសាស្រ្តមួយណាដែលមើលទៅងាយស្រួលជាងសម្រាប់អ្នកប្រើ? តើអ្នកមានសំណួរឬការផ្ដល់យោបល់បន្ថែមទៀតសម្រាប់ពួកយើង? សូមប្រាប់ពួកយើងនៅក្នុងផ្នែកមតិយោបល់ខាងក្រោម។ អ្នកក៏អាចចូលមើលប្លុក ExcelWIKI របស់យើងផងដែរ ដើម្បីស្វែងរកដំណោះស្រាយបន្ថែមចំពោះបញ្ហាដែលអ្នកប្រើប្រាស់ Excel ជួបប្រទះជារៀងរាល់ថ្ងៃ។

