Indholdsfortegnelse
Denne artikel viser, hvordan du indsætter dollartegnet ( $ ) i excel-formlen. Dollartegnet bruges til at ændre cellehenvisningerne fra relative til absolutte eller blandede referencer. For eksempel, hvis en formel indeholder cellehenvisningen A1 Dette er en relativ reference. Hvis du nu kopierer formlen ned ved hjælp af Håndtag til påfyldning ikonet, ændres cellehenvisningen til A2 , A3 , A4, og så videre. Hvis du derimod kopierer formlen til højre, ændres cellehenvisningen til B1 , C1 , D1, og så videre.
Men du kan indsætte dollartegnet i cellehenvisningen for at stoppe dette, hvis det er nødvendigt. Forestil dig, at du ønsker at gange en række celler med et fast tal, som står i celle A2 Så skal du ændre henvisningen til $A$2 Dette er en absolut reference. To andre mulige referencer kan være $A2 eller A$2 Der er tale om blandede referencer. Den første gør kolonnen fast og den anden gør rækken fast.
Følg artiklen for at lære, hvordan du nemt kan gøre det i Excel.
Download arbejdsbog til øvelser
Du kan downloade arbejdsbogen til øvelser ved at klikke på download-knappen nedenfor.
Indsæt $ i Formula.xlsm3 måder at indsætte dollartegn ($) i en Excel-formel på
Antag, at du har følgende datasæt, som indeholder salget fra to forskellige butikker og deres samlede salg.

FORMULATEXT-funktionen viser, at kolonnen Total indeholder formler med funktionen SUM.

Følg nu nedenstående metoder for at indsætte dollartegnet i disse formler.
1. Indsæt dollartegn ($) i Excel-formel med tastaturgenvej
Følg nedenstående trin for at indsætte dollartegnet i excel-formlen ved hjælp af en tastaturgenvej.
📌 Trin
- Placer først markøren ved siden af en cellehenvisning i formlen, eller vælg den pågældende cellehenvisning i formellelinjen.

- Alternativt kan du dobbeltklikke på cellen, der indeholder formlen, for at indsætte dollartegnet der.

- Derefter skal du trykke på F4 på dit tastatur. Det indsætter dollartegnet i formlen og gør cellehenvisningen til en absolut reference.

- Derefter skal du trykke på F4 Det ændrer referencen til en blandet reference, så rækken bliver fast, men kolonnen forbliver relativ.

- Tryk på F4 kolonnen vil nu være fast, men rækken vil blive relativ.
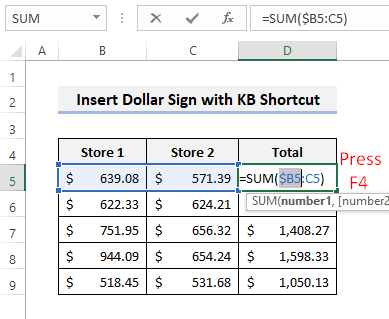
- Du kan vælge hele referencen, før du trykker på F4 for at ændre hele referencen på én gang.

- Du kan således skifte mellem relative, absolutte og blandede referencer ved at trykke gentagne gange på F4 nøgle i Excel.
Læs mere: Sådan tilføjes valutasymbol i Excel (6 måder)
Lignende læsninger
- Indsæt mindre end eller lig med symbol i Excel (5 hurtige metoder)
- Sådan indsætter du krydsmarkering i Excel (7 nyttige måder)
- Skriv Delta-symbol i Excel (8 effektive måder)
- Sådan sættes 0 foran tal i Excel (5 praktiske metoder)
- Excel Formel Symboler Cheat Sheet (13 fede tips)
2. Brug værktøjet Find og erstat
Du kan også indsætte dollartegnet i excel-formlen ved hjælp af Find og erstat Følg nedenstående trin for at gøre det.
📌 Trin
- Bemærk først, at formuleringen ikke indeholder dollartegn i formlerne.

- Tryk nu på CTRL+H for at åbne den Udskift Find derefter for (B og erstatte den med ($B$ ved at trykke på Udskift alle som vist på billedet nedenfor.

- Derefter får du en bekræftelse på, om det er gjort korrekt.

- Bemærk nu, hvordan formuleringen ændres.

- Derefter skal du finde for :C og erstatte dem med :$C$ som vist nedenfor.

- Derefter tilføjes der flere dollartegn til den resterende del af formlerne.

Læs mere: Sådan indsættes rupee-symbol i Excel (7 hurtige metoder)
3. Brug en VBA-kode til at indsætte dollartegn ($) i en formel
Du kan bruge Excel VBA til at indsætte dollartegnet i alle formler i det aktive regneark. Følg nedenstående trin for at kunne gøre det.
📌 Trin
- Først skal du trykke på ALT+F11 for at åbne VBA-vinduet. Vælg derefter Indsæt>> Modul som vist nedenfor.

- Kopier derefter følgende kode ved at bruge knappen Kopier i øverste højre hjørne.
Sub InsertDollarSignsInExcelFormulas() Dim FormulaCell As Range For Each FormulaCell In ActiveSheet.Cells.SpecialCells.SpecialCells(xlCellTypeFormulas) FormulaCell.Formula = Application.ConvertFormula(FormulaCell.Formula, xlA1, xlA1, xlA1, True) Next End Sub - Derefter indsætter du koden i det tomme modul. Hold markøren inde i koden.

- Tryk nu på F5 for at køre koden. Herefter får du de ønskede resultater.
Læs mere: Sådan indsætter du et symbol i Excel (6 enkle teknikker)
Ting at huske
- Hvis din pc har den fn tasten, og derefter skal du trykke på fn+F4 til genvej.
- VBA-koden ændrer kun cellehenvisningerne til absolutte referencer ved at indsætte dollartegnet.
Konklusion
Nu ved du, hvordan du indsætter dollartegnet i Excel-formlen på 3 forskellige måder. Hvilken metode virker mest praktisk for dig at bruge? Har du yderligere spørgsmål eller forslag til os, så lad os vide det i kommentarfeltet nedenfor. Du kan også besøge vores ExcelWIKI bloggen for at finde flere løsninger på de problemer, Excel-brugere står over for hver dag.

