สารบัญ
บทความนี้แสดงวิธีการใส่เครื่องหมายดอลลาร์ ( $ ) ในสูตร excel เครื่องหมายดอลลาร์ใช้เพื่อเปลี่ยนการอ้างอิงเซลล์จากการอ้างอิงแบบสัมพัทธ์เป็นการอ้างอิงแบบสัมบูรณ์หรือแบบผสม ตัวอย่างเช่น สมมติว่าสูตรมีการอ้างอิงเซลล์ A1 นี่คือการอ้างอิงแบบสัมพัทธ์ ตอนนี้ หากคุณคัดลอกสูตรลงมาโดยใช้ไอคอน Fill Handle การอ้างอิงเซลล์จะเปลี่ยนเป็น A2 , A3 , A4, และ เร็วๆ นี้. ในทางกลับกัน ถ้าคุณคัดลอกสูตรไปทางขวา การอ้างอิงเซลล์จะเปลี่ยนเป็น B1 , C1 , D1, และอื่นๆ
แต่ คุณสามารถแทรกเครื่องหมายดอลลาร์ในการอ้างอิงเซลล์เพื่อหยุดการดำเนินการนี้ได้หากจำเป็น จินตนาการว่าคุณต้องการคูณช่วงของเซลล์ด้วยจำนวนคงที่ซึ่งอยู่ในเซลล์ A2 จากนั้น คุณต้องเปลี่ยนการอ้างอิงเป็น $A$2 นี่คือการอ้างอิงที่แน่นอน การอ้างอิงที่เป็นไปได้อีกสองรายการอาจเป็น $A2 หรือ A$2 สิ่งเหล่านี้เป็นการอ้างอิงแบบผสม อันแรกทำให้คอลัมน์คงที่และอันที่สองทำให้แถวคงที่
ตอนนี้ ติดตามบทความเพื่อเรียนรู้วิธีการทำอย่างง่ายๆ ใน excel
ดาวน์โหลดแบบฝึกหัดแบบฝึกหัด
คุณสามารถดาวน์โหลดสมุดงานแบบฝึกหัดได้จากปุ่มดาวน์โหลดด้านล่าง
แทรก $ ใน Formula.xlsm
3 วิธีในการแทรกเครื่องหมายดอลลาร์ ($) ในสูตร Excel
สมมติว่าคุณมีชุดข้อมูลต่อไปนี้ ประกอบด้วยยอดขายจากสองร้านค้าที่แตกต่างกันและยอดรวมทั้งหมด

The ฟังก์ชัน FORMULATEXT แสดงว่าคอลัมน์ Total มีสูตรที่มีฟังก์ชัน SUM

ตอนนี้ให้ทำตามวิธีการด้านล่างเพื่อใส่เครื่องหมายดอลลาร์ในสูตรเหล่านั้น
1. ใส่เครื่องหมายดอลลาร์ ($) ในสูตร Excel ด้วยแป้นพิมพ์ลัด
ทำตามขั้นตอนด้านล่างเพื่อใส่เครื่องหมายดอลลาร์ในสูตร Excel โดยใช้แป้นพิมพ์ลัด
📌 ขั้นตอน
- ขั้นแรก วางเคอร์เซอร์ข้างการอ้างอิงเซลล์ในสูตรหรือเลือกการอ้างอิงเซลล์นั้นในแถบสูตร

- อีกวิธีหนึ่ง คุณสามารถดับเบิลคลิกที่เซลล์ที่มีสูตรเพื่อแทรกเครื่องหมายดอลลาร์ที่นั่น

- จากนั้นกด F4 บนแป้นพิมพ์ของคุณ มันจะแทรกเครื่องหมายดอลลาร์ในสูตรทำให้การอ้างอิงเซลล์เป็นการอ้างอิงแบบสัมบูรณ์

- ถัดไป กด F4 มันจะ เปลี่ยนการอ้างอิงเป็นการอ้างอิงแบบผสมทำให้แถวคงที่แต่คงคอลัมน์ไว้สัมพันธ์กัน

- กด F4 อีกครั้งหลังจากนั้น ตอนนี้ คอลัมน์จะได้รับการแก้ไขแต่แถวจะกลายเป็นแบบสัมพัทธ์
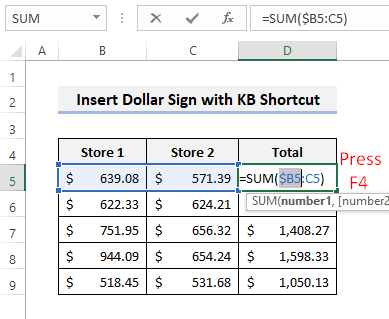
- คุณสามารถเลือกข้อมูลอ้างอิงทั้งหมดก่อนที่จะกดปุ่ม F4 เพื่อเปลี่ยนการอ้างอิงทั้งหมดในครั้งเดียว

- ดังนั้น คุณสามารถสลับระหว่างการอ้างอิงแบบสัมพัทธ์ แบบสัมบูรณ์ และแบบผสมได้โดยการกดปุ่ม <1 ซ้ำๆ>F4 ป้อน excel
อ่านเพิ่มเติม: วิธีเพิ่มสัญลักษณ์สกุลเงินในExcel (6 วิธี)
การอ่านที่คล้ายกัน
- แทรกสัญลักษณ์น้อยกว่าหรือเท่ากับใน Excel (5 วิธีด่วน)
- วิธีแทรกเครื่องหมายถูกใน Excel (7 วิธีที่เป็นประโยชน์)
- พิมพ์สัญลักษณ์เดลต้าใน Excel (8 วิธีที่มีประสิทธิภาพ)
- วิธีใส่ 0 ใน Excel หน้าตัวเลข (5 วิธีง่ายๆ)
- สูตรโกงสัญลักษณ์สูตร Excel (13 เคล็ดลับเด็ด)
2. ใช้เครื่องมือค้นหาและแทนที่
คุณยังสามารถใส่เครื่องหมายดอลลาร์ในสูตร excel โดยใช้คุณลักษณะ ค้นหาและแทนที่ ทำตามขั้นตอนด้านล่าง
📌 ขั้นตอน
- ขั้นแรก ให้สังเกตว่าข้อความสูตรไม่แสดงเครื่องหมายดอลลาร์ในสูตร

- ตอนนี้ กด CTRL+H เพื่อเปิด แทนที่ จากนั้นหา (B แล้วแทนที่ด้วย ($B$ โดยกด แทนที่ทั้งหมด ดังรูปด้านล่าง

- ต่อไป คุณจะเห็นการยืนยันว่าทำถูกต้องหรือไม่

- ตอนนี้ สังเกตว่าข้อความสูตรเปลี่ยนไปอย่างไร

- หลังจากนั้น ค้นหา :C และแทนที่ด้วย :$C$ ดังที่แสดงด้านล่าง

- จากนั้นจะมีการเพิ่มสัญลักษณ์ดอลลาร์เพิ่มเติมในส่วนที่เหลือของสูตร

3. ใช้รหัส VBA เพื่อใส่เครื่องหมายดอลลาร์ ($) ในสูตร
คุณสามารถใช้Excel VBA เพื่อแทรกเครื่องหมายดอลลาร์ลงในสูตรทั้งหมดในแผ่นงานที่ใช้งานอยู่ ทำตามขั้นตอนด้านล่าง
📌 ขั้นตอน
- ขั้นแรก กด ALT+F11 เพื่อเปิด VBA หน้าต่าง. จากนั้น เลือก แทรก >> โมดูล ดังที่แสดงด้านล่าง

- ถัดไป คัดลอกโค้ดต่อไปนี้โดยใช้ปุ่มคัดลอกที่มุมขวาบน
9357
- หลังจากนั้น ให้วางโค้ดลงในโมดูลว่าง ให้เคอร์เซอร์อยู่ภายในโค้ด

- ตอนนี้กด F5 เพื่อเรียกใช้โค้ด หลังจากนั้นคุณจะได้ผลลัพธ์ที่ต้องการ
อ่านเพิ่มเติม: วิธีแทรก Symbol ใน Excel (6 เทคนิคง่ายๆ)
สิ่งที่ควรจำ
- หากพีซีของคุณมีปุ่ม fn คุณต้องกด fn+F4 เพื่อเป็นทางลัด
- รหัส VBA เปลี่ยนการอ้างอิงเซลล์เป็นการอ้างอิงแบบสัมบูรณ์โดยการใส่เครื่องหมายดอลลาร์เท่านั้น
สรุป
ตอนนี้คุณรู้วิธีใส่เครื่องหมายดอลลาร์ในสูตร excel ใน 3 สูตรที่แตกต่างกัน วิธี วิธีไหนที่คุณน่าจะสะดวกกว่ากัน? คุณมีคำถามหรือข้อเสนอแนะเพิ่มเติมสำหรับเราหรือไม่? โปรดแจ้งให้เราทราบในส่วนความคิดเห็นด้านล่าง คุณยังสามารถเยี่ยมชมบล็อก ExcelWIKI ของเราเพื่อสำรวจวิธีแก้ปัญหาเพิ่มเติมสำหรับปัญหาที่ผู้ใช้ Excel เผชิญอยู่ทุกวัน

