सामग्री सारणी
हा लेख एक्सेल फॉर्म्युलामध्ये डॉलर चिन्ह ( $ ) कसे घालायचे ते स्पष्ट करतो. डॉलर चिन्हाचा वापर सेल संदर्भ सापेक्ष ते निरपेक्ष किंवा मिश्रित संदर्भांमध्ये बदलण्यासाठी केला जातो. उदाहरणार्थ, सूत्रामध्ये सेल संदर्भ A1 आहे असे गृहीत धरा. हा सापेक्ष संदर्भ आहे. आता तुम्ही फिल हँडल आयकॉन वापरून सूत्र खाली कॉपी केल्यास, सेल संदर्भ बदलून A2 , A3 , A4, आणि असेच दुसरीकडे, तुम्ही सूत्र उजवीकडे कॉपी केल्यास, सेल संदर्भ B1 , C1 , D1, आणि याप्रमाणे बदलेल.
परंतु, आवश्यक असल्यास हे थांबवण्यासाठी तुम्ही सेल संदर्भामध्ये डॉलर चिन्ह घालू शकता. कल्पना करा की तुम्हाला सेलची श्रेणी एका निश्चित संख्येने गुणाकार करायची आहे जी सेल A2 आहे. नंतर तुम्हाला $A$2 संदर्भ बदलण्याची आवश्यकता आहे. हा एक परिपूर्ण संदर्भ आहे. आणखी दोन संभाव्य संदर्भ $A2 किंवा A$2 असू शकतात. हे संमिश्र संदर्भ आहेत. पहिला स्तंभ निश्चित करतो आणि दुसरा पंक्ती निश्चित करतो.
आता, एक्सेलमध्ये ते सहजपणे कसे करायचे ते जाणून घेण्यासाठी लेखाचे अनुसरण करा.
सराव वर्कबुक डाउनलोड करा
तुम्ही खालील डाउनलोड बटणावरून सराव कार्यपुस्तिका डाउनलोड करू शकता.
Formula.xlsm मध्ये $ घाला
डॉलर चिन्ह घालण्याचे ३ मार्ग ($) Excel Formula मध्ये
तुमच्याकडे खालील डेटासेट आहे असे गृहीत धरा. यात दोन वेगवेगळ्या स्टोअरमधील विक्री आणि त्यांची एकूण विक्री समाविष्ट आहे.

द FORMULATEXT फंक्शन दाखवते की एकूण कॉलममध्ये SUM फंक्शन असलेली सूत्रे आहेत.

आता त्या सूत्रांमध्ये डॉलर चिन्ह घालण्यासाठी खालील पद्धती फॉलो करा.
1. कीबोर्ड शॉर्टकटसह एक्सेल फॉर्म्युलामध्ये डॉलर चिन्ह ($) घाला
कीबोर्ड शॉर्टकट वापरून एक्सेल फॉर्म्युलामध्ये डॉलर चिन्ह घालण्यासाठी खालील चरणांचे अनुसरण करा.
📌 चरण
- प्रथम, सूत्रातील सेल संदर्भाशेजारी कर्सर ठेवा किंवा सूत्र बारमध्ये तो सेल संदर्भ निवडा.

- वैकल्पिकपणे, तुम्ही तेथे डॉलर चिन्ह घालण्यासाठी सूत्र असलेल्या सेलवर डबल-क्लिक करू शकता.

- त्यानंतर, तुमच्या कीबोर्डवर F4 दाबा. ते सेल संदर्भ एक परिपूर्ण संदर्भ बनवून सूत्रामध्ये डॉलर चिन्ह समाविष्ट करेल.

- पुढे, F4 दाबा पंक्ती निश्चित करून परंतु स्तंभ सापेक्ष ठेवून मिश्र संदर्भाचा संदर्भ बदला.

- त्यानंतर पुन्हा F4 दाबा. आता, स्तंभ निश्चित केला जाईल परंतु पंक्ती सापेक्ष होईल.
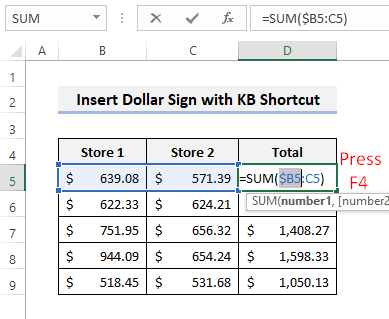
- तुम्ही F4<2 दाबण्यापूर्वी संपूर्ण संदर्भ निवडू शकता> संपूर्ण संदर्भ एकाच वेळी बदलण्यासाठी की.

- अशा प्रकारे, तुम्ही वारंवार <1 दाबून संबंधित, निरपेक्ष आणि मिश्रित संदर्भांमध्ये स्विच करू शकता. एक्सेलमध्ये>F4 की.
अधिक वाचा: मध्ये चलन चिन्ह कसे जोडायचेExcel (6 मार्ग)
समान रीडिंग
- एक्सेलमध्ये त्यापेक्षा कमी किंवा समान चिन्ह घाला (5 द्रुत पद्धती)<2
- एक्सेलमध्ये टिक मार्क कसे घालायचे (7 उपयुक्त मार्ग) 14>
- एक्सेलमध्ये डेल्टा चिन्ह टाइप करा (8 प्रभावी मार्ग)
- एक्सेलमध्ये क्रमांकांच्या समोर 0 कसे ठेवावे (5 सुलभ पद्धती)
- एक्सेल फॉर्म्युला सिम्बॉल्स चीट शीट (13 छान टिप्स)
2. फाइंड आणि रिप्लेस टूल वापरा
तुम्ही शोधा आणि बदला वैशिष्ट्य वापरून एक्सेल फॉर्म्युलामध्ये डॉलर चिन्ह देखील घालू शकता. ते करण्यासाठी खालील स्टेप्स फॉलो करा.
📌 स्टेप्स
- प्रथम, लक्षात घ्या की फॉर्म्युला मजकूर सूत्रांमध्ये डॉलरची चिन्हे दाखवत नाहीत.

- आता, बदला उघडण्यासाठी CTRL+H दाबा नंतर (B साठी शोधा. आणि खालील चित्रात दाखवल्याप्रमाणे ($B$ दाबून सर्व बदला बदला.

- पुढे, ते योग्य प्रकारे केले असल्यास तुम्हाला पुष्टीकरण दिसेल.

- आता, सूत्राचा मजकूर कसा बदलतो ते पहा. <15
- त्यानंतर, :C शोधा आणि खाली दर्शविल्याप्रमाणे त्यांना :$C$ ने बदला.
- नंतर सूत्रांच्या उर्वरित भागामध्ये अधिक डॉलर चिन्हे जोडली जातील.



3. फॉर्म्युलामध्ये डॉलर चिन्ह ($) घालण्यासाठी VBA कोड वापरा
तुम्ही वापरू शकताएक्सेल VBA सक्रिय वर्कशीटमधील सर्व सूत्रांमध्ये डॉलर चिन्ह घालण्यासाठी. ते करण्यास सक्षम होण्यासाठी खालील चरणांचे अनुसरण करा.
📌 चरण
- प्रथम, VBA उघडण्यासाठी ALT+F11 दाबा खिडकी त्यानंतर, घाला >> निवडा मॉड्यूल खाली दाखवल्याप्रमाणे.

- पुढे, वरच्या उजव्या कोपर्यात कॉपी बटण वापरून खालील कोड कॉपी करा.
9804
- त्यानंतर, कोड रिकाम्या मॉड्यूलवर पेस्ट करा. कोडच्या आत कर्सर ठेवा.

- आता कोड रन करण्यासाठी F5 दाबा. त्यानंतर, तुम्हाला अपेक्षित परिणाम मिळतील.
अधिक वाचा: एक्सेलमध्ये सिम्बॉल कसे घालायचे (6 सोपे तंत्र)
लक्षात ठेवण्याच्या गोष्टी
- तुमच्या PC मध्ये fn की असल्यास, शॉर्टकटसाठी तुम्हाला fn+F4 दाबावे लागेल.
- व्हीबीए कोड केवळ डॉलर चिन्ह टाकून सेल संदर्भांना निरपेक्ष संदर्भांमध्ये बदलतो.
निष्कर्ष
आता तुम्हाला एक्सेल फॉर्म्युलामध्ये डॉलरचे चिन्ह ३ भिन्न मध्ये कसे घालायचे हे माहित आहे. मार्ग तुम्हाला कोणती पद्धत वापरणे अधिक सोयीचे वाटते? तुमच्याकडे आमच्यासाठी आणखी काही शंका किंवा सूचना आहेत का? कृपया खाली टिप्पणी विभागात आम्हाला कळवा. तुम्ही आमच्या ExcelWIKI ब्लॉगला देखील भेट देऊ शकता आणि एक्सेल वापरकर्त्यांना दररोज येणाऱ्या समस्यांवर अधिक उपाय एक्सप्लोर करा.

