Inhaltsverzeichnis
Dieser Artikel zeigt, wie man das Dollarzeichen ( $ ) in der Excel-Formel. Das Dollarzeichen wird verwendet, um die Zellbezüge von relativen zu absoluten oder gemischten Bezügen zu ändern. Angenommen, eine Formel enthält den Zellbezug A1 Dies ist ein relativer Verweis. Wenn Sie nun die Formel mit der Taste Füllen Griff ändert sich der Zellbezug in A2 , A3 , A4, Wenn Sie die Formel nach rechts kopieren, ändert sich der Zellbezug zu B1 , C1 , D1, und so weiter.
Sie können jedoch das Dollarzeichen in den Zellverweis einfügen, um dies zu verhindern. Stellen Sie sich vor, Sie möchten einen Bereich von Zellen mit einer festen Zahl multiplizieren, die sich in der Zelle A2 Dann müssen Sie den Verweis auf $A$2 Dies ist eine absolute Referenz. Zwei weitere mögliche Referenzen können sein $A2 oder A$2 Es handelt sich um gemischte Verweise: Der erste macht die Spalte fest, der zweite die Zeile.
In diesem Artikel erfahren Sie, wie Sie das in Excel ganz einfach tun können.
Download Arbeitsbuch Praxis
Sie können das Arbeitsbuch für die Praxis über die unten stehende Schaltfläche herunterladen.
$ in Formula.xlsm einfügen3 Möglichkeiten zum Einfügen von Dollarzeichen ($) in Excel-Formeln
Angenommen, Sie haben den folgenden Datensatz, der die Verkäufe von zwei verschiedenen Geschäften und deren Gesamtsumme enthält.

Die FORMULATEXT-Funktion zeigt, dass die Spalte Summe Formeln mit der Funktion SUMME enthält.

Folgen Sie nun den nachstehenden Methoden, um das Dollarzeichen in diese Formeln einzufügen.
1. das Dollarzeichen ($) in eine Excel-Formel mit Tastaturkürzel einfügen
Führen Sie die folgenden Schritte aus, um das Dollarzeichen in die Excel-Formel einzufügen, indem Sie eine Tastenkombination verwenden.
📌 Schritte
- Setzen Sie zunächst den Cursor neben einen Zellbezug in der Formel oder wählen Sie diesen Zellbezug in der Formelleiste aus.

- Alternativ können Sie auch auf die Zelle doppelklicken, die die Formel enthält, um das Dollarzeichen dort einzufügen.

- Drücken Sie dann F4 Es fügt das Dollarzeichen in die Formel ein und macht den Zellbezug zu einem absoluten Bezug.

- Drücken Sie dann F4 Der Verweis wird in einen gemischten Verweis umgewandelt, so dass die Zeile fest, die Spalte aber relativ bleibt.

- Presse F4 Jetzt ist die Spalte fest, aber die Zeile wird relativ.
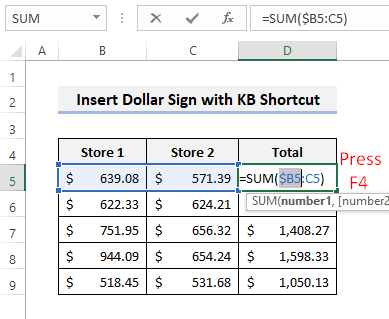
- Sie können die gesamte Referenz auswählen, bevor Sie die Taste F4 Taste, um die gesamte Referenz auf einmal zu ändern.

- So können Sie zwischen relativen, absoluten und gemischten Referenzen umschalten, indem Sie wiederholt die Taste F4 Taste in Excel.
Lesen Sie mehr: Hinzufügen von Währungssymbolen in Excel (6 Möglichkeiten)
Ähnliche Lektüre
- Kleiner-als-oder-Gleich-Symbol in Excel einfügen (5 schnelle Methoden)
- Einfügen von Häkchen in Excel (7 nützliche Methoden)
- Delta-Symbol in Excel eingeben (8 effektive Möglichkeiten)
- Wie man in Excel eine 0 vor eine Zahl setzt (5 praktische Methoden)
- Excel-Formelsymbole Spickzettel (13 coole Tipps)
2. das Werkzeug Suchen und Ersetzen verwenden
Sie können das Dollarzeichen auch in die Excel-Formel einfügen, indem Sie die Suchen und Ersetzen Führen Sie dazu die folgenden Schritte aus.
📌 Schritte
- Beachten Sie zunächst, dass der Formeltext keine Dollarzeichen in den Formeln enthält.

- Drücken Sie nun STRG+H zum Öffnen des Ersetzen Sie Dann finden Sie für (B und ersetzen Sie es durch ($B$ durch Drücken von Alle ersetzen wie in der nachstehenden Abbildung dargestellt.

- Als Nächstes sehen Sie eine Bestätigung, ob der Vorgang ordnungsgemäß durchgeführt wurde.

- Beachten Sie nun, wie sich der Text der Formel ändert.

- Danach suchen Sie nach :C und ersetzen sie durch :$C$ wie unten dargestellt.

- Dann werden weitere Dollarzeichen in den verbleibenden Teil der Formeln eingefügt.

Lesen Sie mehr: Einfügen des Rupiensymbols in Excel (7 schnelle Methoden)
3. einen VBA-Code verwenden, um ein Dollarzeichen ($) in eine Formel einzufügen
Sie können Excel VBA verwenden, um das Dollarzeichen in alle Formeln des aktiven Arbeitsblatts einzufügen. Gehen Sie dazu wie folgt vor.
📌 Schritte
- Drücken Sie zunächst ALT+F11 um das VBA-Fenster zu öffnen, und wählen Sie dann Einfügen>> Modul wie unten dargestellt.

- Kopieren Sie dann den folgenden Code mit Hilfe der Schaltfläche Kopieren in der oberen rechten Ecke.
Sub InsertDollarSignsInExcelFormulas() Dim FormulaCell As Range For Each FormulaCell In ActiveSheet.Cells.SpecialCells(xlCellTypeFormulas) FormulaCell.Formula = Application.ConvertFormula(FormulaCell.Formula, xlA1, xlA1, True) Next End Sub - Fügen Sie anschließend den Code in das leere Modul ein und halten Sie den Cursor innerhalb des Codes.

- Jetzt drücken F5 Danach werden Sie die gewünschten Ergebnisse erhalten.
Lesen Sie mehr: Einfügen von Symbolen in Excel (6 einfache Techniken)
Dinge zum Merken
- Wenn Ihr PC über die fn Taste, dann müssen Sie die fn+F4 für die Abkürzung.
- Der VBA-Code ändert die Zellverweise nur durch Einfügen des Dollarzeichens in absolute Verweise.
Schlussfolgerung
Jetzt wissen Sie, wie Sie das Dollarzeichen auf 3 verschiedene Arten in die Excel-Formel einfügen können. Welche Methode erscheint Ihnen praktischer? Haben Sie weitere Fragen oder Anregungen für uns? Lassen Sie es uns in den Kommentaren wissen. Sie können auch unsere ExcelWIKI Blog, um weitere Lösungen für die Probleme zu finden, mit denen Excel-Benutzer tagtäglich konfrontiert sind.

