Змест
У гэтым артыкуле паказана, як уставіць знак даляра ( $ ) у формулу Excel. Знак даляра выкарыстоўваецца для змены спасылак на ячэйкі з адносных на абсалютныя або змешаныя. Напрыклад, выкажам здагадку, што формула змяшчае спасылку на ячэйку A1 . Гэта адносная спасылка. Цяпер, калі вы скапіруеце формулу з дапамогай значка Маркер запаўнення , спасылка на ячэйку зменіцца на A2 , A3 , A4, і гэтак далей. З іншага боку, калі вы скапіруеце формулу справа, спасылка на ячэйку зменіцца на B1 , C1 , D1, і гэтак далей.
Але пры неабходнасці вы можаце ўставіць знак даляра ў спасылку на ячэйку, каб спыніць гэта. Уявіце, што вы хочаце памножыць дыяпазон ячэек на фіксаваны лік, які знаходзіцца ў ячэйцы A2 . Затым вам трэба змяніць спасылку на $A$2 . Гэта абсалютная даведка. Яшчэ дзве спасылкі могуць быць $A2 або A$2 . Гэта неадназначныя спасылкі. Першы робіць слупок фіксаваным, а другі робіць фіксаваным радок.
Цяпер прытрымлівайцеся артыкула, каб даведацца, як лёгка зрабіць гэта ў Excel.
Спампаваць практычны сшытак
Вы можаце загрузіць вучэбны сшытак, націснуўшы кнопку загрузкі ніжэй.
Устаўце $ у Formula.xlsm
3 спосабы ўставіць знак даляра ($) у формуле Excel
Выкажам здагадку, што ў вас ёсць наступны набор даных. Ён змяшчае продажы ў дзвюх розных крамах і іх агульную суму.

The Функцыя FORMULATEXT паказвае, што слупок Total змяшчае формулы з функцыяй SUM.

Цяпер выканайце наступныя метады, каб уставіць знак даляра ў гэтыя формулы.
1. Устаўце знак даляра ($) у формулу Excel з дапамогай спалучэння клавіш
Выканайце наступныя дзеянні, каб уставіць знак даляра ў формулу Excel з дапамогай спалучэння клавіш.
📌 Крокі
- Спачатку пастаўце курсор побач са спасылкай на ячэйку ў формуле або выберыце спасылку на ячэйку ў радку формул.

- Або вы можаце двойчы пстрыкнуць на ячэйцы, якая змяшчае формулу, каб уставіць туды знак даляра.

- Затым націсніце F4 на клавіятуры. Ён уставіць знак даляра ў формулу, зрабіўшы спасылку на ячэйку абсалютнай спасылкай.

- Далей націсніце F4 Гэта будзе змяніць спасылку на змешаную спасылку, зрабіўшы радок фіксаваным, але захаваўшы адносны слупок.

- Пасля гэтага націсніце F4 яшчэ раз. Цяпер слупок будзе выпраўлены, але радок стане адносным.
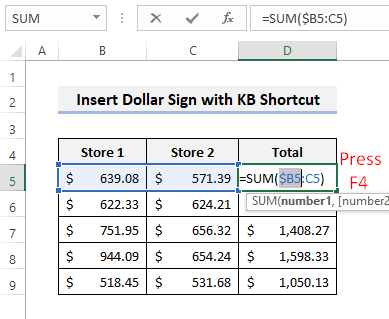
- Вы можаце выбраць усю спасылку перад націскам F4 для змены ўсёй спасылкі адначасова.

- Такім чынам, вы можаце пераключацца паміж адноснымі, абсалютнымі і змешанымі спасылкамі, шматразова націскаючы F4 клавіша ў Excel.
Дадатковая інфармацыя: Як дадаць сімвал валюты ўExcel (6 спосабаў)
Падобныя паказанні
- Устаўце сімвал менш або роўна ў Excel (5 хуткіх метадаў)
- Як уставіць галачку ў Excel (7 карысных спосабаў)
- Увядзіце сімвал дэльта ў Excel (8 эфектыўных спосабаў)
- Як паставіць 0 у Excel перад лічбамі (5 зручных метадаў)
- Шпаргалка з сімваламі формул Excel (13 цікавых парад)
2. Скарыстайцеся інструментам пошуку і замены
Вы таксама можаце ўставіць знак даляра ў формулу Excel з дапамогай функцыі Знайсці і замяніць . Каб зрабіць гэта, выканайце наступныя крокі.
📌 Крокі
- Па-першае, звярніце ўвагу, што ў тэксце формулы ў формулах няма знакаў даляра.

- Зараз націсніце CTRL+H каб адкрыць Замяніць Затым знайдзіце (B і заменіце яго на ($B$ , націснуўшы Замяніць усё , як паказана на малюнку ніжэй.

- Далей вы ўбачыце пацвярджэнне, калі гэта было зроблена належным чынам.

- Цяпер заўважце, як змяняецца тэкст формулы.

- Пасля гэтага знайдзіце :C і заменіце іх на :$C$ , як паказана ніжэй.

- Тады да астатняй частцы формул будзе дададзена больш знакаў даляра.

Дадатковая інфармацыя: Як уставіць сімвал рупіі ў Excel (7 хуткіх метадаў)
3. Выкарыстоўвайце код VBA, каб уставіць знак даляра ($) у формулу
Вы можаце выкарыстоўвацьExcel VBA, каб уставіць знак даляра ва ўсе формулы на актыўным аркушы. Каб зрабіць гэта, выканайце наступныя крокі.
📌 Крокі
- Спачатку націсніце ALT+F11 , каб адкрыць VBA акно. Затым абярыце Уставіць >> Модуль , як паказана ніжэй.

- Далей скапіруйце наступны код, выкарыстоўваючы кнопку капіявання ў правым верхнім куце.
9432
- Пасля гэтага ўстаўце код у пусты модуль. Трымайце курсор у кодзе.

- Цяпер націсніце F5 , каб запусціць код. Пасля гэтага вы атрымаеце жаданыя вынікі.
Дадатковая інфармацыя: Як уставіць сімвал у Excel (6 простых прыёмаў)
Пра што трэба памятаць
- Калі на вашым ПК ёсць клавіша fn , вам трэба націснуць fn+F4 для спалучэння клавіш.
- Код VBA змяняе спасылкі на ячэйкі на абсалютныя толькі шляхам устаўкі знака даляра.
Выснова
Цяпер вы ведаеце, як уставіць знак даляра ў формулу Excel у 3 розных спосабамі. Які спосаб здаецца вам больш зручным? Ці ёсць у вас дадатковыя пытанні ці прапановы? Калі ласка, паведаміце нам аб гэтым у раздзеле каментарыяў ніжэй. Вы таксама можаце наведаць наш блог ExcelWIKI , каб даведацца пра іншыя рашэнні праблем, з якімі кожны дзень сутыкаюцца карыстальнікі Excel.

