Table des matières
Cet article illustre comment insérer le signe du dollar ( $ ) dans la formule Excel. Le signe dollar est utilisé pour changer les références de cellules de références relatives à des références absolues ou mixtes. Par exemple, supposons qu'une formule contienne la référence de cellule suivante A1 Il s'agit d'une référence relative. Maintenant, si vous copiez la formule vers le bas à l'aide de la fonction Poignée de remplissage la référence de la cellule devient A2 , A3 , A4, D'autre part, si vous copiez la formule vers la droite, la référence de la cellule sera changée en B1 , C1 , D1, et ainsi de suite.
Mais vous pouvez insérer le signe dollar dans la référence de la cellule pour arrêter cela si nécessaire. Imaginez que vous voulez multiplier une plage de cellules par un nombre fixe qui se trouve dans la cellule A2 Vous devez alors modifier la référence à $A$2 Il s'agit d'une référence absolue. Deux autres références possibles peuvent être les suivantes $A2 ou A$2 Ce sont des références mixtes : la première rend la colonne fixe et la seconde rend la ligne fixe.
Maintenant, suivez l'article pour apprendre comment faire cela facilement dans excel.
Télécharger le cahier d'exercices
Vous pouvez télécharger le cahier d'exercices à partir du bouton de téléchargement ci-dessous.
Insérer $ dans Formula.xlsm3 façons d'insérer le signe du dollar ($) dans une formule Excel
Supposons que vous ayez le jeu de données suivant, qui contient les ventes de deux magasins différents et leur total.

Le site Fonction FORMULATEXT montre que la colonne Total contient des formules avec la fonction SUM.

Suivez maintenant les méthodes ci-dessous pour insérer le signe du dollar dans ces formules.
1. insérer le signe dollar ($) dans une formule Excel avec un raccourci clavier
Suivez les étapes ci-dessous pour insérer le signe du dollar dans la formule Excel en utilisant un raccourci clavier.
📌 Étapes
- Tout d'abord, placez le curseur à côté d'une référence de cellule dans la formule ou sélectionnez cette référence de cellule dans la barre de formule.

- Vous pouvez également double-cliquer sur la cellule contenant la formule pour y insérer le signe du dollar.

- Ensuite, appuyez sur F4 sur votre clavier, ce qui insère le signe dollar dans la formule et fait de la référence de la cellule une référence absolue.

- Ensuite, appuyez sur F4 Cela changera la référence en une référence mixte rendant la ligne fixe mais gardant la colonne relative.

- Appuyez sur F4 Maintenant, la colonne sera fixe mais la ligne sera relative.
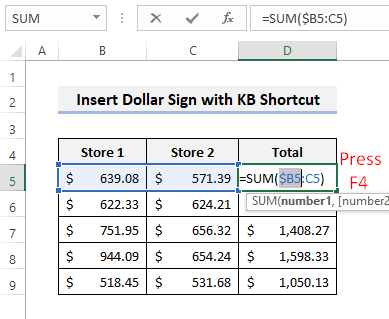
- Vous pouvez sélectionner la référence entière avant d'appuyer sur la touche F4 pour modifier toute la référence en une seule fois.

- Ainsi, vous pouvez basculer entre les références relatives, absolues et mixtes en appuyant de manière répétée sur la touche F4 dans excel.
Lire la suite : Comment ajouter un symbole de devise dans Excel (6 façons)
Lectures similaires
- Insérer un symbole inférieur ou égal à dans Excel (5 méthodes rapides)
- Comment insérer une coche dans Excel (7 façons utiles)
- Tapez le symbole Delta dans Excel (8 façons efficaces)
- Comment mettre le 0 devant les nombres dans Excel (5 méthodes pratiques)
- Aide-mémoire sur les symboles des formules Excel (13 astuces)
2. utiliser l'outil de recherche et de remplacement
Vous pouvez également insérer le signe du dollar dans la formule Excel en utilisant la fonction Rechercher et remplacer Pour ce faire, suivez les étapes ci-dessous.
📌 Étapes
- Tout d'abord, remarquez que le texte de la formule ne comporte aucun signe de dollar.

- Maintenant, appuyez sur CTRL+H pour ouvrir le Remplacer On trouve alors pour (B et le remplacer par ($B$ en appuyant sur Remplacer tout comme le montre l'image ci-dessous.

- Ensuite, vous verrez la confirmation si cela a été fait correctement.

- Maintenant, remarquez comment le texte de la formule change.

- Après cela, cherchez :C et les remplacer par :$C$ comme indiqué ci-dessous.

- Ensuite, d'autres signes de dollar seront ajoutés à la partie restante des formules.

Lire la suite : Comment insérer le symbole de la roupie dans Excel (7 méthodes rapides)
3. utiliser un code VBA pour insérer le signe dollar ($) dans une formule
Vous pouvez utiliser Excel VBA pour insérer le signe dollar dans toutes les formules de la feuille de calcul active, en suivant les étapes ci-dessous.
📌 Étapes
- D'abord, appuyez sur ALT+F11 pour ouvrir la fenêtre VBA. Ensuite, sélectionnez Insérer>> ; Module comme indiqué ci-dessous.

- Ensuite, copiez le code suivant en utilisant le bouton de copie dans le coin supérieur droit.
Sub InsertDollarSignsInExcelFormulas() Dim FormulaCell As Range For Each FormulaCell In ActiveSheet.Cells.SpecialCells(xlCellTypeFormulas) FormulaCell.Formula = Application.ConvertFormula(FormulaCell.Formula, xlA1, xlA1, True) Next End Sub - Ensuite, collez le code sur le module vierge en maintenant le curseur à l'intérieur du code.

- Maintenant, appuyez sur F5 pour exécuter le code. Après cela, vous obtiendrez les résultats souhaités.
Lire la suite : Comment insérer un symbole dans Excel (6 techniques simples)
Les choses à retenir
- Si votre PC possède le fn puis vous devez appuyer sur fn+F4 pour le raccourci.
- Le code VBA change les références de cellule en références absolues uniquement en insérant le signe dollar.
Conclusion
Vous savez maintenant comment insérer le signe du dollar dans la formule Excel de 3 façons différentes. Quelle méthode vous semble la plus pratique à utiliser ? Avez-vous d'autres questions ou suggestions à nous faire ? N'hésitez pas à nous en faire part dans la section des commentaires ci-dessous. Vous pouvez également visiter notre site Web. ExcelWIKI pour explorer davantage de solutions aux problèmes auxquels les utilisateurs d'Excel sont confrontés chaque jour.

