Sisällysluettelo
Tässä artikkelissa kuvataan, miten dollarimerkki ( $ ) Excel-kaavassa. Dollarin merkkiä käytetään muuttamaan soluviittaukset suhteellisista absoluuttisiksi tai sekaviittauksiksi. Oletetaan esimerkiksi, että kaava sisältää soluviittauksen A1 Tämä on suhteellinen viittaus. Jos nyt kopioit kaavan alaspäin käyttämällä näppäintä Täyttökahva kuvaketta, soluviite muuttuu muotoon A2 , A3 , A4, ja niin edelleen. Toisaalta, jos kopioit kaavan oikealle, soluviittaus muuttuu muotoon B1 , C1 , D1, ja niin edelleen.
Voit kuitenkin tarvittaessa lisätä soluviittaukseen dollarimerkin lopettaaksesi tämän. Kuvitellaan, että haluat kertoa solualueen kiinteällä luvulla, joka on solussa A2 . Sitten sinun on muutettava viittaus $A$2 Tämä on absoluuttinen viittaus. Kaksi muuta mahdollista viittausta voivat olla seuraavat. $A2 tai A$2 Nämä ovat sekaviittauksia. Ensimmäinen tekee sarakkeesta kiinteän ja toinen tekee rivistä kiinteän.
Seuraa artikkelia ja opi, miten se tehdään helposti Excelissä.
Lataa harjoituskirja
Voit ladata harjoituskirjan alla olevasta latauspainikkeesta.
Insert $ in Formula.xlsm -osioon3 tapaa lisätä dollarin merkki ($) Excel-kaavaan
Oletetaan, että sinulla on seuraava tietokokonaisuus, joka sisältää kahden eri myymälän myynnin ja sen kokonaismäärän.

The FORMULATEXT-toiminto osoittaa, että sarake Total sisältää kaavoja, joissa on SUM-funktio.

Seuraa nyt alla olevia menetelmiä lisätäksesi dollarimerkin näihin kaavoihin.
1. Lisää dollarin merkki ($) Excel-kaavaan näppäimistön pikavalinnalla.
Seuraa alla olevia ohjeita lisätäksesi dollarimerkin Excel-kaavaan pikanäppäimellä.
📌 Askeleet
- Aseta kursori ensin kaavan soluviittauksen viereen tai valitse kyseinen soluviittaus kaavapalkista.

- Vaihtoehtoisesti voit kaksoisnapsauttaa kaavan sisältävää solua lisätäksesi dollarimerkin sinne.

- Paina sitten F4 Se lisää dollarimerkin kaavaan, jolloin soluviittaus on absoluuttinen viittaus.

- Paina seuraavaksi F4 Se muuttaa viittauksen sekaviittaukseksi, jolloin rivi on kiinteä mutta sarake suhteellinen.

- Paina F4 Sarake on nyt kiinteä, mutta rivistä tulee suhteellinen.
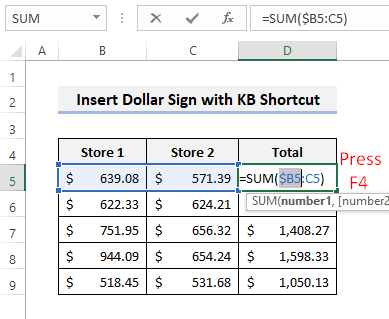
- Voit valita koko viitteen ennen kuin painat F4 näppäimellä voit muuttaa koko viitteen kerralla.

- Voit siis vaihtaa suhteellisten, absoluuttisten ja sekaviittausten välillä painamalla toistuvasti näppäintä F4 näppäin excelissä.
Lue lisää: Kuinka lisätä valuuttasymboli Excelissä (6 tapaa)
Samanlaisia lukemia
- Lisää pienempi kuin tai yhtä suuri kuin symboli Excelissä (5 nopeaa menetelmää)
- Miten lisätä rasti merkitä Excelissä (7 hyödyllisiä tapoja)
- Kirjoita Delta-symboli Excelissä (8 tehokasta tapaa)
- Kuinka laittaa 0 Excelissä numeroiden eteen (5 kätevää menetelmää)
- Excel-kaavan symbolit Cheat Sheet (13 viileää vinkkiä)
2. Käytä Etsi ja korvaa -työkalua
Voit myös lisätä dollarimerkin excel-kaavaan käyttämällä komentoa Etsi ja korvaa ominaisuus. Seuraa alla olevia ohjeita.
📌 Askeleet
- Huomaa ensin, että kaavatekstissä ei ole dollarimerkkejä.

- Paina nyt CTRL+H avataksesi Vaihda Etsi sitten (B ja korvaa se seuraavalla ($B$ painamalla Korvaa kaikki kuten alla olevassa kuvassa näkyy.

- Seuraavaksi näet vahvistuksen, jos se on tehty oikein.

- Huomaa, miten kaavateksti muuttuu.

- Sen jälkeen etsi :C ja korvaa ne :$C$ kuten alla on esitetty.

- Tämän jälkeen dollarimerkkejä lisätään kaavojen jäljellä oleviin osiin.

Lue lisää: Miten lisätä Rupia-symboli Excelissä (7 nopeaa menetelmää)
3. Käytä VBA-koodia dollarimerkin ($) lisäämiseksi kaavaan.
Voit käyttää Excel VBA:ta lisätä dollarimerkin kaikkiin aktiivisen laskentataulukon kaavoihin. Seuraa alla olevia ohjeita, jotta voit tehdä sen.
📌 Askeleet
- Paina ensin ALT+F11 avataksesi VBA-ikkunan. Valitse sitten Lisää>> Moduuli kuten alla on esitetty.

- Kopioi seuraavaksi seuraava koodi käyttämällä oikeassa yläkulmassa olevaa kopioi-painiketta.
Sub InsertDollarSignsInExcelFormulas() Dim FormulaCell As Range For Each FormulaCell In ActiveSheet.Cells.SpecialCells(xlCellTypeFormulas) FormulaCell.Formula = Application.ConvertFormula(FormulaCell.Formula, xlA1, xlA1, True) Next End Sub - Liitä sen jälkeen koodi tyhjään moduuliin. Pidä kursori koodin sisällä.

- Paina nyt F5 Tämän jälkeen saat haluamasi tulokset.
Lue lisää: Symbolin lisääminen Exceliin (6 yksinkertaista tekniikkaa)
Muistettavat asiat
- Jos tietokoneessasi on fn näppäintä, sitten sinun on painettava fn+F4 pikakuvaketta varten.
- VBA-koodi muuttaa soluviittaukset absoluuttisiksi viittauksiksi vain lisäämällä dollarimerkin.
Päätelmä
Nyt tiedät, miten dollarimerkki lisätään Excel-kaavaan 3 eri tavalla. Kumpi menetelmä tuntuu sinulle kätevämmältä käyttää? Onko sinulla muita kysymyksiä tai ehdotuksia meille? Kerro meille alla olevassa kommenttiosassa. Voit myös käydä meidän ExcelWIKI blogissa lisää ratkaisuja Excel-käyttäjien päivittäin kohtaamiin ongelmiin.

