Sisukord
See artikkel näitab, kuidas sisestada dollarimärk ( $ ) Exceli valemis. Dollarimärki kasutatakse lahtriviidete muutmiseks suhtelistest viidetest absoluutseteks või segaviideteks. Näiteks oletame, et valem sisaldab lahtriviidet A1 See on suhteline viide. Kui nüüd kopeerida valem alla, kasutades valemit Täitmise käepide ikooni, muutub lahtri viide A2 , A3 , A4, jne. Teisalt, kui te kopeerite valemi paremale, muutub lahtri viide selliseks nagu B1 , C1 , D1, ja nii edasi.
Kuid vajaduse korral võite sisestada lahtriviites dollarimärgi, et seda peatada. Kujutage ette, et soovite korrutada rakkude vahemikku fikseeritud arvuga, mis on lahtris A2 Siis tuleb muuta viide $A$2 See on absoluutne viide. Veel kaks võimalikku viidet võivad olla järgmised. $A2 või A$2 Need on segaviited. Esimene muudab veeru fikseerituks ja teine muudab rea fikseerituks.
Nüüd saate artiklist teada, kuidas seda Excelis hõlpsasti teha.
Lae alla praktiline töövihik
Praktilise töövihiku saate alla laadida allolevalt allalaadimisnupust.
Sisestage $ valemisse Formula.xlsm3 viisi dollari märgi ($) sisestamiseks Exceli valemisse
Oletame, et teil on järgmine andmekogum. See sisaldab kahe erineva kaupluse müüki ja nende kogusummat.

The Funktsioon FORMULATEXT näitab, et veerg Total sisaldab valemeid funktsiooniga SUM.

Nüüd järgige alljärgnevaid meetodeid, et sisestada dollarimärk nendesse valemitesse.
1. Dollari märgi ($) sisestamine Exceli valemisse klaviatuurikombinatsiooniga
Järgige alljärgnevaid samme, et sisestada dollari märk Exceli valemisse, kasutades klaviatuuri otseteed.
📌 Sammud
- Kõigepealt asetage kursor valemi lahtriviite kõrvale või valige see lahtriviide valemiribal.

- Teise võimalusena võite topeltklõpsata valemit sisaldaval lahtril, et sisestada sinna dollarimärk.

- Seejärel vajutage F4 klaviatuuril. See lisab valemisse dollarimärgi, mis muudab lahtriviite absoluutseks viiteks.

- Seejärel vajutage F4 See muudab viite segaviideks, muutes rea fikseerituks, kuid säilitades veeru suhtelise.

- Press F4 pärast seda uuesti. Nüüd on veerg fikseeritud, kuid rida muutub suhteliseks.
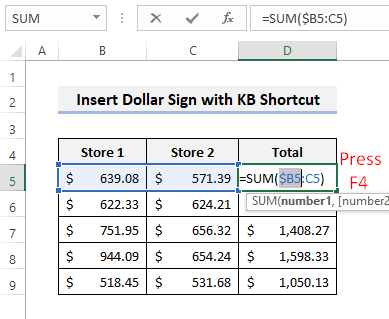
- Saate valida kogu viite, enne kui vajutate F4 klahvi, et muuta kogu viidet korraga.

- Seega saate suhteliste, absoluutsete ja segaviidete vahel vahetada, vajutades korduvalt klahvi F4 võti excelis.
Loe edasi: Kuidas lisada valuuta sümbol Excelis (6 võimalust)
Sarnased lugemised
- Sisestage vähem kui või võrdne sümboliga Excelis (5 kiiret meetodit)
- Kuidas sisestada Exceli märgistusmärk (7 kasulikku viisi)
- Tüüp Delta sümbol Excelis (8 tõhusat viisi)
- Kuidas panna 0 Excelis numbrite ette (5 praktilist meetodit)
- Exceli valemite sümbolid Cheat Sheet (13 lahedat nõuannet)
2. Kasutage tööriista Find and Replace (Leia ja asenda)
Samuti saate sisestada dollari tähise excel valemisse, kasutades valemit Leia ja asenda funktsioon. Järgige selleks alljärgnevaid samme.
📌 Sammud
- Kõigepealt märkige, et valemi tekstis ei ole valemites dollarimärke.

- Nüüd vajutage CTRL+H avada Asendage Siis leia (B ja asendada see ($B$ vajutades Asenda kõik nagu on näidatud alloleval pildil.

- Järgnevalt näete kinnitust, kas see on tehtud õigesti.

- Nüüd vaadake, kuidas muutub valemi tekst.

- Pärast seda leia :C ja asendada need :$C$ nagu allpool näidatud.

- Seejärel lisatakse valemite ülejäänud osadele veel dollarimärke.

Loe edasi: Kuidas sisestada ruupiasümbol Excelis (7 kiiret meetodit)
3. Kasutage VBA koodi, et sisestada dollarimärk ($) valemisse
Saate kasutada Exceli VBA-d, et lisada dollarimärk kõigile aktiivse töölehe valemitele. Selleks järgige alljärgnevaid samme.
📌 Sammud
- Kõigepealt vajutage ALT+F11 et avada VBA aken. Seejärel valige Sisesta>> moodul nagu allpool näidatud.

- Seejärel kopeerige järgmine kood, kasutades paremas ülanurgas asuvat kopeerimisnuppu.
Sub InsertDollarSignsInExcelFormulas() Dim FormulaCell As Range For Each FormulaCell In ActiveSheet.Cells.SpecialCells(xlCellTypeFormulas) FormulaCell.Formula = Application.ConvertFormula(FormulaCell.Formula, xlA1, xlA1, True) Next End Sub - Pärast seda kleebige kood tühja moodulile. Hoidke kursorit koodi sees.

- Nüüd vajutage F5 koodi käivitamiseks. Pärast seda saate soovitud tulemused.
Loe edasi: Kuidas sisestada sümbol Excelis (6 lihtsat tehnikat)
Asjad, mida meeles pidada
- Kui teie arvutil on fn klahvi, siis tuleb vajutada fn+F4 otsetee jaoks.
- VBA-kood muudab lahtriviited absoluutseteks viideteks ainult dollarimärgi sisestamisega.
Kokkuvõte
Nüüd te teate, kuidas sisestada dollarimärki Exceli valemisse 3 erineval viisil. Milline meetod tundub teile mugavam kasutada? Kas teil on veel küsimusi või soovitusi meile? Palun andke meile teada allpool olevas kommentaariumis. Võite külastada ka meie ExcelWIKI blogi, et uurida rohkem lahendusi probleemidele, millega Exceli kasutajad iga päev silmitsi seisavad.

