Sisukord
Väärtuste korrutamine on üks kõige sagedamini kasutatavaid Microsoft Excel operatsioone, nii et pole ime, et selleks on mitmeid erinevaid viise. Korrutamismärk ( * ) on kõige lihtsam meetod korrutamise lahendamiseks Excelis. Saate kiiresti korrutada väärtusi, lahtreid, terveid veerge ja ridu selle meetodiga. Aga kui lahter ei sisalda väärtusi, siis see ei korruta. Selles artiklis demonstreerime Exceli valemit, kui lahter sisaldab väärtust, siis korrutame.
Lae alla praktiline töövihik
Võite alla laadida töövihiku ja nendega harjutada.
Korruta, kui lahter sisaldab Value.xlsx3 erinevat näidet korrutamiseks valemiga Kui lahter sisaldab väärtust Excelis
Väärtust sisaldavate lahtrite korrutamiseks kasutame järgmist andmestikku. Andmestik sisaldab väikeettevõtteid, erinevate kuude esimese 5 päeva müüki, kuid ettevõte ei suutnud iga kuu iga päev müüa. Oletame nüüd, et tahame korrutada need müügid, mis sisaldavad ainult mõnda väärtust, et arvutada kogutulu, et ettevõtted saaksid näha, kuidas neil rahaliselt läheb. Summatmüük on oluline näitaja ettevõtte tervise kohta. See võimaldab jälgida turundusalgatuste tõhusust, hinnata müügipersonali jõupingutusi ja valida ideaalsed asukohad reaalsetele kauplustele.

1. Rakenda funktsiooni PRODUCT korrutamiseks, kui lahter sisaldab väärtust
Funktsioon PRODUCT sisaldab kõigi argumentidena edastatud väärtuste kombinatsiooni. Kui meil on vaja paljundada mitu rakku samaaegselt, funktsioon PRODUCT tuleb kasuks. Kordista ( * ) matemaatilist operaatorit saab kasutada ka sama toimingu sooritamiseks, et korrutada väärtusi sisaldavaid lahtreid, kuid kui ta ei suutnud leida konkreetses lahtris ühtegi väärtust, annab ta veateate. TOOTE funktsioon korrutab väärtust sisaldavad lahtrid ja kui mõni lahter ei sisalda midagi, siis ignoreerib see lahter automaatselt.
Selle funktsiooni kasutamiseks kasutame alljärgnevat andmestikku. Andmestik näitab müüki aastal Jaanuar veerus B , müük aastal Veebruar veerus C ja müük Märts veerus D Nüüd tahame korrutada müügimahtu veerus E .

Selleks järgime allapoole toodud samme ja kasutame Exceli valemit, kui lahter sisaldab väärtust, siis korrutame.
SAMMUD:
- Kõigepealt valige lahter, kuhu soovite panna valemiga korrutamiseks lahtrid, mis sisaldavad väärtust. Seega valime lahtri E5 .
- Teiseks sisestage valitud lahtrisse alljärgnev valem.
=PRODUCT(B5,C5,D5) - Kolmandaks, vajutage Sisesta et sisestada valem oma arvutustabeli andmetesse.

- See korrutab ainult need lahtrid, mis sisaldavad väärtusi. Sellisel juhul on lahter B5 ja raku D5 sisaldab väärtust, kuid lahter C5 ei sisalda ühtegi väärtust. Seega korrutab funktsioon product ainult lahtri B5 ja raku D5 ja näidata tulemust lahtris E5 .
- Edasi, et kopeerida andmeid üle vahemiku, lohistage nuppu Täitmise käepide alla. Või selle asemel tehke lihtsalt topeltklõpsu nupul Plus ( + ) märk aadressile AutoFill veerg.

- Ja, see on kõik! Lõpuks saame me näha veerus E , et ainult väärtust sisaldavad lahtrid mitmekordistuvad.
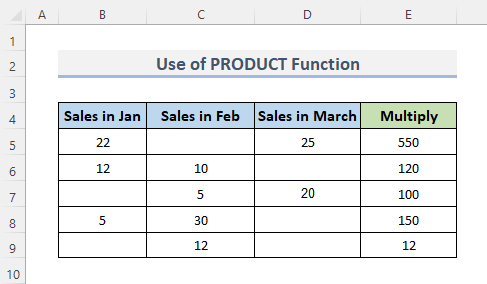
Loe lisaks: Kuidas korrutada üks lahter mitme lahtriga Excelis (4 võimalust)
Sarnased lugemised
- Kuidas korrutada veerge Excelis (9 kasulikku ja lihtsat viisi)
- Kahe veeru korrutamine Excelis (5 lihtsamat meetodit)
- Kasutage Excelis Multiply-märki (3 alternatiivse meetodiga)
- Exceli maatriksite korrutamine (2 lihtsat meetodit)
- Kuidas korrutada veerg numbriga Excelis (4 lihtsat meetodit)
2. Exceli valem IF-funktsiooniga ainult väärtust sisaldavate lahtrite korrutamiseks
Üks Exceli kõige levinumaid sisseehitatud funktsioone on funktsioon IF , mis võimaldab luua loogilisi võrdlusi numbri ja oodatava vahel. Selle tulemusena saab IF väljendil võib olla kaks tulemust. Kui võrdluseks on Tõsi , on esimene tulemus Tõsi ; kui võrdlus on Vale , teine tulemus on Vale .
Rakendamiseks . IF-funktsioon väärtusi sisaldavate lahtrite korrutamiseks kasutame sarnast andmestikku nagu varemgi.

Selleks peame järgima mõningaid protseduure. Vaatame etappe allapoole.
SAMMUD:
- Alustuseks valime lahtri, kuhu tahame sisestada tingimusliku valemi if. Tulemusena valime lahtri E5 .
- Teiseks sisestage valitud lahtrisse alljärgnev valem.
=IF(B5="",1,B5) * IF(C5="",1,C5) * IF(D5="",1,D5)*IF(B5&C5&D5="",0,1) - Lõpuks vajutage Sisesta võti.
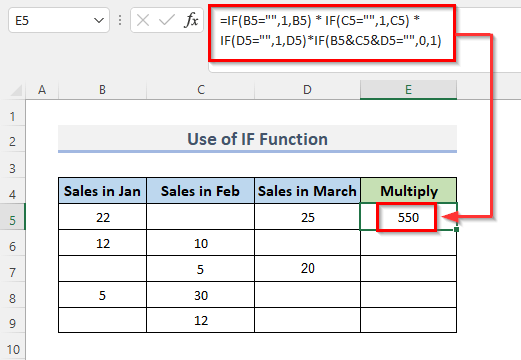
- Nüüd saate analüüsida valitud lahtris olevaid andmeid ja valemit valemiribal.
- Nüüd lohistage Täitmise käepide alla, et dubleerida valemit üle vahemiku. Või, et AutoFill vahemikku, topeltklõpsake Plus ( + ) sümbol.

- See on kõik! Lõpuks, veerus E võime täheldada väärtusi sisaldavate lahtrite korrutamist.

🔎 Kuidas valem töötab?
- IF(B5="",1,B5) * IF(C5="",1,C5) * IF(D5="",1,D5): See võrdleb, kas tingimus on tõene või väär ja näitab tulemust. Topeltlause sees ( "" ) ei ole sisu tähendab, et lahtris ei ole midagi, ja 1 tähendab, et see täidab tingimuse.
→ VÄLJUND: 22*1*25 = 550
- IF(B5&C5&D5="",0,1): See võrdleb uuesti tingimust, kui on mõni lahter, mis vastab tingimusele või mitte.
→ VÄLJUND: 1
- IF(B5="",1,B5) * IF(C5="",1,C5) * IF(D5="",1,D5)*IF(B5&C5&D5="",0,1): See näitab lõpuks tulemust.
→ VÄLJUND: 550*1 =550
Loe edasi: Kuidas teha korrutustabelit Excelis (4 meetodit)
3. IF ja ISBLANK funktsioonide ühendamine lahtri korrutamiseks, kui lahter sisaldab Excelis väärtust
Funktsioon ISBLANK on tuntud kui IS funktsioonid ühiselt. Kui väärtuse parameeter on viide tühjale lahtrile, funktsioon ISBLANK näitab TÕELINE ; vastasel juhul tagastab see VALE . Väärtust sisaldavate lahtrite korrutamiseks kasutame andmestikku allapoole. Andmestik näitab ettevõtte lahtrid kolme kuu esimestel päevadel. Kuid nagu näeme, ei ole müügitehingut kuu jooksul Veebruar Et ignoreerida kuu, mis ei sisalda ühtegi väärtust, võime kasutada kombinatsiooni IF-funktsioon ja ISBLANK funktsioon .

Järgime alljärgnevaid samme.
SAMMUD:
- Kõigepealt valime väärtusi sisaldavate lahtrite korrutamiseks lahtri, millesse valem kirjutatakse. Sellest tulenevalt oleme otsustanud minna lahtrisse E5 .
- Teiseks sisestage valitud lahtrisse alljärgnev valem.
=IF(ISBLANK(C5), 1, C5)*B5*D5 - Lõpuks vajutage Sisesta klahvi, et lõpetada protseduur.
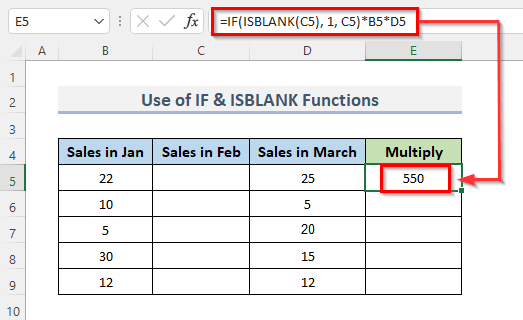
- Tulemus, nagu ka valemiribal olev valem, ilmub nüüd valitud lahtrisse.
- Pärast seda, et kopeerida valemit üle kogu vahemiku, lohistage nuppu Täitmise käepide allapoole. Teise võimalusena topeltklõpsake Plus ( + ) märk, et AutoFill vahemik.

- Ja esialgu on see kõik! Lõpuks, veerus D kuvab väärtusi sisaldavate lahtrite korrutust ja ignoreerib tühje lahtreid.

🔎 Kuidas valem töötab?
- ISBLANK(C5), 1, C5): See võrdleb, kas lahter on tühi või mitte. Kui see tagastab Tõsi , siis see näitab tulemust 1.
→ VÄLJUND: 1
- IF(ISBLANK(C5), 1, C5)*B5*D5: See korrutab väärtust sisaldavaid lahtreid.
→ VÄLJUND: 1*550 = 550
Loe lisaks: Milline on Exceli mitme lahtri korrutamise valem (3 võimalust)?
Kokkuvõte
Ülaltoodud meetodid aitavad teil Multiply Cell Contains Value koos Exceli valemiga Loodan, et see aitab teid! Kui teil on küsimusi, ettepanekuid või tagasisidet, siis andke meile teada kommentaaride sektsioonis. Või võite heita pilgu meie teistesse artiklitesse aadressil ExcelWIKI.com blogi!

