Daftar Isi
Mengalikan nilai adalah salah satu yang paling umum digunakan Microsoft Excel sehingga tidak heran jika ada beberapa cara berbeda untuk melakukannya. Tanda perkalian ( * ) adalah metode paling sederhana untuk menyelesaikan perkalian di Excel. Anda dapat dengan cepat mengalikan nilai, sel, seluruh kolom, dan baris Tetapi jika sel tidak berisi nilai, itu tidak akan berlipat ganda. Pada artikel ini, kami akan mendemonstrasikan rumus Excel jika sel berisi nilai kemudian dikalikan.
Unduh Buku Kerja Praktik
Anda bisa mengunduh buku kerja dan berlatih dengan mereka.
Kalikan Jika Sel Berisi Nilai.xlsx3 Contoh Berbeda untuk Mengalikan Menggunakan Rumus Jika Sel Berisi Nilai di Excel
Untuk mengalikan sel yang berisi nilai, kami menggunakan dataset berikut. Dataset berisi perusahaan kecil, penjualan 5 hari pertama di bulan yang berbeda, tetapi perusahaan tidak dapat menjual setiap hari di setiap bulan. Sekarang, misalkan kita ingin mengalikan penjualan yang hanya berisi beberapa nilai untuk mengetahui total pendapatan sehingga bisnis dapat melihat bagaimana kinerja mereka secara finansial.Penjualan merupakan indikator penting kesehatan perusahaan. Hal ini memungkinkan kita memantau efektivitas prakarsa pemasaran, menilai upaya personel penjualan, dan memilih lokasi yang ideal untuk toko yang sesungguhnya.

1. Terapkan Fungsi PRODUCT untuk Mengalikan Jika Sel Berisi Nilai
Fungsi PRODUCT berisi kombinasi dari semua nilai yang dimasukkan sebagai argumen. Ketika kita perlu memperbanyak banyak sel secara bersamaan, fungsi PRODUCT sangat berguna. * ) operator matematika juga dapat digunakan untuk mengeksekusi aksi yang sama untuk mengalikan sel yang berisi nilai, tetapi jika tidak dapat menemukan nilai apa pun dalam sel tertentu, itu akan memberikan kesalahan. PRODUK akan mengalikan sel yang berisi nilai dan jika ada sel yang tidak berisi apa-apa maka akan mengabaikan sel tersebut secara otomatis.
Untuk menggunakan fungsi ini, kita akan menggunakan dataset di bawah ini. Dataset menunjukkan penjualan dalam Januari dalam kolom B , penjualan di Februari dalam kolom C dan penjualan di Maret dalam kolom D Sekarang, kita ingin mengalikan penjualan di kolom E .

Untuk hal ini, mari kita ikuti langkah-langkahnya dan gunakan rumus excel jika cellnya berisi nilai maka dikalikan.
LANGKAH-LANGKAH:
- Pertama, pilih sel di mana Anda ingin meletakkan rumus untuk mengalikan sel yang berisi nilai. Jadi, kita memilih sel E5 .
- Kedua, masukkan rumus di bawah ini ke dalam sel yang dipilih itu.
=PRODUCT(B5,C5,D5) - Ketiga, tekan Masuk untuk memasukkan rumus ke dalam data spreadsheet Anda.

- Ini hanya akan melipatgandakan sel-sel yang berisi nilai. Dalam kasus ini, sel B5 dan sel D5 mengandung nilai tetapi sel C5 tidak mengandung nilai apa pun. Jadi fungsi produk hanya akan mengalikan sel B5 dan sel D5 dan tunjukkan hasilnya di sel E5 .
- Selanjutnya, untuk menyalin data di atas kisaran, seret tombol Isi Gagang Atau, alih-alih melakukan ini, cukup klik dua kali pada Ditambah ( + ) tanda tangan untuk IsiOtomatis kolom.

- Dan, itu saja! Akhirnya, kita akan bisa melihat di kolom E bahwa sel yang hanya berisi nilai akan berlipat ganda.
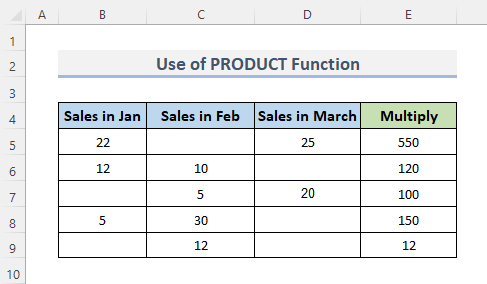
Baca lebih lanjut: Cara Mengalikan Satu Sel dengan Beberapa Sel di Excel (4 Cara)
Bacaan Serupa
- Cara Mengalikan Kolom di Excel (9 Cara Berguna dan Mudah)
- Kalikan Dua Kolom di Excel (5 Metode Termudah)
- Gunakan Tanda Multiply di Excel (Dengan 3 Metode Alternatif)
- Kalikan Matriks di Excel (2 Metode Mudah)
- Cara Mengalikan Kolom dengan Angka di Excel (4 Metode Mudah)
2. Rumus Excel dengan Fungsi IF untuk Mengalikan Hanya Sel yang Mengandung Nilai
Salah satu fungsi built-in Excel yang paling umum adalah fungsi IF yang memungkinkan Anda untuk membuat perbandingan logis antara angka dan apa yang Anda harapkan. Hasilnya, sebuah JIKA dapat memiliki dua hasil. Jika komparatifnya adalah Benar , hasil pertama adalah Benar ; jika perbandingannya adalah Salah , hasil kedua adalah Salah .
Untuk mendaftar yang Fungsi IF untuk mengalikan sel yang mengandung nilai, kami menggunakan dataset yang sama seperti sebelumnya.

Untuk ini, kita perlu mengikuti beberapa prosedur. Mari kita lihat langkah-langkahnya.
LANGKAH-LANGKAH:
- Untuk memulai, pilih sel tempat Anda ingin rumus if conditional dimasukkan. Hasilnya, kami memilih sel E5 .
- Kedua, ketikkan rumus di bawah ini ke dalam sel yang dipilih.
=IF(B5="",1,B5) * IF(C5="",1,C5) * IF(D5="",1,D5)*IF(B5&C5&D5="",0,1) - Terakhir, tekan tombol Masuk kunci.
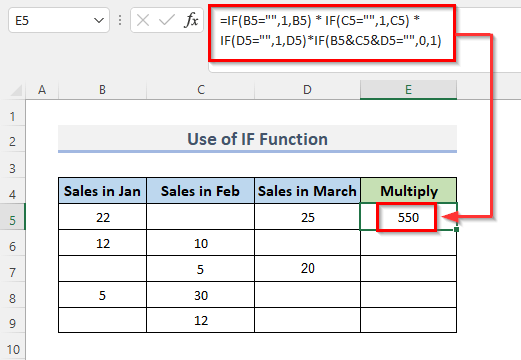
- Anda sekarang dapat menganalisis data di sel yang dipilih, serta rumus di bilah rumus.
- Sekarang, seret Isi Gagang ke bawah untuk menduplikasi rumus di atas rentang. Atau, untuk IsiOtomatis rentang, klik dua kali pada Ditambah ( + ) simbol.

- Itu saja yang ada untuk itu! Akhirnya, dalam kolom E , kita bisa mengamati perkalian sel yang mengandung nilai.

🔎 Bagaimana Cara Kerja Formula ini?
- IF(B5="",1,B5) * IF(C5="",1,C5) * IF(D5="",1,D5): Ini akan membandingkan apakah kondisinya benar atau salah dan menunjukkan hasilnya. Di dalam tanda kutip ganda ( "" ) tidak ada konten berarti sel tidak memiliki apa-apa, dan 1 berarti ini akan memenuhi kondisi tersebut.
→ KELUARAN: 22 * 1 * 25 = 550
- IF(B5&C5&D5="",0,1): Ini akan membandingkan kondisi lagi jika ada sel yang memenuhi kondisi atau tidak.
→ KELUARAN: 1
- IF(B5="",1,B5) * IF(C5="",1,C5) * IF(D5="",1,D5)*IF(B5&C5&D5="",0,1): Ini akhirnya akan menunjukkan hasilnya.
→ KELUARAN: 550 * 1 = 550
Baca Lebih Lanjut: Cara Membuat Tabel Perkalian di Excel (4 Metode)
3. Gabungkan Fungsi IF dan ISBLANK untuk Mengalikan Sel Jika Sel Berisi Nilai di Excel
Fungsi ISBLANK dikenal sebagai IS Jika parameter nilai adalah referensi ke sel kosong, fungsi ISBLANK menunjukkan BENAR ; jika tidak, ia mengembalikan SALAH Untuk memperbanyak sel yang mengandung nilai, kita akan menggunakan dataset ke bawah. Dataset menunjukkan sel perusahaan dalam beberapa hari pertama dalam tiga bulan. Tapi seperti yang bisa kita lihat tidak ada penjualan di bulan Februari Untuk mengabaikan bulan yang tidak mengandung nilai apa pun, kita bisa menggunakan kombinasi dari Fungsi IF dan Fungsi ISBLANK .

Mari kita ikuti langkah-langkah di bawah ini.
LANGKAH-LANGKAH:
- Pertama, untuk mengalikan sel yang berisi nilai, pilih sel tempat rumus akan diketik. Sebagai konsekuensinya, kami telah memutuskan untuk menggunakan sel E5 .
- Kedua, ketikkan rumus di bawah ini ke dalam sel yang dipilih.
=IF(ISBLANK(C5), 1, C5)*B5*D5 - Terakhir, tekan tombol Masuk untuk menyelesaikan prosedur.
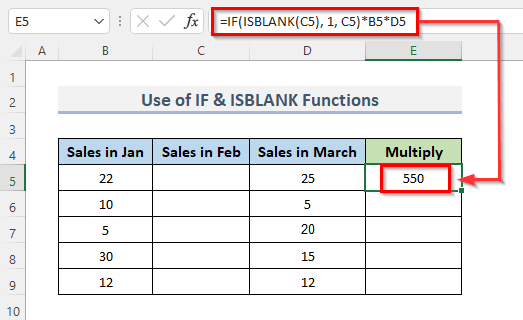
- Hasilnya, serta formula di formula bar, sekarang akan muncul di sel yang dipilih.
- Setelah itu, untuk menyalin rumus di seluruh rentang, seret tombol Isi Gagang Atau, klik dua kali tombol Ditambah ( + ) tanda untuk IsiOtomatis jangkauan.

- Dan, untuk saat ini, hanya itu saja! Akhirnya, kolom D menampilkan perkalian sel yang berisi nilai dan mengabaikan sel kosong.

🔎 Bagaimana Cara Kerja Formula ini?
- ISBLANK(C5), 1, C5): Ini akan membandingkan apakah sel kosong atau tidak. Jika mengembalikan Benar , maka ini akan menunjukkan hasil 1.
→ KELUARAN: 1
- IF(ISBLANK(C5), 1, C5)*B5*D5: Ini akan mengalikan sel yang berisi nilai.
→ KELUARAN: 1*550 = 550
Baca Lebih Lanjut: Apa Rumus Perkalian di Excel untuk Beberapa Sel? (3 Cara)
Kesimpulan
Metode di atas akan membantu Anda untuk Sel Kalikan Berisi Nilai dengan Rumus Excel Jika Anda memiliki pertanyaan, saran, atau umpan balik, silakan beri tahu kami di bagian komentar. Atau Anda dapat melihat sekilas artikel kami yang lain di ExcelWIKI.com blog!

