Edukien taula
Balioak biderkatzea gehien erabiltzen den Microsoft Excel eragiketa da, beraz, ez da harritzekoa egiteko modu ezberdin batzuk egotea. Biderketa zeinua ( * ) Excel-en biderketak ebazteko metodorik errazena da. Azkar balioak, gelaxkak, zutabe osoak eta errenkadak bider ditzakezu metodo honekin. Baina gelaxka batek baliorik ez badu, ez da biderkatuko. Artikulu honetan, Excel formula bat erakutsiko dugu gelaxkak balio bat badu eta gero biderkatu.
Deskargatu Praktikarako lan-koadernoa
Lan liburua deskargatu eta haiekin praktikatu dezakezu.
Biderkatu Gelak balioa badu.xlsx
3 adibide desberdinak Excel-en Gelak balioa badu formula erabiliz biderkatzeko
Balioa duten gelaxkak biderkatzeko, datu multzo hau erabiltzen ari gara. Datu multzoak enpresa txikiak ditu, lehen 5 egunetako salmentak hilabete desberdinetan, baina konpainiak ezin izan zuen hilabete bakoitzean egunero saldu. Orain, demagun balioren bat besterik ez duten salmenta horiek biderkatu nahi ditugula diru-sarrerak guztira kalkulatzeko, enpresek ekonomikoki nola dauden ikus dezaten. Salmenten kopurua enpresa baten osasunaren adierazle garrantzitsua da. Marketin-ekimenen eraginkortasuna kontrolatzeko, salmenta-langileen ahaleginak ebaluatzeko eta denda errealetarako kokapen aproposak aukeratzeko aukera ematen digu.

1. Aplikatu PRODUKTU funtzioa zelula bada biderkatzekoBalioa dauka
PRODUKTU funtzioak argumentu gisa emandako balio guztien konbinazioa dauka. Hainbat gelaxka aldi berean biderkatu behar ditugunean, PRODUKTU funtzioa ondo datorkigu. Biderketa ( * ) operadore matematikoa balioak dituzten gelaxkak biderkatzeko ekintza bera exekutatzeko ere erabil daiteke, baina gelaxka jakin batean baliorik aurkitzen ez badu, errore bat emango du. PRODUKTUA funtzioak balioa duten gelaxkak biderkatuko ditu eta gelaxkak ezer ez badu, automatikoki baztertuko du gelaxka.
Funtzio hau erabiltzeko beheko datu multzoa erabiliko dugu. Datu-multzoak urtarrilean ko salmentak adierazten ditu B zutabean, otsailean zutabean C eta martxoan . D zutabean. Orain, E zutabeko salmentak biderkatu nahi ditugu.

Horretarako, jarrai ditzagun beherako urratsak eta erabil ditzagun excel formula gelaxkak badu. balio bat, gero biderkatu.
URRATSUAK:
- Lehenik eta behin, hautatu formula gelaxkak biderkatzeko jarri nahi duzun gelaxka. balioa daukatenak. Beraz, E5 gelaxka hautatzen dugu.
- Bigarrenik, sartu beheko formula hautatutako gelaxka horretan.
=PRODUCT(B5,C5,D5)
- Hirugarrenean, sakatu Sartu formula zure kalkulu-orriaren datuetan txertatzeko.

- Honek dituzten zelulak soilik biderkatuko ditubalioak. Kasu honetan, B5 gelaxkak eta D5 gelaxkak balioa dute, baina C5 gelaxkak ez du inolako baliorik. Beraz, produktuaren funtzioak B5 gelaxka eta D5 gelaxka soilik biderkatuko ditu eta emaitza E5 gelaxkan erakutsiko du.
- Gainera, datuak kopiatzeko. barrutian zehar, arrastatu Bete heldulekua behera. Edo, hau egin beharrean, egin klik bikoitza Plus ( + ) ikurra zutabea Autobetez egiteko.

- Eta, kitto! Azkenik, E zutabean ikusi ahal izango dugu, balioa duten gelaxkak soilik biderkatuko direla.
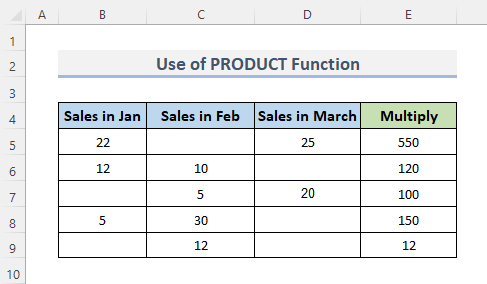
Gehiago irakurri : Nola biderkatu gelaxka bat Excel-en hainbat gelaxka (4 modu)
Antzeko irakurketak
- Nola biderkatu zutabeak Excel-en (9 modu erabilgarriak eta errazak)
- Bikoiztu bi zutabe Excel-en (5 metodo errazenak)
- Erabili Biderkatu saioa Excel-en (3 alternatibarekin) Metodoak)
- Matrizeak biderkatu Excel-en (2 metodo errazak)
- Nola biderkatu zutabe bat Excel-en zenbaki batekin (4 metodo erraz)
2. Gelaxkak dituzten balioak soilik biderkatzeko IF funtzioa duen Excel formula
Excel-en funtziorik ohikoenetako bat IF funtzioa da, zenbaki baten arteko konparazio logikoak sortzeko aukera ematen duena. eta espero duzuna. Ondorioz, IF espresio batek bi emaitza izan ditzake. Konparatiboa Egia bada, lehenengo emaitza da Egia ; konparazioa Gezurra bada, bigarren emaitza Gezurra izango da.
Zelulak biderkatzeko IF funtzioa aplikatzeko. balioak dituztenez, lehengo antzeko datu multzo bat erabiltzen ari gara.

Horretarako, prozedura batzuk jarraitu behar ditugu. Begira ditzagun beherako urratsak.
URRATSUAK:
- Hasteko, aukeratu if baldintzazko formula sartu nahi duzun gelaxka. Ondorioz, E5 gelaxka aukeratuko dugu.
- Bigarrenik, idatzi beheko formula hautatutako gelaxkan.
=IF(B5="",1,B5) * IF(C5="",1,C5) * IF(D5="",1,D5)*IF(B5&C5&D5="",0,1)
- Azkenik, sakatu Sartu tekla.
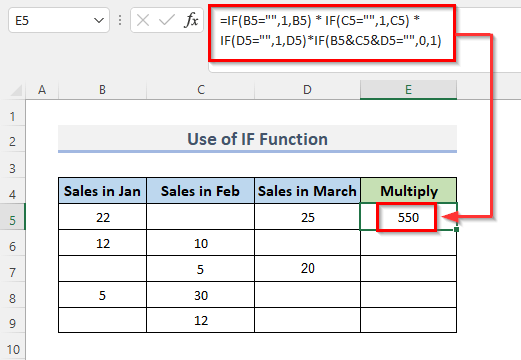
- Zuk. orain hautatutako gelaxkako datuak aztertu ahal izango dituzu, baita formula-barrako formula ere.
- Orain, arrastatu Bete heldulekua behera formula bikoizteko barrutian. Edo, barrutia Automatikoki bete egiteko, egin klik bikoitza Plus ( + ) ikurrean.

- Hori da dena! Azkenik, E zutabean, balioak dituzten gelaxken biderkadura ikus dezakegu.

🔎 Nola da formula Lan egin?
- BIZITZA(B5=””,1,B5) * IF(C5=””,1,C5) * IF(D5) =””,1,D5): Honek baldintza egia ala gezurra den alderatuko du eta emaitza erakutsiko du. Komatxo bikoitzaren barruan ( “” ) edukirik ez dagoela esan nahi du zelulak ez duela ezer, eta 1 horrek baldintza beteko duela esan nahi du.
> IRTEERA: 22*1*25 =550
- IF(B5&C5&D5=””,0,1): Honek baldintza berriro alderatuko du baldintza betetzen duten gelaxkarik badago. edo ez.
→ IRTEERA: 1
- IF(B5=””,1,B5) * IF(C5= ””,1,C5) * IF(D5=””,1,D5)*IF(B5&C5&D5=””,0,1): Honek azkenean emaitza erakutsiko du.
→ IRTEERA: 550*1 =550
Irakurri gehiago: Nola egin biderketa taula Excel-en (4 metodo)
3. Konbinatu IF eta ISBLANK funtzioak zelulak biderkatzeko zelulak balioa badu Excel-en
ISBLANK funtzioa IS funtzioak kolektiboki ezagutzen da. Balio-parametroa gelaxka huts baten erreferentzia bada, ISBLANK funtzioak EGIA erakusten du; bestela, FALSE itzultzen du. Balioa duten gelaxkak biderkatzeko, datu-multzoa behera erabiliko dugu. Datu multzoak hiru hilabeteko lehen egunetan konpainia baten zelulak erakusten ditu. Baina ikusten dugunez otsaila hilabetean ez dago salmentarik. Inongo baliorik ez duen hilabetea alde batera uzteko IF funtzioa eta ISBLANK funtzioaren konbinazioa erabil dezakegu.

Jarrai ditzagun beheko urratsak.
URRATSUAK:
- Lehenik eta behin, balioak dituzten gelaxkak biderkatzeko, aukeratu formula idatziko den gelaxka. Ondorioz, E5 gelaxka batera joatea erabaki dugu.
- Bigarrenik, idatzi beheko formula hautatutako atalean.gelaxka.
=IF(ISBLANK(C5), 1, C5)*B5*D5
- Azkenik, sakatu Sartu tekla prozedura amaitzeko.
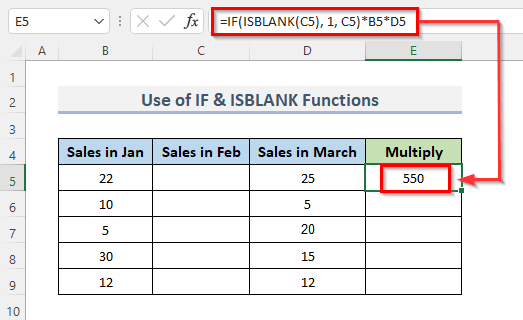
- Emaitza, baita formula-barrako formula ere, hautatutako gelaxkan agertuko dira.
- Ondoren. , formula barrutian zehar kopiatzeko, arrastatu Bete heldulekua behera. Bestela, egin klik bikoitza Plus ( + ) ikurra Automatikoki bete barrutia


🔎 Nola funtzionatzen du formulak. ?
- ISBLANK(C5), 1, C5): Honek gelaxka hutsik dagoen edo ez alderatuko du. Egia itzultzen badu, honek 1 emaitza erakutsiko du.
→ IRTEERA: 1
- IF(ISBLANK(C5), 1, C5)*B5*D5: Honek balioa duten gelaxkak biderkatuko ditu.
→ IRTEERA: 1*550 = 550
Irakurri gehiago: Zein da zelula anitzeko Excel-en biderkatzeko formula? (3 Modu)
Ondorioa
Goiko metodoek Gelak daukan balioa Excel Formularekin biderkatzen lagunduko dizute . Espero honek lagunduko dizula! Galderarik, iradokizunik edo iritzirik baduzu, esan iezaguzu iruzkinen atalean. Edo gure beste artikuluei begirada bat eman diezaiekezu ExcelWIKI.com blogean!

