Inhaltsverzeichnis
Die Multiplikation von Werten ist eine der am häufigsten verwendeten Microsoft Excel Operationen, und so ist es nicht verwunderlich, dass es verschiedene Möglichkeiten gibt, dies zu tun. Das Multiplikationszeichen ( * ) ist die einfachste Methode zur Lösung der Multiplikation in Excel. Sie können schnell Werte, Zellen, ganze Spalten und Zeilen multiplizieren Aber wenn eine Zelle keine Werte enthält, wird sie nicht multipliziert. In diesem Artikel werden wir eine Excel-Formel demonstrieren, wenn die Zelle einen Wert enthält, dann multiplizieren.
Download Arbeitsbuch Praxis
Sie können die Arbeitsmappe herunterladen und mit ihnen üben.
Multiplizieren, wenn die Zelle einen Wert enthält.xlsx3 verschiedene Beispiele für die Multiplikation mit der Formel Wenn Zelle Wert enthält in Excel
Um Zellen zu multiplizieren, die einen Wert enthalten, verwenden wir den folgenden Datensatz. Der Datensatz enthält kleine Unternehmen, die Verkäufe der ersten 5 Tage in verschiedenen Monaten, aber das Unternehmen war nicht in der Lage, jeden Tag in jedem Monat zu verkaufen. Nehmen wir nun an, dass wir die Verkäufe, die nur einen Wert enthalten, multiplizieren wollen, um die Gesamteinnahmen zu ermitteln, damit die Unternehmen sehen können, wie es ihnen finanziell geht. Der Betrag vonDer Umsatz ist ein wichtiger Indikator für die Gesundheit eines Unternehmens: Er ermöglicht es uns, die Wirksamkeit von Marketinginitiativen zu überwachen, die Anstrengungen des Verkaufspersonals zu bewerten und die idealen Standorte für reale Geschäfte auszuwählen.

1. die Funktion PRODUCT zum Multiplizieren anwenden, wenn die Zelle einen Wert enthält
Die Funktion PRODUKT enthält die Kombination aller als Argumente übergebenen Werte. Wenn wir die mehrere Zellen zu vermehren gleichzeitig, die Funktion PRODUKT Der Multiplikator ( * ) kann der mathematische Operator auch dazu verwendet werden, die gleiche Aktion auszuführen, um die Zellen, die Werte enthalten, zu multiplizieren, aber wenn er keinen Wert in einer bestimmten Zelle finden konnte, gibt er einen Fehler aus. Der PRODUKT Funktion multipliziert die Zellen, die einen Wert enthalten, und wenn eine Zelle nichts enthält, wird die Zelle automatisch ignoriert.
Um diese Funktion zu nutzen, verwenden wir den unten stehenden Datensatz, der die Verkäufe in Januar in Spalte B , Verkäufe in Februar in Spalte C und Verkäufe in März in Spalte D Nun wollen wir die Umsätze in der Spalte ... multiplizieren. E .

Dazu folgen wir den Schritten unten und verwenden die Excel-Formel, wenn die Zelle einen Wert enthält, dann multiplizieren.
SCHRITTE:
- Wählen Sie zunächst die Zelle aus, in der Sie die Formel zum Multiplizieren die Zellen, die den Wert enthalten. Wir wählen also die Zelle E5 .
- Zweitens geben Sie die folgende Formel in die ausgewählte Zelle ein.
=PRODUKT(B5,C5,D5) - Drittens: Drücken Sie Eingabe um die Formel in die Daten Ihrer Kalkulationstabelle einzufügen.

- Dadurch werden nur die Zellen multipliziert, die Werte enthalten. In diesem Fall wird die Zelle B5 und Zelle D5 Wert enthalten, aber Zelle C5 enthält keinen Wert, so dass die Produktfunktion nur die Zelle B5 und Zelle D5 und zeigen das Ergebnis in der Zelle E5 .
- Um die Daten über den Bereich zu kopieren, ziehen Sie die Füllen Griff Oder Sie doppelklicken stattdessen einfach auf die Schaltfläche Plus ( + ) Zeichen zu AutoFill die Spalte.

- Und, das war's! Endlich können wir in der Spalte E dass die Zellen, die nur Werte enthalten, multipliziert werden.
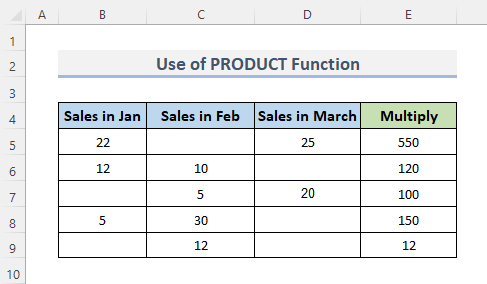
Lesen Sie mehr: Multiplikation einer Zelle mit mehreren Zellen in Excel (4 Möglichkeiten)
Ähnliche Lektüre
- Wie man Spalten in Excel multipliziert (9 nützliche und einfache Methoden)
- Zwei Spalten in Excel multiplizieren (die 5 einfachsten Methoden)
- Multiplikationszeichen in Excel verwenden (mit 3 alternativen Methoden)
- Matrizen in Excel multiplizieren (2 einfache Methoden)
- Wie man eine Spalte mit einer Zahl in Excel multipliziert (4 einfache Methoden)
2) Excel-Formel mit IF-Funktion zum Multiplizieren von Zellen, die nur Werte enthalten
Eine der häufigsten integrierten Funktionen von Excel ist die IF-Funktion die es Ihnen ermöglicht, logische Vergleiche zwischen einer Zahl und dem, was Sie erwarten, anzustellen. Daher kann eine IF Ausdruck kann zu zwei Ergebnissen führen: Wenn der Komparativ Wahr ist das erste Ergebnis Wahr wenn der Vergleich Falsch ist das zweite Ergebnis Falsch .
Zur Bewerbung die IF-Funktion um Zellen mit Werten zu multiplizieren, verwenden wir einen ähnlichen Datensatz wie zuvor.

Dazu müssen wir einige Verfahren befolgen, die wir uns im Folgenden ansehen wollen.
SCHRITTE:
- Wählen Sie zunächst die Zelle aus, in die die bedingte Wenn-Formel eingegeben werden soll. Wir wählen also die Zelle E5 .
- Geben Sie anschließend die folgende Formel in die ausgewählte Zelle ein.
=IF(B5="",1,B5) * IF(C5="",1,C5) * IF(D5="",1,D5)*IF(B5&C5&D5="",0,1) - Drücken Sie schließlich die Eingabe Schlüssel.
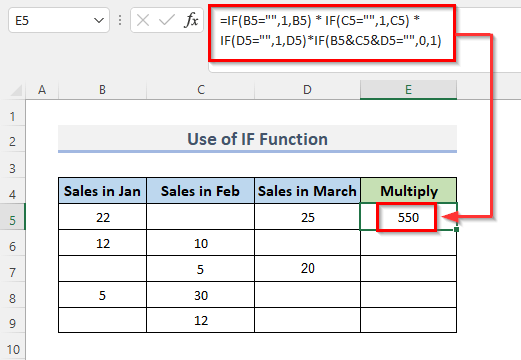
- Sie können nun die Daten in der ausgewählten Zelle sowie die Formel in der Formelleiste analysieren.
- Ziehen Sie nun die Füllen Griff nach unten, um die Formel im gesamten Bereich zu duplizieren, oder um AutoFill den Bereich, doppelklicken Sie auf das Feld Plus ( + ) Symbol.

- Das ist alles, was es zu sagen gibt! E können wir die Multiplikation der Zellen, die Werte enthalten, beobachten.

🔎 Wie funktioniert die Formel?
- IF(B5="",1,B5) * IF(C5="",1,C5) * IF(D5="",1,D5): Dies vergleicht, ob die Bedingung wahr oder falsch ist und zeigt das Ergebnis an. Innerhalb der doppelten Anführungszeichen ( "" ) kein Inhalt vorhanden ist, bedeutet dies, dass die Zelle nichts enthält, und 1 bedeutet, dass damit die Bedingung erfüllt wird.
→ LEISTUNG: 22*1*25 = 550
- IF(B5&C5&D5="",0,1): Dadurch wird die Bedingung erneut verglichen, ob es Zellen gibt, die die Bedingung erfüllen oder nicht.
→ AUSGANG: 1
- IF(B5="",1,B5) * IF(C5="",1,C5) * IF(D5="",1,D5)*IF(B5&C5&D5="",0,1): Dann wird das Ergebnis angezeigt.
→ LEISTUNG: 550*1 =550
Lesen Sie mehr: Multiplikationstabelle in Excel erstellen (4 Methoden)
3 Kombinieren Sie die Funktionen IF und ISBLANK, um eine Zelle zu multiplizieren, wenn die Zelle einen Wert in Excel enthält.
Die Funktion ISBLANK ist bekannt als die IS Wenn der Wertparameter ein Verweis auf eine leere Zelle ist, die Funktion ISBLANK zeigt WAHR ; andernfalls gibt sie FALSCH Um die Zellen, die den Wert enthalten, zu multiplizieren, verwenden wir den Datensatz unten. Der Datensatz zeigt die Zellen eines Unternehmens in den ersten Tagen von drei Monaten. Aber wie wir sehen können, gibt es keinen Verkauf im Monat von Februar Um den Monat, der keinen Wert enthält, zu ignorieren, können wir die Kombination der IF-Funktion und ISBLANK-Funktion .

Folgen Sie den nachstehenden Schritten.
SCHRITTE:
- Um die Zellen, die Werte enthalten, zu multiplizieren, wählen Sie zunächst die Zelle, in die die Formel eingegeben werden soll. Wir haben uns daher für die Zelle E5 .
- Geben Sie anschließend die folgende Formel in die ausgewählte Zelle ein.
=IF(ISBLANK(C5), 1, C5)*B5*D5 - Drücken Sie schließlich die Eingabe Taste, um den Vorgang abzuschließen.
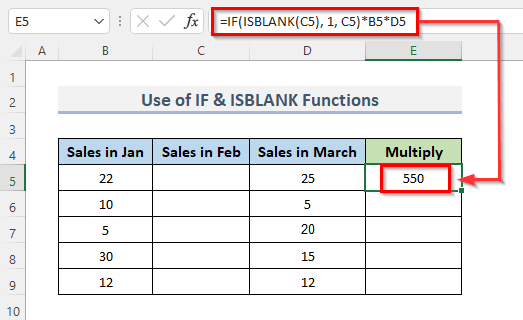
- Das Ergebnis sowie die Formel in der Formelleiste werden nun in der ausgewählten Zelle angezeigt.
- Um die Formel dann in den gesamten Bereich zu kopieren, ziehen Sie das Füllen Griff Alternativ können Sie auch auf die Schaltfläche Plus ( + ) Zeichen zu AutoFill den Bereich.

- Und das war's dann auch schon! Zum Schluss noch die Rubrik D zeigt die Multiplikation der Zellen an, die Werte enthalten, und ignoriert die leeren Zellen.

🔎 Wie funktioniert die Formel?
- ISBLANK(C5), 1, C5): Dies vergleicht, ob die Zelle leer ist oder nicht. Wenn es Wahr dann wird das Ergebnis 1 angezeigt.
→ AUSGANG: 1
- IF(ISBLANK(C5), 1, C5)*B5*D5: Dadurch werden die Zellen, die den Wert enthalten, multipliziert.
→ LEISTUNG: 1*550 = 550
Lesen Sie mehr: Wie lautet die Formel für die Multiplikation in Excel für mehrere Zellen (3 Möglichkeiten)?
Schlussfolgerung
Die oben genannten Methoden werden Ihnen helfen Multiplikation des Zellinhalts mit der Excel-Formel Ich hoffe, das hilft Ihnen! Wenn Sie Fragen, Anregungen oder Feedback haben, lassen Sie es uns im Kommentarbereich wissen. Oder werfen Sie einen Blick auf unsere anderen Artikel in der ExcelWIKI.de Blog!

