Агуулгын хүснэгт
Утгыг үржүүлэх нь хамгийн түгээмэл хэрэглэгддэг Microsoft Excel үйлдлүүдийн нэг тул үүнийг хийх хэд хэдэн арга байдаг нь гайхах зүйл биш юм. Үржүүлэх тэмдэг ( * ) нь Excel дээр үржүүлэх асуудлыг шийдэх хамгийн энгийн арга юм. Та энэ аргаар утгууд, нүд, бүхэл багана, мөрүүдийг хурдан үржүүлж болно. Гэхдээ хэрэв нүд нь утгыг агуулаагүй бол үржихгүй. Энэ нийтлэлд бид Excel-ийн томъёог харуулах болно, хэрэв тухайн нүдэнд утга агуулагдаж, дараа нь үржүүлнэ.
Дадлагын ажлын номыг татаж авах
Та ажлын номыг татаж аваад тэдэнтэй дадлага хийх боломжтой.
Хэрэв нүдэнд утга агуулагдаж байвал үржүүлнэ.xlsx
Хэрэв нүд Excel-ийн утгыг агуулж байвал томьёог ашиглан үржүүлэх 3 өөр жишээ
Утгыг агуулсан нүднүүдийг үржүүлэхийн тулд бид дараах өгөгдлийн багцыг ашиглаж байна. Мэдээллийн багц нь жижиг компаниудын эхний 5 өдрийн борлуулалтыг өөр өөр саруудад багтаасан боловч тус компани сар бүр өдөр бүр борлуулалт хийх боломжгүй байв. Одоо бид нийт орлогыг тооцоолохын тулд зөвхөн тодорхой хэмжээний үнэ цэнийг агуулсан борлуулалтыг үржүүлмээр байна гэж бодъё, ингэснээр бизнесүүд санхүүгийн хувьд хэрхэн ажиллаж байгааг харах болно. Борлуулалтын хэмжээ нь компанийн эрүүл мэндийн чухал үзүүлэлт юм. Энэ нь маркетингийн санаачлагуудын үр нөлөөг хянах, борлуулалтын ажилтнуудын хүчин чармайлтыг үнэлэх, бодит дэлгүүрүүдэд тохиромжтой байршлыг сонгох боломжийг олгодог.

1. Хэрэв нүдийг үржүүлэхэд PRODUCT функцийг ашиглана ууУтгыг агуулна
БҮТЭЭГДЭХҮҮН функц нь аргумент болгон дамжуулсан бүх утгуудын хослолыг агуулна. Бид олон нүдийг зэрэг үржүүлэх шаардлагатай үед БҮТЭЭГДЭХҮҮН функц хэрэг болно. Үржүүлэх ( * ) математикийн оператор нь утгыг агуулсан нүднүүдийг үржүүлэхийн тулд ижил үйлдлийг гүйцэтгэхэд ашиглагдаж болох боловч хэрэв тухайн нүдэнд ямар ч утгыг олж чадаагүй бол алдаа гарна. БҮТЭЭГДЭХҮҮН функц нь утга агуулсан нүднүүдийг үржүүлэх бөгөөд хэрэв ямар нэгэн нүдэнд юу ч агуулаагүй бол нүдийг автоматаар хэрэгсэхгүй болгоно.
Энэ функцийг ашиглахын тулд бид доорх өгөгдлийн багцыг ашиглана. Өгөгдлийн багц нь 1-р сарын -ын борлуулалтыг B баганад, 2-р сарын -ийн борлуулалтыг C баганад, 3-р сарын -ын борлуулалтыг тусгана. D баганад. Одоо бид E баганын борлуулалтыг үржүүлэхийг хүсч байна.

Үүний тулд доошоо алхмуудыг дагаж, нүд нь байгаа бол excel томъёог ашиглана уу. дараа нь утгыг үржүүлнэ.
АЛХАМ:
- Эхлээд нүднүүдийг үржүүлэх томьёог оруулах нүдээ сонго. утгыг агуулсан. Тиймээс бид E5 нүдийг сонгоно.
- Хоёрдугаарт, сонгосон нүдэнд доорх томьёог оруулна.
=PRODUCT(B5,C5,D5)
- Гуравдугаарт Enter товчийг дарж хүснэгтийн өгөгдөлдөө томьёо оруулна.

- Энэ нь зөвхөн агуулсан эсүүдийг үржүүлнэүнэт зүйлс. Энэ тохиолдолд B5 болон D5 нүд нь утгыг агуулж байгаа боловч C5 нүдэнд ямар ч утга агуулаагүй болно. Тиймээс бүтээгдэхүүний функц нь зөвхөн B5 болон D5 нүдийг үржүүлж үр дүнг E5 нүдэнд харуулах болно.
- Цаашилбал, өгөгдлийг хуулах хүрээнд Дүүргэх бариулыг доош чирнэ үү. Эсвэл үүнийг хийхийн оронд Нэмэх ( + ) тэмдэг дээр давхар товшоод Автоматаар дүүргэх багана.

- Ингээд л болоо! Эцэст нь бид E баганад зөвхөн утга агуулсан нүднүүд үржихийг харах боломжтой болно.
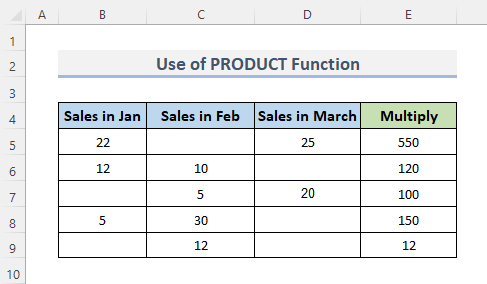
Дэлгэрэнгүй унших : Excel програмын нэг нүдийг олон нүдээр хэрхэн үржүүлэх вэ (4 арга)
Ижил төстэй заалтууд
- Excel дээр баганыг хэрхэн үржүүлэх вэ (Ашигтай, хялбар 9 арга)
- Excel-д хоёр баганыг үржүүлэх (хамгийн хялбар 5 арга)
- Excel-д нэвтрэх үржүүлэх (3 өөр хувилбартай) ашиглах Арга)
- Excel дээр матрицыг үржүүлэх (2 хялбар арга)
- Excel дээр баганыг тоогоор хэрхэн үржүүлэх вэ (4 хялбар арга)
2. Зөвхөн утгыг агуулсан нүднүүдийг үржүүлэх IF функцтэй Excel-ийн томьёо
Excel-ийн хамгийн түгээмэл суулгасан функцүүдийн нэг нь IF функц бөгөөд тоонуудын хооронд логик харьцуулалт хийх боломжийг олгодог. мөн таны хүлээж буй зүйл. Үүний үр дүнд IF илэрхийлэл нь хоёр үр дүнтэй байж болно. Хэрэв харьцуулсан үзүүлэлт Үнэн бол эхний үр дүн гарна Үнэн ; Хэрэв харьцуулалт Худал бол хоёр дахь үр дүн нь Худал болно.
Нүдийг үржүүлэхийн тулд IF функцийг хэрэглэхийн тулд утгыг агуулж байгаа тул бид өмнөхтэй төстэй өгөгдлийн багцыг ашиглаж байна.

Үүний тулд бид зарим процедурыг дагах хэрэгтэй. Доошоо алхамуудыг харцгаая.
АЛХАМ:
- Эхлэхийн тулд if болзолт томьёог оруулах нүдээ сонгоно уу. Үүний үр дүнд бид E5 нүдийг сонгоно.
- Хоёрдугаарт сонгосон нүдэнд доорх томьёог бичнэ.
=IF(B5="",1,B5) * IF(C5="",1,C5) * IF(D5="",1,D5)*IF(B5&C5&D5="",0,1)
- Эцэст нь Enter товчийг дарна уу.
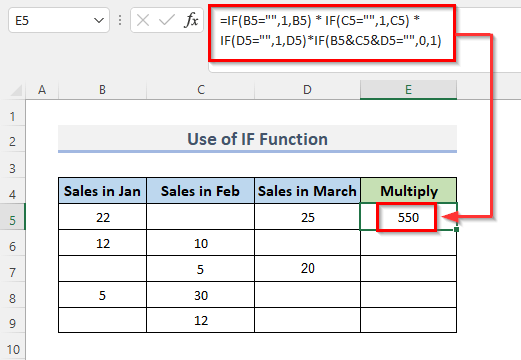
- Та одоо сонгогдсон нүдэн дэх өгөгдөл болон томьёоны мөрөн дэх томьёог шинжлэх боломжтой болно.
- Одоо Дүүргэх бариул -г доош чирж томьёог муж дээр хуулбарлана. Эсвэл мужийг Автоматаар дүүргэх бол Нэмэх ( + ) тэмдэг дээр давхар товшино уу.

- Энэ бол бүх зүйл! Эцэст нь E баганад утгыг агуулсан нүднүүдийн үржүүлэлтийг ажиглаж болно.

🔎 Томъёо яаж байна вэ? Ажиллах уу?
- IF(B5=””,1,B5) * IF(C5=””,1,C5) * IF(D5) =””,1,D5): Энэ нь нөхцөл үнэн эсвэл худал эсэхийг харьцуулж үр дүнг харуулна. Давхар ишлэл ( “” ) дотор ямар ч агуулга байхгүй нь нүдэнд юу ч байхгүй гэсэн үг бөгөөд 1 энэ нь нөхцөлийг хангана гэсэн үг юм.
→ ГАРЦ: 22*1*25 =550
- IF(B5&C5&D5=””,0,1): Хэрэв нөхцөлийг хангасан нүд байвал нөхцөлийг дахин харьцуулна. эсвэл үгүй.
→ ГАРЦ: 1
- IF(B5=””,1,B5) * IF(C5=) ””,1,C5) * IF(D5=””,1,D5)*IF(B5&C5&D5=””,0,1): Энэ нь эцэст нь үр дүнг харуулах болно.
→ ГАРЦ: 550*1 =550
Дэлгэрэнгүй: Excel дээр үржүүлэх хүснэгтийг хэрхэн хийх вэ (4 арга)
3. IF болон ISBLANK функцийг нэгтгэн Excel-ийн утгыг агуулсан нүдийг үржүүлэх
ISBLANK функцийг IS функц гэж нэрлэдэг. Хэрэв утгын параметр нь хоосон нүдний лавлагаа бол ISBLANK функц ҮНЭН -г харуулна; эс бөгөөс ХУДАЛ -г буцаана. Утгыг агуулсан нүднүүдийг үржүүлэхийн тулд бид өгөгдлийн багцыг ашиглах болно. Мэдээллийн багц нь гурван сарын эхний хэдэн өдрийн компанийн эсүүдийг харуулдаг. Гэхдээ бидний харж байгаагаар 2-р сарын сард хямдрал байхгүй байна. Ямар ч утга агуулаагүй сарыг үл тоомсорлохын тулд бид IF функц болон ISBLANK функц -ын хослолыг ашиглаж болно.

Доорх алхмуудыг дагана уу.
АЛХАМ:
- Эхлээд утгыг агуулсан нүднүүдийг үржүүлэхийн тулд томьёо бичих нүдийг сонгоно. Үүний үр дүнд бид E5 нүдтэй ажиллахаар шийдлээ.
- Хоёрдугаарт, сонгосон хэсэгт доорх томьёог бичнэ үү.нүд.
=IF(ISBLANK(C5), 1, C5)*B5*D5
- Эцэст нь Enter товчийг дарж процедурыг дуусгана.
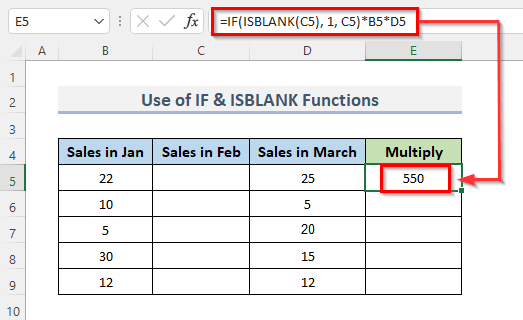
- Үр дүн болон томъёоны мөрөнд байгаа томьёо одоо сонгосон нүдэнд харагдах болно.
- Үүний дараа , томьёог муж даяар хуулахын тулд Дүүргэх бариулыг доош чирнэ үү. Эсвэл Нэмэх ( + ) тэмдгийг давхар товшоод Автоматаар дүүргэх муж.

- Тэгээд одоохондоо энэ л байна! Эцэст нь D багана нь утгыг агуулсан нүднүүдийн үржүүлгийг харуулж, хоосон нүднүүдийг үл тоомсорлодог.

🔎 Томьёо хэрхэн ажилладаг вэ ?
- ISBLANK(C5), 1, C5): Энэ нь нүд хоосон эсэхийг харьцуулна. Хэрэв Үнэн -г буцаавал энэ нь 1-ийн үр дүнг харуулна.
→ OUTPUT: 1
- IF(ISBLANK(C5), 1, C5)*B5*D5: Энэ нь утгыг агуулсан нүднүүдийг үржүүлнэ.
→ OUTPUT: 1*550 = 550
Дэлгэрэнгүй: Excel-д олон нүдэнд үржүүлэх томъёо юу вэ? (3 арга)
Дүгнэлт
Дээрх аргууд нь танд Excel-ийн томъёогоор агуулагдах утгыг үржүүлэх -д тусална. Энэ нь танд тусална гэж найдаж байна! Хэрэв танд асуулт, санал, санал хүсэлт байвал коммент хэсэгт мэдэгдээрэй. Эсвэл та ExcelWIKI.com блогоос манай бусад нийтлэлүүдийг үзэж болно!

