Tabla de contenido
La multiplicación de valores es una de las operaciones más utilizadas Microsoft Excel por lo que no es de extrañar que existan varias formas de hacerlo. El signo de multiplicación ( * ) es el método más sencillo para resolver multiplicaciones en Excel. Puede rápidamente multiplicar valores, celdas, columnas enteras y filas con este método. Pero si una celda no contiene valores no se multiplicará. En este artículo, demostraremos una fórmula de Excel si la celda contiene un valor entonces multiplica.
Descargar el cuaderno de prácticas
Puedes descargarte el cuaderno de ejercicios y practicar con ellos.
Multiplicar Si Celda Contiene Valor.xlsx3 Ejemplos Diferentes para Multiplicar Usando la Fórmula Si la Celda Contiene un Valor en Excel
Para multiplicar las celdas que contienen el valor, estamos utilizando el siguiente conjunto de datos. El conjunto de datos contiene pequeñas empresas, las ventas de los primeros 5 días en diferentes meses, pero la empresa no fue capaz de vender todos los días en cada mes. Ahora, supongamos que queremos multiplicar esas ventas que contienen sólo algún valor para calcular los ingresos totales para que las empresas puedan ver cómo les va financieramente. La cantidad deLas ventas son un indicador importante de la salud de una empresa. Nos permiten controlar la eficacia de las iniciativas de marketing, evaluar los esfuerzos del personal de ventas y seleccionar las ubicaciones ideales para las tiendas reales.

1. Aplicar la función PRODUCTO para multiplicar si la celda contiene un valor
La función PRODUCTO contiene la combinación de todos los valores pasados como argumentos. Cuando necesitamos multiplicar múltiples células simultáneamente, la función PRODUCTO El multiplicador ( * ) para ejecutar la misma acción de multiplicar las celdas que contienen valores, pero si no puede encontrar ningún valor en una celda concreta, dará un error. El operador matemático PRODUCTO multiplicará las celdas que contengan valor y si alguna celda no contiene nada, la ignorará automáticamente.
Para utilizar esta función vamos a utilizar el conjunto de datos que figura a continuación. El conjunto de datos indica las ventas en Enero en columna B ventas en Febrero en columna C y ventas en Marzo en columna D Ahora queremos multiplicar las ventas de la columna E .

Para ello, vamos a seguir los pasos hacia abajo y utilizar la fórmula de Excel si la celda contiene un valor y luego multiplicar.
PASOS:
- En primer lugar, seleccione la celda en la que desea colocar el icono fórmula para multiplicar las celdas que contienen el valor. Así, seleccionamos la celda E5 .
- En segundo lugar, introduzca la siguiente fórmula en la celda seleccionada.
=PRODUCTO(B5,C5,D5) - En tercer lugar, pulse Entre en para insertar la fórmula en los datos de la hoja de cálculo.

- Esto multiplicará sólo las celdas que contengan valores. En este caso, la celda B5 y célula D5 contienen valor pero la celda C5 no contiene ningún valor, por lo que la función producto sólo multiplicará la celda B5 y célula D5 y mostrar el resultado en la celda E5 .
- Además, para copiar los datos en el intervalo, arrastre el botón Asa de llenado O, en lugar de hacer esto, haga doble clic en el botón Más ( + ) firmar a Autorrelleno la columna.

- Y, ¡ya está! Por fin podremos ver en columna E , que las celdas que sólo contengan valor se multiplicarán.
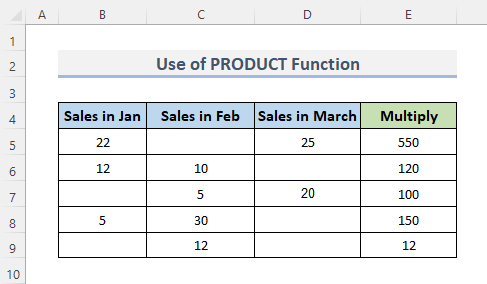
Leer más: Cómo multiplicar una celda por varias celdas en Excel (4 formas)
Lecturas similares
- Cómo multiplicar columnas en Excel (9 formas útiles y fáciles)
- Multiplicar Dos Columnas en Excel (5 Métodos Más Fáciles)
- Usar el Signo de Multiplicar en Excel (Con 3 Métodos Alternativos)
- Multiplicar Matrices en Excel (2 Métodos Fáciles)
- Cómo Multiplicar una Columna por un Número en Excel (4 Métodos Fáciles)
2. Fórmula Excel con Función IF para Multiplicar Sólo las Celdas que Contienen Valores
Una de las funciones incorporadas más comunes de Excel es la función IF que permite crear comparaciones lógicas entre un número y lo que se espera. Como resultado, un SI puede tener dos resultados. Si el comparativo es Verdadero el primer resultado es Verdadero ; si la comparación es Falso el segundo resultado es Falso .
Para solicitarlo el Función IF para multiplicar las celdas que contienen valores, utilizamos un conjunto de datos similar al anterior.

Para ello, debemos seguir algunos procedimientos. Veamos los pasos a continuación.
PASOS:
- Para empezar, elija la celda en la que desea introducir la fórmula condicional if. Como resultado, elegimos la celda E5 .
- En segundo lugar, escriba la fórmula siguiente en la celda seleccionada.
=IF(B5="",1,B5) * IF(C5="",1,C5) * IF(D5="",1,D5)*IF(B5&C5&D5="",0,1) - Por último, pulsa el botón Entre en llave.
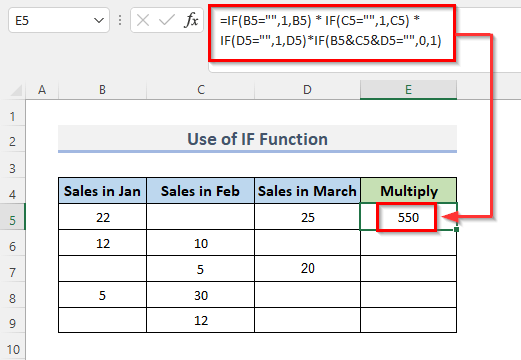
- Ahora podrá analizar los datos de la celda seleccionada, así como la fórmula de la barra de fórmulas.
- Ahora, arrastre el Asa de llenado hacia abajo para duplicar la fórmula en el intervalo. O, para Autorrelleno el rango, haga doble clic en el Más ( + ) símbolo.

- ¡Eso es todo! Por último, en la columna E podemos observar la multiplicación de las celdas que contienen valores.

🔎 ¿Cómo funciona la fórmula?
- IF(B5="",1,B5) * IF(C5="",1,C5) * IF(D5="",1,D5): Esto comparará si la condición es verdadera o falsa y mostrará el resultado. Dentro de las comillas dobles ( "" ) no hay contenido significa que la celda no tiene nada, y 1 significa que esto cumplirá la condición.
→ POTENCIA: 22*1*25 = 550
- IF(B5&C5&D5="",0,1): Esto volverá a comparar la condición si hay alguna celda que la cumpla o no.
→ SALIDA: 1
- IF(B5="",1,B5) * IF(C5="",1,C5) * IF(D5="",1,D5)*IF(B5&C5&D5="",0,1): Esto mostrará finalmente el resultado.
→ SALIDA: 550*1 =550
Read More: Cómo hacer una tabla de multiplicar en Excel (4 métodos)
3. Combinar Funciones IF e ISBLANK para Multiplicar Celda Si Celda Contiene Valor en Excel
La función ISBLANK se conoce como IS Si el parámetro de valor es una referencia a una celda vacía, la función ISBLANK muestra TRUE en caso contrario, devuelve FALSO Para multiplicar las celdas que contienen el valor, vamos a utilizar el conjunto de datos de abajo. El conjunto de datos muestra las celdas de una empresa en los primeros días de tres meses. Pero como podemos ver no hay ninguna venta en el mes de Febrero Para ignorar el mes que no contiene ningún valor podemos utilizar la combinación de los botones Función IF y Función ISBLANK .

Sigamos los pasos que se indican a continuación.
PASOS:
- En primer lugar, para multiplicar las celdas que contienen valores, elija la celda en la que se escribirá la fórmula. En consecuencia, hemos decidido utilizar la celda E5 .
- En segundo lugar, escriba la fórmula siguiente en la celda seleccionada.
=IF(ISBLANK(C5), 1, C5)*B5*D5 - Por último, pulse la tecla Entre en para finalizar el procedimiento.
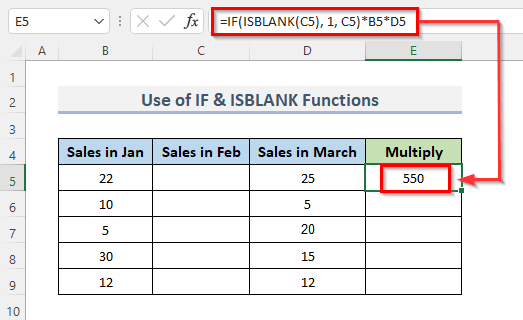
- El resultado, así como la fórmula de la barra de fórmulas, aparecerá ahora en la celda seleccionada.
- A continuación, para copiar la fórmula en el intervalo, arrastre el botón Asa de llenado Alternativamente, haga doble clic en el botón Más ( + ) a Autorrelleno la gama.

- Y, por el momento, ¡eso es todo! Por último, la columna D muestra la multiplicación de las celdas que contienen valores e ignora las celdas en blanco.

🔎 ¿Cómo funciona la fórmula?
- ISBLANK(C5), 1, C5): Esto comparará si la celda está en blanco o no. Si devuelve Verdadero , entonces esto mostrará el resultado 1.
→ SALIDA: 1
- IF(ISBLANK(C5), 1, C5)*B5*D5: Esto multiplicará las celdas que contienen el valor.
→ SALIDA: 1*550 = 550
Read More: ¿Cuál es la Fórmula para Multiplicar en Excel para Múltiples Celdas? (3 Maneras)
Conclusión
Los métodos anteriores le ayudarán a Multiplicar Celda Contiene Valor con Fórmula Excel Si tiene alguna pregunta, sugerencia o comentario, no dude en hacérnoslo saber en la sección de comentarios. También puede echar un vistazo a otros artículos de la sección ExcelWIKI.com ¡blog!

