မာတိကာ
တန်ဖိုးများမြှောက်ခြင်းသည် အသုံးအများဆုံး Microsoft Excel လုပ်ဆောင်ချက်များထဲမှ တစ်ခုဖြစ်သည်၊ ထို့ကြောင့် ၎င်းကိုပြုလုပ်ရန် မတူညီသောနည်းလမ်းအနည်းငယ်ရှိသည်မှာ အံ့သြစရာမဟုတ်ပါ။ မြှောက်ခြင်းသင်္ကေတ ( * ) သည် Excel တွင် မြှောက်ခြင်းကိုဖြေရှင်းရန် အရိုးရှင်းဆုံးနည်းလမ်းဖြစ်သည်။ ဤနည်းလမ်းဖြင့် သင်သည် တန်ဖိုးများ၊ ဆဲလ်များ၊ ကော်လံများနှင့် အတန်းများ ကို လျင်မြန်စွာ တိုးပွားစေနိုင်ပါသည်။ သို့သော် ဆဲလ်တစ်ခုတွင် တန်ဖိုးများမပါဝင်ပါက ၎င်းသည် များပြားမည်မဟုတ်ပါ။ ဤဆောင်းပါးတွင်၊ ဆဲလ်တန်ဖိုးတစ်ခုပါရှိလျှင် မြှောက်၍ မြှောက်ပါက Excel ဖော်မြူလာကို သရုပ်ပြပါမည်။
အလေ့အကျင့်စာအုပ်ကို ဒေါင်းလုဒ်လုပ်ပါ
သင်သည် အလုပ်စာအုပ်ကို ဒေါင်းလုဒ်လုပ်ကာ ၎င်းတို့နှင့်အတူ လေ့ကျင့်နိုင်ပါသည်။
ဆဲလ်တွင် Value.xlsx
ကိန်းဂဏန်းများ Excel တွင် တန်ဖိုးပါရှိလျှင် ဖော်မြူလာကိုအသုံးပြု၍ မြှောက်ရန် မတူညီသောဥပမာ ၃ ခု တန်ဖိုးပါရှိသောဆဲလ်များကို ပွားရန်အတွက်၊ ကျွန်ုပ်တို့သည် အောက်ပါဒေတာအတွဲကို အသုံးပြုနေပါသည်။ ဒေတာအတွဲတွင် ကုမ္ပဏီငယ်များပါဝင်ပြီး မတူညီသောလများတွင် ပထမ 5 ရက်အတွင်း ရောင်းချခဲ့သော်လည်း ကုမ္ပဏီသည် လတိုင်းတွင် နေ့တိုင်းရောင်းချနိုင်ခြင်းမရှိပေ။ ယခု၊ ကျွန်ုပ်တို့သည် စုစုပေါင်း ၀င်ငွေကို တွက်ချက်ရန်အတွက် တန်ဖိုးအချို့သာပါရှိသော အရောင်းအ၀ယ်ကို မြှောက်လိုသည်ဆိုပါစို့၊ သို့မှသာ စီးပွားရေးလုပ်ငန်းများက ၎င်းတို့ မည်သို့လုပ်ဆောင်နေသည်ကို မြင်တွေ့နိုင်မည်ဖြစ်သည်။ အရောင်းပမာဏသည် ကုမ္ပဏီတစ်ခု၏ ကျန်းမာရေးအတွက် အရေးကြီးသော ညွှန်ပြချက်တစ်ခုဖြစ်သည်။ ၎င်းသည် ကျွန်ုပ်တို့အား စျေးကွက်ရှာဖွေရေးအစပျိုးမှုများ၏ ထိရောက်မှုကို စောင့်ကြည့်ရန်၊ အရောင်းဝန်ထမ်းများ၏ ကြိုးစားအားထုတ်မှုကို အကဲဖြတ်ရန်နှင့် အမှန်တကယ်စတိုးဆိုင်များအတွက် စံပြတည်နေရာများကို ရွေးချယ်နိုင်စေပါသည်။

၁။ ဆဲလ်လျှင် မြှောက်ရန် PRODUCT လုပ်ဆောင်ချက်ကို အသုံးပြုပါ။တန်ဖိုးပါဝင်သည်
PRODUCT လုပ်ဆောင်ချက် တွင် အကြောင်းပြချက်များအဖြစ် ဖြတ်သွားသော တန်ဖိုးများအားလုံး၏ ပေါင်းစပ်ပါဝင်ပါသည်။ ကျွန်ုပ်တို့ ဆဲလ်များစွာ ကို တစ်ပြိုင်နက် ပွားရန် လိုအပ်သောအခါ၊ PRODUCT လုပ်ဆောင်ချက် သည် အဆင်ပြေလာပါသည်။ မြှောက်ခြင်း ( * ) သင်္ချာအော်ပရေတာကိုလည်း တန်ဖိုးများပါဝင်သော ဆဲလ်များကို ပွားရန်အတွက် တူညီသောလုပ်ဆောင်ချက်ကို လုပ်ဆောင်ရန်လည်း အသုံးပြုနိုင်ပြီး၊ သို့သော် သီးခြားဆဲလ်တစ်ခုတွင် မည်သည့်တန်ဖိုးကိုမျှ ရှာမတွေ့ပါက၊ ၎င်းသည် အမှားအယွင်းတစ်ခု ဖြစ်စေမည်ဖြစ်သည်။ PRODUCT လုပ်ဆောင်ချက်သည် တန်ဖိုးပါဝင်သည့်ဆဲလ်များကို များပြားစေမည်ဖြစ်ပြီး မည်သည့်ဆဲလ်တွင်မျှ မပါဝင်ပါက ၎င်းသည် ဆဲလ်ကို အလိုအလျောက်လျစ်လျူရှုမည်ဖြစ်သည်။
ဤလုပ်ဆောင်ချက်ကို အသုံးပြုရန်အတွက် ကျွန်ုပ်တို့သည် အောက်ပါဒေတာအတွဲကို အသုံးပြုမည်ဖြစ်သည်။ ဒေတာအတွဲသည် ကော်လံ B တွင် ဇန်နဝါရီလ ၊ ကော်လံ B ၊ ကော်လံ C နှင့် မတ်လ တွင် အရောင်းတို့ကို ညွှန်ပြသည် ကော်လံ D တွင်။ ယခု၊ ကျွန်ုပ်တို့သည် ကော်လံ E တွင် အရောင်းကို မြှောက်လိုပါသည်။

၎င်းအတွက်၊ ဆဲလ်တွင် အောက်ဖော်ပြပါ အဆင့်များကို လိုက်နာပြီး excel ဖော်မြူလာကို အသုံးပြုကြပါစို့။ ထို့နောက် တန်ဖိုးတစ်ခုကို မြှောက်ပါ။
အဆင့်-
- ပထမဦးစွာ၊ သင် ဖော်မြူလာကို ဆဲလ်များပွားရန် ဆဲလ်များထည့်လိုသည့် ဆဲလ်ကို ရွေးပါ။ အဲဒီတန်ဖိုးတွေ ပါဝင်ပါတယ်။ ထို့ကြောင့်၊ ကျွန်ုပ်တို့သည် ဆဲလ် E5 ကို ရွေးပါသည်။
- ဒုတိယအနေဖြင့်၊ ရွေးချယ်ထားသောဆဲလ်ထဲသို့ အောက်ပါဖော်မြူလာကို ထည့်ပါ။
=PRODUCT(B5,C5,D5)


- တတိယအနေဖြင့်၊ သင်၏စာရင်းဇယားဒေတာတွင် ဖော်မြူလာကိုထည့်သွင်းရန် Enter ကိုနှိပ်ပါ။

- ၎င်းသည် ပါရှိသော ဆဲလ်များကိုသာ ပွားစေမည်ဖြစ်သည်။တန်ဖိုးများ ဤအခြေအနေတွင်၊ ဆဲလ် B5 နှင့် ဆဲလ် D5 တွင် တန်ဖိုးပါဝင်သော်လည်း ဆဲလ် C5 တွင် မည်သည့်တန်ဖိုးမျှ မပါဝင်ပါ။ ထို့ကြောင့် ထုတ်ကုန်လုပ်ဆောင်ချက်သည် ဆဲလ် B5 နှင့် ဆဲလ် D5 တို့ကိုသာ ပွားပြီး ဆဲလ် E5 တွင် ရလဒ်ကို ပြသပါမည်။
- နောက်ထပ် ဒေတာကို ကူးယူရန်၊ အကွာအဝေးပေါ်မှ Fill Handle ကို အောက်သို့ ဆွဲချပါ။ သို့မဟုတ် ၎င်းကိုလုပ်ဆောင်မည့်အစား၊ အပေါင်း ( + ) ကော်လံ သို့ AutoFill သို့ လက်မှတ်ရေးထိုးပါ။

- ဒါပေါ့! နောက်ဆုံးတွင်၊ ကော်လံ E တွင် ကျွန်ုပ်တို့မြင်နိုင်ပါမည်၊ တန်ဖိုးပါရှိသောဆဲလ်များသာ များပြားမည်ကို ကျွန်ုပ်တို့မြင်နိုင်ပါမည်။
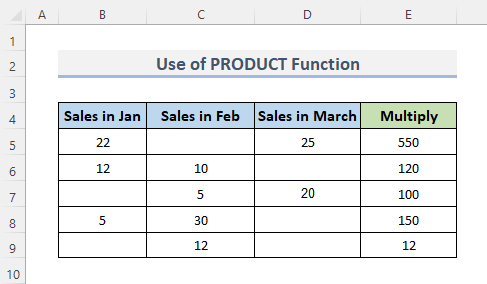
နောက်ထပ်ဖတ်ရန် − Excel တွင် ဆဲလ်များစွာဖြင့် ဆဲလ်တစ်ခု ပွားနည်း (၄ နည်းလမ်း)
အလားတူစာဖတ်ခြင်း
- Excel တွင် ကော်လံများ ပွားနည်း (အသုံးဝင်ပြီး လွယ်ကူသောနည်းလမ်း 9 ခု)
- Excel တွင် ကော်လံနှစ်ခုကို မြှောက်ပါ (အလွယ်ဆုံးနည်းလမ်း 5 ခု)
- Multiply Sign in Excel ကိုသုံးပါ (အခြားရွေးချယ်စရာ 3 ခုဖြင့် နည်းလမ်းများ)
- Excel တွင် Matrices ပေါင်းခြင်း (လွယ်ကူသောနည်းလမ်း 2 ခု)
- Column တစ်ခုအား Excel တွင် နံပါတ်တစ်ခုဖြင့် ပွားနည်း (လွယ်ကူသောနည်းလမ်း 4 ခု)
၂။ ဆဲလ်များပါရှိသော တန်ဖိုးများကိုသာ မြှောက်ရန် IF Function ပါသော Excel ဖော်မြူလာ
Excel ၏ အသုံးအများဆုံး ပါ၀င်သည့်လုပ်ဆောင်ချက်တစ်ခုမှာ ကိန်းဂဏန်းများကြား ယုတ္တိနှိုင်းယှဉ်မှုများကို ဖန်တီးနိုင်စေသည့် IF Function ဖြစ်သည်။ သင်မျှော်လင့်ထားသောအရာ။ ရလဒ်အနေဖြင့် IF ဖော်ပြချက်တစ်ခုတွင် ရလဒ်နှစ်ခုရှိသည်။ နှိုင်းယှဥ်မှုသည် True ဖြစ်ပါက၊ ပထမရလဒ်ဖြစ်သည်။ မှန် ; နှိုင်းယှဉ်မှုသည် False ဖြစ်ပါက၊ ဒုတိယရလဒ်မှာ False ဖြစ်သည်။
ဆဲလ်များကို ပွားရန် the IF လုပ်ဆောင်ချက် ကို အသုံးပြုရန် တန်ဖိုးများပါရှိသော၊ ကျွန်ုပ်တို့သည် ယခင်ကဲ့သို့ အလားတူဒေတာအတွဲကို အသုံးပြုနေပါသည်။

၎င်းအတွက်၊ အချို့သော လုပ်ထုံးလုပ်နည်းများကို လိုက်နာရန် လိုအပ်ပါသည်။ အောက်မှ အဆင့်များကို ကြည့်ကြပါစို့။
အဆင့်-
- စတင်ရန်၊ if conditional formula ကို ထည့်သွင်းလိုသည့် ဆဲလ်ကို ရွေးချယ်ပါ။ ရလဒ်အနေဖြင့်၊ ကျွန်ုပ်တို့သည် ဆဲလ် E5 ကို ရွေးချယ်ပါသည်။
- ဒုတိယ၊ ရွေးချယ်ထားသောဆဲလ်ထဲသို့ အောက်ပါဖော်မြူလာကို ရိုက်ထည့်ပါ။
=IF(B5="",1,B5) * IF(C5="",1,C5) * IF(D5="",1,D5)*IF(B5&C5&D5="",0,1)
- နောက်ဆုံးတွင်၊ Enter ကီးကို နှိပ်ပါ။
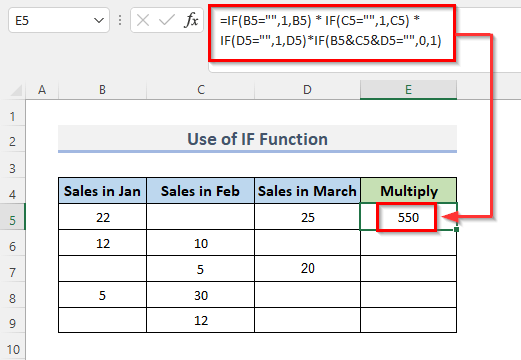
- သင်သည် ယခုရွေးချယ်ထားသောဆဲလ်အတွင်းရှိဒေတာအပြင် ဖော်မြူလာဘားရှိ ဖော်မြူလာကိုခွဲခြမ်းစိတ်ဖြာနိုင်ပါပြီ။
- ယခု၊ ဘောင်အတွင်းမှဖော်မြူလာကိုပွားရန် Fill Handle ကို အောက်သို့ဆွဲချပါ။ သို့မဟုတ်၊ AutoFill အပိုင်းအတွက်၊ Plus ( + ) သင်္ကေတကို နှစ်ချက်နှိပ်ပါ။

- ဒါပါပဲ။ နောက်ဆုံးတွင်၊ ကော်လံ E တွင်၊ တန်ဖိုးများပါရှိသော ဆဲလ်များ၏ ပွားခြင်းကို ကျွန်ုပ်တို့ စောင့်ကြည့်နိုင်ပါသည်။

🔎 ဖော်မြူလာ မည်ကဲ့သို့ အလုပ်လား။
- IF(B5=””,1,B5) * IF(C5=””,1,C5) * IF(D5 =”””,1,D5): ၎င်းသည် အခြေအနေမှန် သို့မဟုတ် မှားပါက နှိုင်းယှဉ်ပြီး ရလဒ်ကို ပြသမည်ဖြစ်သည်။ နှစ်ထပ်ကိုးကားချက် ( “” ) အတွင်းတွင် အကြောင်းအရာမရှိဟု ဆိုလိုသည်မှာ ဆဲလ်တွင် ဘာမျှမရှိပါ၊၊ 1 ၎င်းသည် အခြေအနေအား ဖြည့်ဆည်းပေးမည်ဟု ဆိုလိုပါသည်။
→ ထွက်ချက်- 22*1*25 =550
- IF(B5&C5&D5=””,0,1): အခြေအနေအား ဖြည့်ဆည်းပေးသည့် ဆဲလ်များရှိပါက ၎င်းသည် အခြေအနေအား ထပ်မံနှိုင်းယှဉ်ပါမည် သို့မဟုတ် မဟုတ်ပါ။
→ OUTPUT- 1
- IF(B5=””,1,B5) * IF(C5= ””,1,C5) * IF(D5=””,1,D5)*IF(B5&C5&D5=”,0,1): ၎င်းသည် နောက်ဆုံးတွင် ရလဒ်ကို ပြပါမည်။
→ OUTPUT: 550*1 =550
Read More- Excel တွင် Multiplication Table ပြုလုပ်နည်း (နည်းလမ်း 4 ခု)
၃။ Excel တွင် ဆဲလ်တန်ဖိုးများပါ၀င်ပါက IF နှင့် ISBLANK လုပ်ဆောင်ချက်များကို ပေါင်းစပ်ပါ
ISBLANK လုပ်ဆောင်ချက် ကို IS လုပ်ဆောင်ချက်များကို စုပေါင်းလုပ်ဆောင်ခြင်းဟု လူသိများသည်။ တန်ဖိုးသတ်မှတ်ချက်သည် ဗလာဆဲလ်တစ်ခုအား ရည်ညွှန်းခြင်းဖြစ်ပါက၊ ISBLANK လုပ်ဆောင်ချက် ပြသည် TRUE ; မဟုတ်ပါက၊ ၎င်းသည် FALSE ကို ပြန်ပေးသည်။ တန်ဖိုးပါရှိသောဆဲလ်များကို ပွားရန်အတွက်၊ ကျွန်ုပ်တို့သည် ဒေတာအတွဲကို အောက်သို့အသုံးပြုသွားပါမည်။ ဒေတာအတွဲသည် သုံးလအတွင်း ပထမရက်အနည်းငယ်အတွင်း ကုမ္ပဏီတစ်ခု၏ဆဲလ်များကို ပြသသည်။ ဒါပေမယ့် ဖေဖော်ဝါရီ လမှာ ရောင်းစရာမရှိဘူးလို့ ကျွန်တော်တို့မြင်ရပါတယ်။ မည်သည့်တန်ဖိုးမျှ မပါဝင်သည့်လကို လျစ်လျူရှုရန် ကျွန်ုပ်တို့သည် IF လုပ်ဆောင်ချက် နှင့် ISBLANK လုပ်ဆောင်ချက် ပေါင်းစပ်မှုကို အသုံးပြုနိုင်ပါသည်။

အောက်ပါအဆင့်များကို လိုက်နာကြပါစို့။
အဆင့်-
- ပထမ၊ တန်ဖိုးများပါရှိသောဆဲလ်များကို မြှောက်ရန်၊ ဖော်မြူလာရိုက်မည့်ဆဲလ်ကို ရွေးပါ။ အကျိုးဆက်အနေဖြင့်၊ ကျွန်ုပ်တို့သည် ဆဲလ် E5 ဖြင့် သွားရန် ဆုံးဖြတ်လိုက်ပါသည်။
- ဒုတိယ၊ ရွေးချယ်ထားသောထဲသို့ အောက်ဖော်ပြပါပုံသေနည်းကို ရိုက်ထည့်ပါဆဲလ်။
=IF(ISBLANK(C5), 1, C5)*B5*D5
- နောက်ဆုံးတွင်၊ လုပ်ငန်းစဉ်ပြီးဆုံးရန် Enter ကီးကို နှိပ်ပါ။
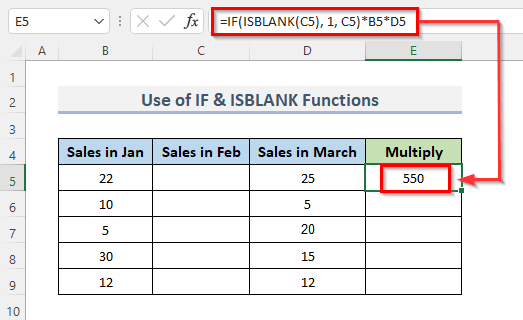
- ရလဒ်အပြင် ဖော်မြူလာဘားရှိ ဖော်မြူလာသည် ရွေးချယ်ထားသောဆဲလ်တွင် ယခုပေါ်လာပါမည်။
- ထို့နောက် အပိုင်းအခြားတစ်လျှောက် ဖော်မြူလာကို ကူးယူရန်၊ Fill Handle ကို အောက်သို့ ဆွဲချပါ။ တနည်းအားဖြင့်၊ အပေါင်း ( + ) ဆိုင်းဘုတ်ကို AutoFill အပိုင်းအခြားသို့ နှစ်ချက်နှိပ်ပါ။

- ပြီးတော့ လောလောဆယ်တော့ ဒါပဲရှိသေးတယ်။ နောက်ဆုံးတွင်၊ ကော်လံ D သည် တန်ဖိုးများပါရှိသော ဆဲလ်များပွားခြင်းကို ပြသပြီး ဗလာဆဲလ်များကို လျစ်လျူရှုသည်။

🔎 ဖော်မြူလာအလုပ်လုပ်ပုံ ?
- ISBLANK(C5), 1, C5): ၎င်းသည် ဆဲလ်ကွက်လပ်ရှိ၊ မရှိ နှိုင်းယှဉ်ပါမည်။ ၎င်းသည် True သို့ ပြန်သွားပါက၊ ၎င်းသည် ရလဒ် 1 ကို ပြပါမည်။
→ OUTPUT: 1
- IF(ISBLANK(C5), 1, C5)*B5*D5: ၎င်းသည် တန်ဖိုးပါဝင်သော ဆဲလ်များကို များပြားစေမည်ဖြစ်သည်။
→ OUTPUT: 1*550 = 550
နောက်ထပ်ဖတ်ရန်- ဆဲလ်များစွာအတွက် Excel တွင် မြှောက်ခြင်းအတွက် ဖော်မြူလာကဘာလဲ။ (နည်းလမ်း 3 ခု)
နိဂုံး
အထက်ပါနည်းလမ်းများသည် Excel ဖော်မြူလာဖြင့် တန်ဖိုးများစွာပါရှိသော Cell များပါ၀င်စေရန် ကူညီပေးပါမည်။ ဤအရာက သင့်ကို ကူညီလိမ့်မည်ဟု မျှော်လင့်ပါသည်။ သင့်တွင် မေးခွန်းများ၊ အကြံပြုချက်များ သို့မဟုတ် အကြံပြုချက်များရှိပါက မှတ်ချက်ကဏ္ဍတွင် ကျွန်ုပ်တို့အား အသိပေးပါ။ သို့မဟုတ် ExcelWIKI.com ဘလော့ဂ်ရှိ ကျွန်ုပ်တို့၏ အခြားဆောင်းပါးများကို တစ်ချက်ကြည့်နိုင်ပါသည်။

