Sisällysluettelo
Arvojen kertominen on yksi yleisimmin käytetyistä Microsoft Excel operaatioihin, joten ei ole ihme, että siihen on olemassa useita eri tapoja. Kertolaskumerkki ( * ) on yksinkertaisin tapa ratkaista kertolasku Excelissä. Voit nopeasti kerrotaan arvoja, soluja, kokonaisia sarakkeita ja rivejä. Mutta jos solu ei sisällä arvoja, se ei kerrytä. Tässä artikkelissa esitellään Excel-kaava, jos solu sisältää arvon, kerrotaan.
Lataa harjoituskirja
Voit ladata työkirjan ja harjoitella niiden avulla.
Kerroin jos solu sisältää Value.xlsxx3 erilaista esimerkkiä kerrotaan käyttämällä kaavaa Jos solu sisältää arvon Excelissä
Kertomalla solut, jotka sisältävät arvon, käytämme seuraavaa tietokokonaisuutta. Tietokokonaisuus sisältää pieniä yrityksiä, myyntiä 5 ensimmäisen päivän aikana eri kuukausina, mutta yritys ei pystynyt myymään joka päivä jokaisessa kuukaudessa. Oletetaan nyt, että haluamme kertoa ne myynnit, jotka sisältävät vain jonkin arvon, jotta saadaan selville kokonaistulot, jotta yritykset voivat nähdä, miten niillä menee taloudellisesti. SummaMyynti on tärkeä indikaattori yrityksen terveydentilasta. Sen avulla voimme seurata markkinointialoitteiden tehokkuutta, arvioida myyntihenkilöstön ponnistuksia ja valita ihanteelliset sijainnit todellisille myymälöille.

1. Sovelletaan PRODUCT-funktiota kertolaskuun, jos solu sisältää arvon
PRODUCT-toiminto sisältää kaikkien argumentteina annettujen arvojen yhdistelmän. Kun meidän on käytettävä moninkertaistaa useita soluja samanaikaisesti, PRODUCT-toiminto on kätevä. Kertolasku ( * ) matemaattista operaattoria voidaan käyttää myös saman toiminnon suorittamiseen arvoja sisältävien solujen kertomiseen, mutta jos se ei löydä mitään arvoa tietystä solusta, se antaa virheilmoituksen. TUOTE funktio kertoo arvoa sisältävät solut, ja jos jokin solu ei sisällä mitään, se jättää solun automaattisesti huomiotta.
Tätä funktiota käytämme alla olevan tietokokonaisuuden avulla. Tietokokonaisuus ilmoittaa myynnin vuonna Tammikuu sarakkeessa B , myynti vuonna Helmikuu sarakkeessa C ja myynti Maaliskuu sarakkeessa D Nyt haluamme kertoa sarakkeessa olevan liikevaihdon. E .

Tätä varten seurataan ohjeita ja käytetään Excel-kaavaa, jos solu sisältää arvon, kerrotaan.
ASKELEET:
- Valitse ensin solu, johon haluat sijoittaa kaava kertolaskuun ne solut, jotka sisältävät arvon. Valitaan siis solu E5 .
- Kirjoita sitten alla oleva kaava valittuun soluun.
=TUOTE(B5,C5,D5) - Kolmanneksi, paina Kirjoita lisätäksesi kaavan laskentataulukkosi tietoihin.

- Näin kerrotaan vain ne solut, jotka sisältävät arvoja. Tässä tapauksessa solu B5 ja solu D5 sisältää arvon, mutta solu C5 ei sisällä mitään arvoa, joten product-funktio vain kertoo solun B5 ja solu D5 ja näytä tulos solussa E5 .
- Lisäksi voit kopioida tiedot alueen yli vetämällä hiirellä Täyttökahva Tai sen sijaan voit tehdä tämän kaksoisnapsauttamalla vain Plus ( + ) sign osoitteeseen AutoFill pylväs.

- Ja siinä se on! Vihdoinkin voimme nähdä sarakkeessa E , että vain arvoa sisältävät solut moninkertaistuvat.
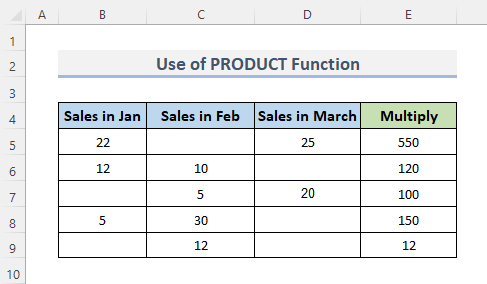
Lue lisää: Kuinka kerrotaan yksi solu useilla soluilla Excelissä (4 tapaa).
Samanlaisia lukemia
- Kuinka kertoa sarakkeet Excelissä (9 hyödyllistä ja helppoa tapaa)
- Kerro kaksi saraketta Excelissä (5 helpointa menetelmää)
- Käytä Multiply-merkkiä Excelissä (3 vaihtoehtoista menetelmää)
- Kerro matriisit Excelissä (2 helppoa menetelmää)
- Kuinka kertoa sarake numerolla Excelissä (4 helppoa menetelmää)
2. Excel-kaava, jossa on IF-funktio, jolla kerrotaan vain arvoa sisältävät solut.
Yksi Excelin yleisimmistä sisäänrakennetuista funktioista on seuraava. IF-toiminto , jonka avulla voit luoda loogisia vertailuja luvun ja odotetun luvun välille. Tämän tuloksena on IF lausekkeella voi olla kaksi lopputulosta. Jos vertailuluku on Totta ensimmäinen tulos on Totta ; jos vertailu on False , toinen tulos on False .
Hakeminen ... IF-toiminto arvoja sisältävien solujen kertomiseen, käytämme samanlaista tietokokonaisuutta kuin aiemmin.

Tätä varten meidän on noudatettava joitakin menettelyjä. Katsotaanpa vaiheita.
VAIHEET:
- Valitse aluksi solu, johon haluat syöttää if-ehtoisen kaavan. Tämän seurauksena valitsemme solun E5 .
- Toiseksi kirjoita alla oleva kaava valittuun soluun.
=IF(B5="",1,B5) * IF(C5="",1,C5) * IF(D5="",1,D5)*IF(B5&C5&D5="",0,1) - Paina lopuksi Kirjoita avain.
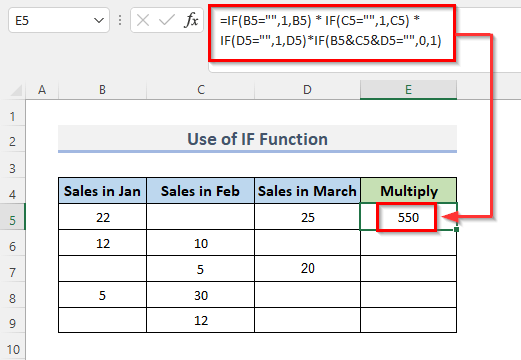
- Voit nyt analysoida valitun solun tietoja sekä kaavarivillä olevaa kaavaa.
- Vedä nyt Täyttökahva alaspäin kopioidaksesi kaavan koko alueelle. Tai, jos haluatte AutoFill alue, kaksoisnapsauta Plus ( + ) symboli.

- Siinä kaikki! Lopuksi, sarakkeessa E , voimme havaita arvoja sisältävien solujen kertomisen.

🔎 Miten kaava toimii?
- IF(B5="",1,B5) * IF(C5="",1,C5) * IF(D5="",1,D5): Tämä vertaa, onko ehto tosi vai epätosi, ja näyttää tuloksen. Kaksoislauseen sisällä ( "" ) ei ole sisältöä tarkoittaa, että solussa ei ole mitään, ja 1 tarkoittaa, että tämä täyttää ehdon.
→ LÄHTÖ: 22*1*25 = 550
- IF(B5&C5&D5="",0,1): Tämä vertaa ehtoa uudelleen, jos on soluja, jotka täyttävät ehdon tai eivät täytä sitä.
→ LÄHTÖ: 1
- IF(B5="",1,B5) * IF(C5="",1,C5) * IF(D5="",1,D5)*IF(B5&C5&D5="",0,1): Tämä näyttää lopulta tuloksen.
→ LÄHTÖ: 550*1 =550
Lue lisää: Kuinka tehdä kertotaulukko Excelissä (4 menetelmää)
3. Yhdistä IF- ja ISBLANK-funktiot solun kertomiseen, jos solu sisältää arvon Excelissä
ISBLANK-funktio tunnetaan nimellä IS Jos arvoparametri on viittaus tyhjään soluun, ISBLANK-funktio näyttää TRUE ; muussa tapauksessa se palauttaa FALSE . Kerrataksemme soluja, jotka sisältävät arvon, käytämme dataset down. Dataset näyttää yrityksen solut ensimmäisinä päivinä kolmen kuukauden aikana. Mutta kuten näemme, ei ole myyntiä kuukaudessa Helmikuu Jos haluamme jättää huomiotta kuukauden, joka ei sisällä mitään arvoa, voimme käyttää yhdistelmää IF-toiminto ja ISBLANK-toiminto .

Seurataan alla olevia ohjeita.
VAIHEET:
- Ensin kerrotaan arvoja sisältävät solut ja valitaan solu, johon kaava kirjoitetaan. Tämän seurauksena olemme päättäneet valita solun E5 .
- Toiseksi kirjoita alla oleva kaava valittuun soluun.
=IF(ISBLANK(C5), 1, C5)*B5*D5*D5 - Paina lopuksi Kirjoita näppäimellä toimenpiteen loppuun.
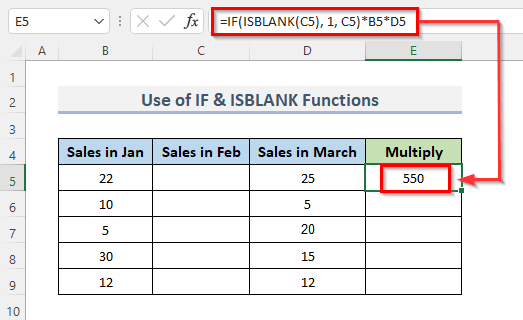
- Tulos sekä kaavapalkissa oleva kaava näkyvät nyt valitussa solussa.
- Tämän jälkeen voit kopioida kaavan koko alueelle raahaamalla Täyttökahva alas. Vaihtoehtoisesti voit kaksoisnapsauttaa Plus ( + ) merkki AutoFill alue.

- Ja toistaiseksi siinä kaikki! Lopuksi, sarake D näyttää arvoja sisältävien solujen kertolaskun ja jättää tyhjät solut huomiotta.

🔎 Miten kaava toimii?
- ISBLANK(C5), 1, C5): Tämä vertaa, onko solu tyhjä vai ei. Jos se palauttaa arvon Totta , niin tämä näyttää tuloksen 1.
→ LÄHTÖ: 1
- IF(ISBLANK(C5), 1, C5)*B5*D5: Tämä kertoo arvon sisältävät solut.
→ LÄHTÖ: 1*550 = 550
Lue lisää: Mikä on Excelin moninkertaistamisen kaava useita soluja varten? (3 tapaa)
Päätelmä
Edellä mainitut menetelmät auttavat sinua Kerro solu sisältää arvon Excel-kaavalla Excel-kaavalla Toivottavasti tämä auttaa sinua! Jos sinulla on kysyttävää, ehdotuksia tai palautetta, kerro meille kommenttiosioon. Tai voit vilkaista muita artikkeleitamme osoitteessa ExcelWIKI.com blogi!

