Mundarija
Qiymatlarni ko'paytirish eng ko'p qo'llaniladigan Microsoft Excel operatsiyalaridan biridir, shuning uchun buni amalga oshirishning bir necha xil usullari mavjudligi ajablanarli emas. Ko'paytirish belgisi ( * ) Excelda ko'paytirishni echishning eng oddiy usuli hisoblanadi. Ushbu usul yordamida siz tezda qiymatlar, katakchalar, butun ustunlar va satrlarni ko'paytirishingiz mumkin. Ammo agar hujayrada qiymatlar bo'lmasa, u ko'paymaydi. Ushbu maqolada biz Excel formulasini ko'rsatamiz, agar katakchada qiymat bo'lsa, keyin ko'paytiriladi.
Amaliy kitobni yuklab oling
Siz ish kitobini yuklab olishingiz va ular bilan mashq qilishingiz mumkin.
Agar hujayrada qiymat bo'lsa, ko'paytiring.xlsx
Agar hujayrada Excelda qiymat bo'lsa, formuladan foydalanib ko'paytirishning 3 xil misoli
Qiymatni o'z ichiga olgan hujayralarni ko'paytirish uchun biz quyidagi ma'lumotlar to'plamidan foydalanamiz. Ma'lumotlar to'plamida kichik kompaniyalar, turli oylardagi dastlabki 5 kunlik sotuvlar mavjud, ammo kompaniya har oyda har kuni sota olmadi. Keling, bizneslar moliyaviy ahvolini ko'rishlari uchun jami daromadlarni aniqlash uchun faqat ma'lum qiymatni o'z ichiga olgan savdolarni ko'paytirmoqchimiz deylik. Savdo miqdori kompaniya salomatligining muhim ko'rsatkichidir. Bu bizga marketing tashabbuslarining samaradorligini kuzatish, savdo xodimlarining sa'y-harakatlarini baholash va haqiqiy do'konlar uchun ideal joylarni tanlash imkonini beradi.

1. Agar hujayrani ko'paytirish uchun PRODUCT funksiyasini qo'llangQiymatni o'z ichiga oladi
PRODUCT funksiyasi argument sifatida berilgan barcha qiymatlarning kombinatsiyasini o'z ichiga oladi. Bizga bir vaqtning o'zida bir nechta katakchalarni ko'paytirish kerak bo'lganda, PRODUCT funksiyasi yordam beradi. Ko'paytirish ( * ) matematik operatori qiymatlarni o'z ichiga olgan katakchalarni ko'paytirish uchun xuddi shu amalni bajarish uchun ham ishlatilishi mumkin, ammo agar u ma'lum bir katakda hech qanday qiymat topa olmasa, u xato qiladi. PRODUCT funktsiyasi qiymatni o'z ichiga olgan hujayralarni ko'paytiradi va agar biron bir hujayrada hech narsa bo'lmasa, u avtomatik ravishda hujayrani e'tiborsiz qoldiradi.
Ushbu funksiyadan foydalanish uchun biz quyidagi ma'lumotlar to'plamidan foydalanamiz. Ma'lumotlar to'plami B ustunida yanvar , C ustunida fevral va mart ustunida savdolarni ko'rsatadi. D ustunida. Endi biz E ustunidagi sotuvlarni ko'paytirmoqchimiz.

Buning uchun pastga qadamlarni bajaramiz va agar katakchada Excel formulasidan foydalanamiz. qiymat keyin ko'paytiriladi.
QADAMLAR:
- Birinchi, katakchalarni ko'paytirish uchun formulani qo'ymoqchi bo'lgan katakchani tanlang qiymatni o'z ichiga oladi. Shunday qilib, biz E5 katakchasini tanlaymiz.
- Ikkinchidan, tanlangan katakka quyidagi formulani kiritamiz.
=PRODUCT(B5,C5,D5)
- Uchinchidan, formulani elektron jadval ma'lumotlaringizga kiritish uchun Enter tugmasini bosing.

- Bu faqat o'z ichiga olgan hujayralarni ko'paytiradiqiymatlar. Bunday holda, B5 va D5 katakchalarda qiymat mavjud, lekin C5 katakchada hech qanday qiymat mavjud emas. Shunday qilib, mahsulot funktsiyasi faqat B5 va D5 katakchalarini ko'paytiradi va natijani E5 katakchada ko'rsatadi.
- Bundan tashqari, ma'lumotlarni nusxalash uchun diapazon bo'ylab To'ldirish dastagini pastga torting. Yoki buni qilish oʻrniga, ustunni Avtomatik toʻldirish uchun Plyus ( + ) belgisini ustiga ikki marta bosing.

- Va shunday! Nihoyat, biz E ustunida faqat qiymatni o'z ichiga olgan hujayralar ko'payishini ko'rishimiz mumkin.
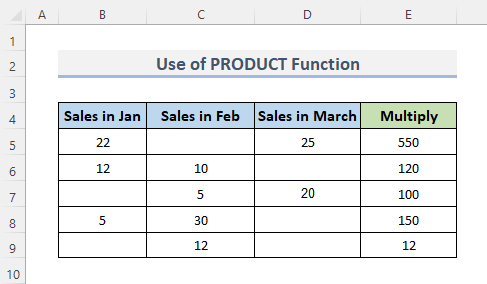
Batafsil o'qish : Excelda bir katakni bir nechta katakka ko'paytirish (4 usul)
O'xshash o'qishlar
- Excelda ustunlarni qanday ko'paytirish (9 ta foydali va oson usul)
- Excelda ikkita ustunni koʻpaytirish (5 ta eng oson usul)
- Excelda koʻpaytirish tizimidan foydalanish (3 ta muqobil bilan) Usullar)
- Excelda matritsalarni ko'paytirish (2 ta oson usul)
- Excelda ustunni songa qanday ko'paytirish (4 ta oson usul)
2. Yacheykalarni faqat qiymatni o'z ichiga olgan qiymatlarni ko'paytirish uchun IF funktsiyasiga ega Excel formulasi
Excelning eng keng tarqalgan o'rnatilgan funktsiyalaridan biri IF funktsiyasi bo'lib, sonlar o'rtasida mantiqiy taqqoslashlarni yaratish imkonini beradi. va nima kutmoqdasiz. Natijada, IF ifodasi ikkita natijaga ega bo'lishi mumkin. Agar solishtirma To'g'ri bo'lsa, birinchi natija bo'ladi To'g'ri ; agar taqqoslash False bo'lsa, ikkinchi natija False bo'ladi.
Yacheykalarni ko'paytirish uchun IF funktsiyasini qo'llash uchun qiymatlarni o'z ichiga olgan holda, biz avvalgidek o'xshash ma'lumotlar to'plamidan foydalanmoqdamiz.

Buning uchun biz ba'zi protseduralarni bajarishimiz kerak. Pastga qadamlarni ko'rib chiqamiz.
QADAMLAR:
- Boshlash uchun if shartli formula kiritilishi kerak bo'lgan katakchani tanlang. Natijada E5 katakchani tanlaymiz.
- Ikkinchidan tanlangan katakka quyidagi formulani kiritamiz.
=IF(B5="",1,B5) * IF(C5="",1,C5) * IF(D5="",1,D5)*IF(B5&C5&D5="",0,1)
- Nihoyat, Enter tugmasini bosing.
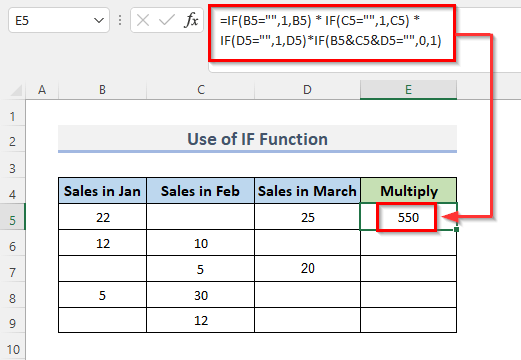
- Siz endi tanlangan katakdagi ma’lumotlarni, shuningdek, formulalar qatoridagi formulani tahlil qilish imkoniyatiga ega bo‘ling.
- Endi, formulani diapazonda takrorlash uchun To‘ldirish dastagi ni pastga torting. Yoki diapazonni Avtomatik toʻldirish uchun Plyus ( + ) belgisini ikki marta bosing.

- Hammasi shu! Nihoyat, E ustunida biz qiymatlarni o'z ichiga olgan katakchalarning ko'payishini kuzatishimiz mumkin.

🔎 Formula qanday? Ish?
- IF(B5=””,1,B5) * IF(C5=””,1,C5) * IF(D5) =””,1,D5): Bu shartning toʻgʻri yoki notoʻgʻri ekanligini taqqoslaydi va natijani koʻrsatadi. Ikki qoʻshtirnoq ichida ( “” ) tarkib yoʻq, yacheykada hech narsa yoʻqligini bildiradi va 1 bu shartni bajarishini bildiradi.
→ Chiqish: 22*1*25 =550
- IF(B5&C5&D5=””,0,1): Agar shartni bajaruvchi hujayralar mavjud boʻlsa, bu shartni yana solishtiradi. yoki yo'q.
→ XUSH: 1
- AGAR(B5=””,1,B5) * IF(C5=) ””,1,C5) * IF(D5=””,1,D5)*IF(B5&C5&D5=””,0,1): Bu nihoyat natijani ko'rsatadi.
→ XUSUSIYAT: 550*1 =550
Batafsil oʻqing: Excelda koʻpaytirish jadvali qanday tuziladi (4 usul)
3. IF va ISBLANK funksiyalarini birlashtirib, agar hujayra Excelda qiymatga ega bo'lsa, katakchani ko'paytirish uchun
ISBLANK funksiyasi birgalikda IS funksiyalari sifatida tanilgan. Agar qiymat parametri bo'sh katakka havola bo'lsa, ISBLANK funksiyasi TRUE ni ko'rsatadi; aks holda, u FALSE ni qaytaradi. Qiymatni o'z ichiga olgan hujayralarni ko'paytirish uchun biz ma'lumotlar to'plamini pastga tushiramiz. Ma'lumotlar to'plami uch oyning dastlabki bir necha kunidagi kompaniya hujayralarini ko'rsatadi. Lekin ko'rib turganimizdek fevral oyida hech qanday sotuv yo'q. Hech qanday qiymatga ega bo'lmagan oyni e'tiborsiz qoldirish uchun biz IF (IF) funksiyasi va ISBLANK funksiyasi kombinatsiyasidan foydalanishimiz mumkin.

Keling, quyidagi amallarni bajaramiz.
QADAMLAR:
- Birinchidan, qiymatlarni o'z ichiga olgan katakchalarni ko'paytirish uchun formulalar kiritiladigan katakchani tanlang. Natijada, biz E5 katakchaga o'tishga qaror qildik.
- Ikkinchidan, tanlangan katakchaga quyidagi formulani kiriting.hujayra.
=IF(ISBLANK(C5), 1, C5)*B5*D5
- Nihoyat, protsedurani tugatish uchun Enter tugmasini bosing.
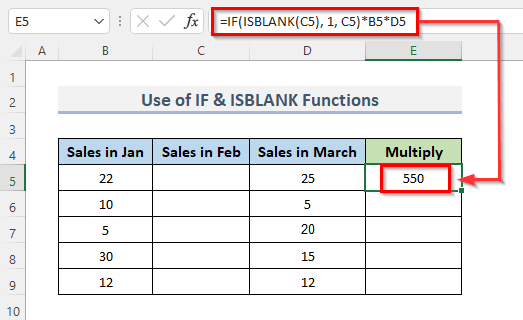
- Natija, shuningdek formulalar qatoridagi formulalar endi tanlangan katakda paydo bo'ladi.
- Bundan keyin , formulani diapazon bo'ylab nusxalash uchun To'ldirish dastagini pastga torting. Shu bilan bir qatorda, Plyus ( + ) belgisini ikki marta bosing. Avtomatik toʻldirish oraliq.

- Va hozircha hammasi shu! Nihoyat, D ustuni qiymatlarni o'z ichiga olgan katakchalarning ko'payishini ko'rsatadi va bo'sh kataklarga e'tibor bermaydi.

🔎 Formula qanday ishlaydi ?
- ISBLANK(C5), 1, C5): Bu yacheyka bo'sh yoki bo'lmaganligini taqqoslaydi. Agar u True qiymatini qaytarsa, u holda bu 1 natijani ko'rsatadi.
→ OUTPUT: 1
- IF(ISBLANK(C5), 1, C5)*B5*D5: Bu qiymatni oʻz ichiga olgan katakchalarni koʻpaytiradi.
→ OUTPUT: 1*550 = 550
Batafsil o'qing: Excelda bir nechta hujayralar uchun ko'paytirish formulasi nima? (3 usul)
Xulosa
Yuqoridagi usullar sizga Excel formulasi yordamida hujayra tarkibidagi qiymatni ko'paytirish ga yordam beradi. Umid qilamanki, bu sizga yordam beradi! Agar sizda biron bir savol, taklif yoki fikr-mulohazalaringiz bo'lsa, sharhlar bo'limida bizga xabar bering. Yoki ExcelWIKI.com blogidagi boshqa maqolalarimiz bilan tanishishingiz mumkin!

