Содржина
Множењето вредности е една од најчесто користените операции на Microsoft Excel , па не е ни чудо што постојат неколку различни начини за тоа. Знакот за множење ( * ) е наједноставниот метод за решавање на множење во Excel. Можете брзо да множите вредности, ќелии, цели колони и редови со овој метод. Но, ако ќелијата не содржи вредности, таа нема да се множи. Во оваа статија, ќе покажеме формула на Excel ако ќелијата содржи вредност, а потоа се множи.
Преземете ја работната книга за вежбање
Можете да ја преземете работната книга и да вежбате со нив.
Помножи ако ќелијата содржи вредност.xlsx
3 различни примери за множење користејќи формула ако ќелијата содржи вредност во Excel
За да ги умножиме ќелиите што ја содржат вредноста, ја користиме следната база на податоци. Податокот содржи мали компании, продажба од првите 5 дена во различни месеци, но компанијата не можеше да продава секој ден во секој месец. Сега, да претпоставиме дека сакаме да ги помножиме оние продажби кои содржат само одредена вредност за да ги пресметаме вкупните приходи за бизнисите да видат како се одвиваат финансиски. Износот на продажбата е важен показател за здравјето на компанијата. Тоа ни овозможува да ја следиме ефективноста на маркетинг иницијативите, да ги процениме напорите на персоналот за продажба и да ги избереме идеалните локации за вистински продавници.

1. Примени ја функцијата PRODUCT за да се множи ако ќелијатаСодржи вредност
Функцијата PRODUCT содржи комбинација од сите вредности пренесени како аргументи. Кога треба да множиме повеќе ќелии истовремено, функцијата PRODUCT ни доаѓа. Математичкиот оператор за множење ( * ) може да се користи и за извршување на истото дејство за множење на ќелиите што содржат вредности, но ако не може да најде вредност во одредена ќелија, ќе даде грешка. Функцијата ПРОИЗВОД ќе ги умножи ќелиите што содржат вредност и ако некоја ќелија не содржи ништо, тогаш автоматски ќе ја игнорира ќелијата.
За да ја користиме оваа функција, ќе го користиме податокот на податоци подолу. Податокот ја означува продажбата во јануари во колоната B , продажбата во февруари во колоната C и продажбата во март во колоната D . Сега, сакаме да ја помножиме продажбата во колоната E .

За ова, да ги следиме чекорите надолу и да ја користиме формулата на ексел ако ќелијата содржи вредност, а потоа множете се.
ЧЕКОРИ:
- Прво, изберете ја ќелијата каде што сакате да ја ставите формулата за множење ќелиите кои ја содржат вредноста. Значи, ја избираме ќелијата E5 .
- Второ, внесете ја формулата подолу во таа избрана ќелија.
=PRODUCT(B5,C5,D5)
- Трето, притиснете Enter за да ја вметнете формулата во податоците од вашата табела.

- Ова ќе ги размножи само оние клетки што содржатвредности. Во овој случај, ќелијата B5 и ќелијата D5 содржи вредност, но ќелијата C5 не содржи никаква вредност. Значи, функцијата производ само ќе ги размножи ќелијата B5 и ќелијата D5 и ќе го прикаже резултатот во ќелијата E5 .
- Понатаму, за да ги копирате податоците преку опсегот, повлечете ја Рачката за пополнување надолу. Или, наместо да го правите ова, само кликнете двапати на знакот Плус ( + ) до Автоматско пополнување колоната.

- И, тоа е тоа! Конечно, ќе можеме да видиме во колоната E дека ќелиите што само содржат вредност ќе се множат.
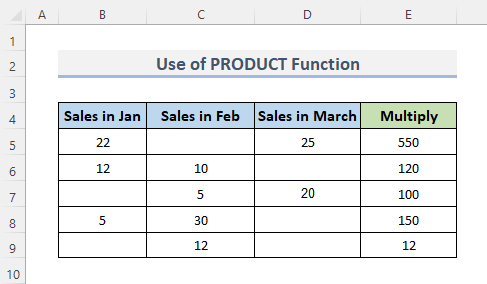
Прочитај повеќе : Како да се множи една ќелија со повеќе ќелии во Excel (4 начини)
Слични читања
- Како да се множат колони во Excel (9 корисни и лесни начини)
- Помножете две колони во Excel (5 најлесни методи)
- Користете Multiply Sign во Excel (со 3 алтернативи Методи)
- Помножете матрици во Excel (2 лесни методи)
- Како да множите колона со број во Excel (4 лесни методи)
2. Формула на Excel со функцијата IF за множење само вредност што содржи ќелии
Една од најчестите вградени функции на Excel е функцијата IF , која ви овозможува да креирате логички споредби помеѓу број и што очекувате. Како резултат на тоа, изразот IF може да има два исхода. Ако компаративот е Точно , првиот резултат е Точно ; ако споредбата е Неточно , вториот резултат е Неточно .
За да се примени функцијата IF за множење ќелии што содржи вредности, користиме слична база на податоци како порано.

За ова, треба да следиме некои процедури. Да ги погледнеме чекорите надолу.
ЧЕКОРИ:
- За почеток, изберете ја ќелијата каде што сакате да се внесе формулата за условна if. Како резултат на тоа, ја избираме ќелијата E5 .
- Второ, внесете ја формулата подолу во избраната ќелија.
=IF(B5="",1,B5) * IF(C5="",1,C5) * IF(D5="",1,D5)*IF(B5&C5&D5="",0,1)
- Конечно, притиснете го копчето Enter .
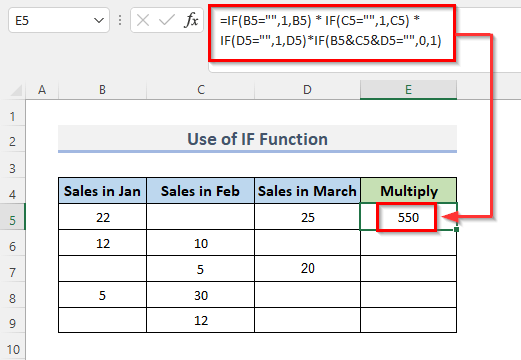
- Ќе сега можете да ги анализирате податоците во избраната ќелија, како и формулата во лентата со формули.
- Сега, повлечете ја Рачката за пополнување надолу за да ја дуплирате формулата низ опсегот. Или, за да го Автоматско пополнување опсегот, кликнете двапати на симболот Плус ( + ).

- Тоа е сè што има за тоа! Конечно, во колоната E , можеме да го набљудуваме множењето на ќелиите кои содржат вредности.

🔎 Како функционира формулата Работа?
- IF(B5=””,1,B5) * IF(C5=””,1,C5) * IF(D5 =””,1,D5): Ова ќе спореди дали условот е точно или неточен и ќе го покаже резултатот. Внатре во двојниот цитат ( „“ ) нема содржина значи дека ќелијата нема ништо, а 1 значи дека ова ќе го исполни условот.
→ ИЗЛЕЗ: 22*1*25 =550
- IF(B5&C5&D5=””,0,1): Ова повторно ќе ја спореди состојбата ако има некои ќелии што го исполнуваат условот или не.
→ ИЗЛЕЗ: 1
- IF(B5=””,1,B5) * IF(C5= ””,1,C5) * IF(D5=””,1,D5)*IF(B5&C5&D5=””,0,1): Ова конечно ќе го покаже резултатот.
→ ИЗЛЕЗ: 550*1 =550
Прочитајте повеќе: Како да направите табела за множење во Excel (4 методи)
3. Комбинирајте ги функциите IF и ISBLANK за да ја множите ќелијата ако ќелијата содржи вредност во Excel
Функцијата ISBLANK е позната како IS колективно функции. Ако параметарот на вредноста е референца за празна ќелија, функцијата ISBLANK покажува TRUE ; во спротивно, враќа FALSE . За да ги умножиме ќелиите што ја содржат вредноста, ќе ја користиме базата на податоци надолу. Податокот ги прикажува ќелиите на компанијата во првите неколку дена во три месеци. Но, како што можеме да видиме, нема распродажба во месецот февруари . За да го игнорираме месецот кој не содржи никаква вредност, можеме да ја користиме комбинацијата на функцијата IF и ISBLANK .

Да ги следиме чекорите подолу.
ЧЕКОРИ:
- Прво, за да ги умножите ќелиите што содржат вредности, изберете ја ќелијата во која ќе се впише формулата. Како последица на тоа, решивме да одиме со ќелијата E5 .
- Второ, внесете ја формулата подолу во избраниотќелија.
=IF(ISBLANK(C5), 1, C5)*B5*D5
- На крај, притиснете го копчето Enter за да ја завршите постапката.
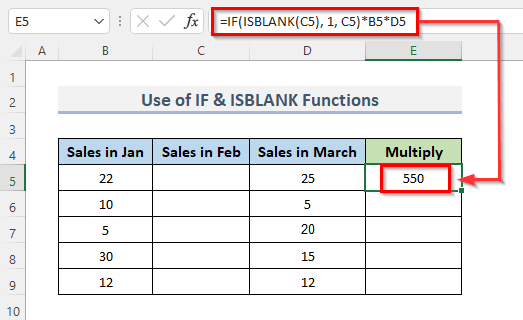
- Резултатот, како и формулата во лентата со формули, сега ќе се појават во избраната ќелија.
- После тоа , за да ја копирате формулата низ опсегот, повлечете ја Рачката за пополнување надолу. Алтернативно, кликнете двапати на знакот Плус ( + ) за Автоматско пополнување опсегот.

- И, засега, само толку! Конечно, колоната D го прикажува множењето на ќелиите што содржат вредности и ги игнорира празните ќелии.

🔎 Како функционира формулата ?
- ISBLANK(C5), 1, C5): Ова ќе направи споредба дали ќелијата е празна или не. Ако се врати Точно , тогаш ова ќе го прикаже резултатот 1.
→ ИЗЛЕЗ: 1
- IF(ISBLANK(C5), 1, C5)*B5*D5: Ова ќе ги умножи ќелиите што ја содржат вредноста.
→ OUTPUT: 1*550 = 550
Прочитај повеќе: Која е формулата за множење во Excel за повеќе ќелии? (3 начини)
Заклучок
Горените методи ќе ви помогнат да Помножете ја ќелијата што содржи вредност со формулата Excel . Се надевам дека ова ќе ви помогне! Ако имате какви било прашања, предлози или повратни информации, ве молиме кажете ни во делот за коментари. Или можете да фрлите поглед на другите наши статии во блогот ExcelWIKI.com !

