Tartalomjegyzék
Az értékek szorzása az egyik leggyakrabban használt Microsoft Excel műveleteket, így nem csoda, hogy többféleképpen is elvégezhető. A szorzási jel ( * ) a szorzás megoldásának legegyszerűbb módszere az Excelben. Gyorsan értékek, cellák, egész oszlopok és sorok szorzása De ha egy cella nem tartalmaz értéket, akkor nem fog szorozni. Ebben a cikkben bemutatunk egy Excel-formulát, ha a cella értéket tartalmaz, akkor szorozzuk.
Gyakorlati munkafüzet letöltése
Letöltheti a munkafüzetet, és gyakorolhat velük.
Szorozzuk meg, ha a cella tartalmazza Value.xlsx3 különböző példa a szorzásra a képlet használatával, ha a cella értéket tartalmaz az Excelben
Az értéket tartalmazó cellák szorzásához a következő adatkészletet használjuk. Az adatkészlet kis cégeket tartalmaz, a különböző hónapok első 5 napjának eladásait, de a cég nem tudott minden hónapban minden nap eladni. Most tegyük fel, hogy azokat az eladásokat, amelyek csak valamilyen értéket tartalmaznak, szeretnénk megszorozni, hogy kiszámítsuk a teljes bevételt, hogy a vállalkozások láthassák, hogyan állnak pénzügyileg. Az összeget aAz értékesítés fontos mutatója egy vállalat egészségi állapotának. Lehetővé teszi számunkra a marketingkezdeményezések hatékonyságának nyomon követését, az értékesítési személyzet erőfeszítéseinek értékelését és a valódi üzletek ideális helyszíneinek kiválasztását.

1. Alkalmazza a PRODUCT funkciót a szorzásra, ha a cella értéket tartalmaz
A PRODUCT funkció tartalmazza az összes argumentumként átadott érték kombinációját. Ha szükségünk van a több sejtet szaporítani egyszerre, a PRODUCT funkció A multiply ( * ) matematikai operátorral is elvégezhető ugyanez a művelet az értékeket tartalmazó cellák szorzására, de ha egy adott cellában nem talált értéket, akkor hibát ad. TERMÉK függvény megszorozza az értéket tartalmazó cellákat, és ha valamelyik cella nem tartalmaz semmit, akkor automatikusan figyelmen kívül hagyja a cellát.
A függvény használatához az alábbi adatkészletet fogjuk használni. Az adatkészlet a következő értékesítési adatokat tartalmazza Január oszlopban B , értékesítés Február oszlopban C és az értékesítés Március oszlopban D Most pedig meg akarjuk szorozni az eladásokat az oszlopban. E .

Ehhez kövessük a lépéseket lefelé, és használjuk az excel képletet, ha a cella értéket tartalmaz, akkor szorozzuk meg.
LÉPÉSEK:
- Először is, jelölje ki azt a cellát, ahová a szorzási képlet az értéket tartalmazó cellákat. Tehát, kiválasztjuk a cellát E5 .
- Másodszor, írja be az alábbi képletet a kiválasztott cellába.
=PRODUCT(B5,C5,D5) - Harmadszor, nyomja meg Írja be a címet. a képlet beillesztéséhez a táblázatkezelő adataiba.

- Ez csak azokat a cellákat fogja megszorozni, amelyek értékeket tartalmaznak. Ebben az esetben a cellát B5 és a sejt D5 értéket tartalmaz, de a cella C5 nem tartalmaz semmilyen értéket. Így a product függvény csak a cellát szorozza meg. B5 és a sejt D5 és mutassa meg az eredményt a cellában E5 .
- Továbbá, az adatok másolásához a tartományon keresztül húzza a Töltse ki a fogantyút Vagy ehelyett egyszerűen kattintson duplán a Plusz ( + ) sign a címre. AutoFill az oszlop.

- És, ennyi! Végre láthatjuk az oszlopban, hogy E , hogy a csak értéket tartalmazó cellák megsokszorozódnak.
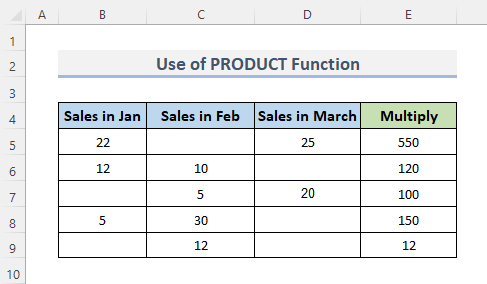
További információ: Hogyan lehet egy cellát több cellával megszorozni az Excelben (4 módja)
Hasonló olvasmányok
- Hogyan lehet megszorozni az oszlopokat az Excelben (9 hasznos és egyszerű módja)
- Két oszlop szorzása az Excelben (5 legegyszerűbb módszer)
- Használja a Multiply jelet az Excelben (3 alternatív módszerrel)
- Mátrixok szorzása Excelben (2 egyszerű módszer)
- Hogyan kell megszorozni egy oszlopot egy számmal az Excelben (4 egyszerű módszer)
2. Excel-képlet IF funkcióval a csak értéket tartalmazó cellák szorzásához
Az Excel egyik leggyakoribb beépített függvénye a következő az IF funkció , amely lehetővé teszi, hogy logikai összehasonlításokat készítsen egy szám és az elvárt értékek között. Ennek eredményeképpen egy IF kifejezésnek két kimenetele lehet: ha az összehasonlító Igaz , az első eredmény Igaz ; ha az összehasonlítás Hamis , a második eredmény Hamis .
Jelentkezés a IF funkció az értékeket tartalmazó cellák megsokszorozásához hasonló adathalmazt használunk, mint korábban.

Ehhez néhány eljárást kell követnünk. Nézzük meg a lépéseket lentebb.
LÉPÉSEK:
- Kezdetnek válasszuk ki azt a cellát, ahová az if feltételes képletet szeretnénk beírni. Ennek eredményeképpen a cellát választjuk E5 .
- Másodszor, írja be az alábbi képletet a kijelölt cellába.
=IF(B5="",1,B5) * IF(C5="",1,C5) * IF(D5="",1,D5)*IF(B5&C5&D5="",0,1) - Végül nyomja meg a Írja be a címet. kulcs.
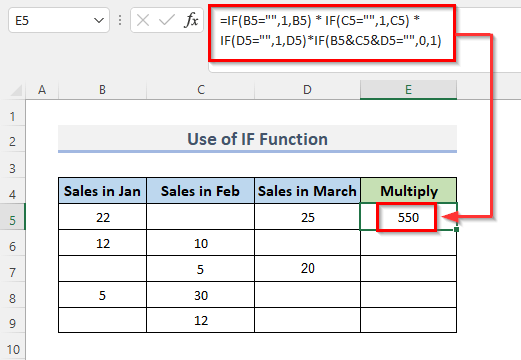
- Mostantól elemezheti a kiválasztott cellában lévő adatokat, valamint a képletet a képletsoron.
- Most húzza a Töltse ki a fogantyút lefelé a képlet duplikálásához a tartományon belül. Vagy, hogy AutoFill a tartományt, kattintson duplán a Plusz ( + ) szimbólum.

- Ennyi az egész! Végül, az oszlopban E , megfigyelhetjük az értékeket tartalmazó cellák szorzását.

🔎 Hogyan működik a képlet?
- IF(B5="",1,B5) * IF(C5="",1,C5) * IF(D5="",1,D5): Ez összehasonlítja, hogy a feltétel igaz vagy hamis, és megmutatja az eredményt. A kettős idézőjelben ( "" ) nincs tartalom, azt jelenti, hogy a cellában nincs semmi, és 1 azt jelenti, hogy ez teljesíti a feltételt.
→ KIMENET: 22*1*25 = 550
- IF(B5&C5&D5="",0,1): Ez újra összehasonlítja a feltételt, ha van olyan cella, amely teljesíti a feltételt vagy sem.
→ KIMENET: 1
- IF(B5="",1,B5) * IF(C5="",1,C5) * IF(D5="",1,D5)*IF(B5&C5&D5="",0,1): Ez végül megmutatja az eredményt.
→ KIMENET: 550*1 =550
További információ: Hogyan készítsünk szorzótáblát az Excelben (4 módszer)
3. Az IF és az ISBLANK funkciók kombinálása a cella szorzásához, ha a cella értéket tartalmaz az Excel-ben
Az ISBLANK függvény ismert, mint a IS Ha az érték paraméter egy üres cellára való hivatkozás, az ISBLANK funkció mutatja TRUE ; ellenkező esetben visszatér FALSE . Az értéket tartalmazó cellák megsokszorozásához a lenti adatkészletet fogjuk használni. Az adatkészlet három hónap első néhány napjában mutatja egy cég celláit. De mint látjuk, nincs eladás a hónapban a Február Ha figyelmen kívül akarjuk hagyni azt a hónapot, amelyik nem tartalmaz értéket, akkor használhatjuk a következő kombinációt IF funkció és ISBLANK funkció .

Kövessük az alábbi lépéseket.
LÉPÉSEK:
- Először is, az értékeket tartalmazó cellák megsokszorozásához válasszuk ki azt a cellát, amelybe a képletet beírjuk. Következésképpen úgy döntöttünk, hogy a cellába E5 .
- Másodszor, írja be az alábbi képletet a kijelölt cellába.
=IF(ISBLANK(C5), 1, C5)*B5*D5 - Végül nyomja meg a Írja be a címet. billentyűvel fejezze be az eljárást.
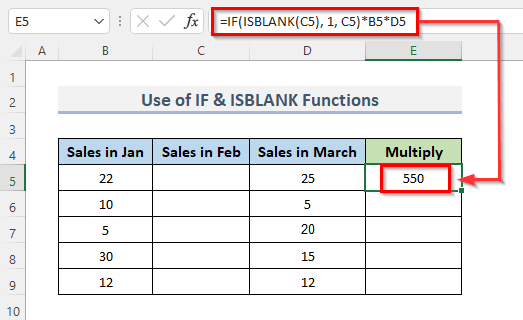
- Az eredmény, valamint a képlet a képletsoron, mostantól a kiválasztott cellában fog megjelenni.
- Ezután a képlet másolásához a tartományon keresztül húzza a Töltse ki a fogantyút Alternatívaként kattintson duplán a Plusz ( + ) jelet a AutoFill a tartomány.

- És egyelőre ennyi az egész! Végre, oszlop D az értékeket tartalmazó cellák szorzatát jeleníti meg, és figyelmen kívül hagyja az üres cellákat.

🔎 Hogyan működik a képlet?
- ISBLANK(C5), 1, C5): Ez összehasonlítja, hogy a cella üres-e vagy sem. Ha a visszatérő érték Igaz , akkor ez az 1-es eredményt fogja mutatni.
→ KIMENET: 1
- IF(ISBLANK(C5), 1, C5)*B5*D5: Ez megszorozza az értéket tartalmazó cellákat.
→ KIMENET: 1*550 = 550
További információ: Mi a szorzás képlete az Excelben több cellára? (3 mód)
Következtetés
A fenti módszerek segítenek Önnek abban, hogy A cellában lévő értéket tartalmazó cellák szorzása Excel-képlettel Ha bármilyen kérdése, javaslata vagy visszajelzése van, kérjük, ossza meg velünk a megjegyzés rovatban. Vagy vethet egy pillantást a többi cikkünkre a ExcelWIKI.com blog!

