မာတိကာ
Excel တွင် စက္ကန့်ကို hh mm ss ဖော်မတ်သို့ မည်သို့ပြောင်းရမည်ကို သင်တွေးဖူးပါသလား။ အွန်လိုင်းမှာ ရှာရတာ ပျင်းနေပြီလား? ဒါပေမယ့် ဘယ်မှာမှ အဖြေမှန်ကို ရှာမတွေ့ဘူးလား။ အထက်ဖော်ပြပါမေးခွန်းများရဲ့ အဖြေက ဟုတ်တယ်ဆိုရင်တော့ မှန်ကန်တဲ့နေရာကို ရောက်နေပါပြီ။ ဤတွင်၊ Excel တွင် hh mm ss ဖော်မတ်သို့ စက္ကန့်ကို ပြောင်းရန် လွယ်ကူပြီး အဆင်ပြေသော 7 နည်းလမ်းများဖြင့် သင့်အား ပို့ဆောင်ပါမည်။ နောက်မှ တခြားဘယ်ကိုမှ သွားစရာ မလိုတော့ဘူးလို့ မျှော်လင့်ပါတယ်။
Practice Workbook ကိုဒေါင်းလုဒ်လုပ်ပါ
သင်ကိုယ်တိုင် ပိုမိုကောင်းမွန်စွာ နားလည်ပြီး လေ့ကျင့်ရန်အတွက် အောက်ပါ Excel workbook ကို ဒေါင်းလုဒ်လုပ်နိုင်ပါသည်။
Converting Seconds.xlsm7 စက္ကန့်ကို Excel တွင် hh mm ss သို့ပြောင်းရန် နည်းလမ်းများ
ရှင်းလင်းရန်အတွက်၊ ကျွန်ုပ်တို့တွင် Sudoko ပြိုင်ပွဲ – ပြီးဆုံးချိန် လက်ထဲမှာ ဖိုင်။ ဤဒေတာအတွဲတွင် ID ၊ ပါဝင်သူအမည်များ နှင့် ပြီးစီးချိန် (sec) ကော်လံများတွင် B ၊ C ၊ နှင့် D အသီးသီး။

ယခု၊ ဤအချိန်များကို Excel တွင် မတူညီသောချဉ်းကပ်နည်းများကို အသုံးပြု၍ ဤအချိန်များကို စက္ကန့်အတွင်း hh mm ss ဖော်မတ်သို့ ပြောင်းပေးပါမည်။
ဤတွင်၊ ကျွန်ုပ်တို့သည် Microsoft Excel 365 ဗားရှင်းကို အသုံးပြုထားပြီး၊ သင်သည် သင့်အဆင်ပြေမှုအရ အခြားဗားရှင်းကိုမဆို အသုံးပြုနိုင်ပါသည်။
1. Excel တွင် စက္ကန့်များကို hh mm ss သို့ပြောင်းရန် Format Cells Option ကိုအသုံးပြုခြင်း
ကျွန်ုပ်တို့၏ပထမနည်းလမ်းတွင်၊ Excel တွင် hh mm ss ဖော်မတ်သို့ စက္ကန့်ကို ပြောင်းရန် အရိုးရှင်းဆုံးနည်းလမ်းကို ပြပါမည်။ ဒါဆို စလိုက်ကြရအောင်။
📌 အဆင့်များ-
- ပထမတော့ ကော်လံအသစ်တစ်ခု ဖန်တီးပါ အချိန် hh:mm:ss ဖော်မတ် ကော်လံ E ရှိ အချိန်။

- ဒုတိယအနေဖြင့်၊ ဆဲလ်ကို ရွေးပါ E5 နှင့် အောက်ပါပုံသေနည်းကို ချရေးပါ။
=D5/86400 ဤတွင်၊ D5 သည် ပြီးစီးမှုကို ကိုယ်စားပြုသည် ပထမပြိုင်ဖက် Robin ၏ အချိန် (sec) ။ ဆဲလ်တန်ဖိုး D5 ကို 86400 ဖြင့် ပိုင်းခြားထားပါသည်။ အကြောင်းမှာ၊ 1 နေ့ = (24 × 60 × 60) = 86400 စက္ကန့်။ အခြေခံအားဖြင့်၊ ကျွန်ုပ်တို့သည် အချိန်ကို စက္ကန့်ပိုင်းအတွင်း တစ်ရက်၏ အပိုင်းလေးအဖြစ်သို့ ပြောင်းလဲပါသည်။
- ထို့နောက် ENTER ကိုနှိပ်ပါ။

- ဤအခိုက်အတန့်တွင်၊ CTRL + 1 ကိုနှိပ်၍ ဖော်မတ်ဆဲလ်များ ဒိုင်ယာလော့ဂ်ဘောက်စ်ကိုဖွင့်ပါ။
- ဒိုင်ယာလော့ဘောက်စ်တွင်၊ <1 သို့သွားပါ။>Number တက်ဘ်။
- ထို့နောက်၊ အမျိုးအစား စာရင်းမှ စိတ်ကြိုက် ကို ရွေးပါ။
- ထို့နောက် hh ရေးမှတ်ပါ။ mm:ss တွင် အမျိုးအစား အကွက်ကို ရိုက်ပါ။
- ဤတွင်၊ အောက်ဖော်ပြပါပုံတွင်ကဲ့သို့ နမူနာ ကို တွေ့နိုင်ပါသည်။
- နောက်ပိုင်းတွင်၊ အိုကေ ကို နှိပ်ပါ။

- ယခု၊ ဆဲလ် E5 ရှိ တန်ဖိုးသည် ထိုကဲ့သို့ ဖြစ်ပုံရသည်။
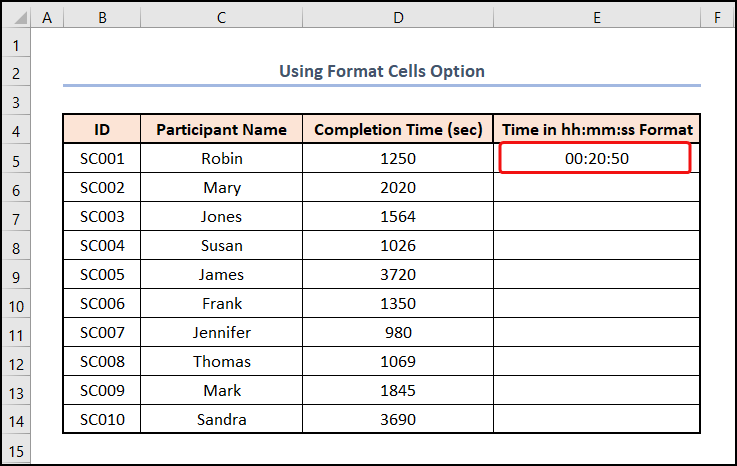
- ဤအချိန်တွင်၊ ဆဲလ် E5 ၏အောက်ခြေညာဘက်ထောင့်သို့ ကာဆာကို ယူလာပါ။ ထို့ကြောင့်၊ ၎င်းသည် အပေါင်း (+) သင်္ကေတနှင့်တူသည်။ ၎င်းသည် Fill Handle ကိရိယာဖြစ်သည်။
- ယခု၊ Fill Handle ကို ဆဲလ် E14 အထိ ဆွဲယူပါ။

- ထို့ကြောင့် E5:E14 အပိုင်းအခြားရှိ ကျန်ဆဲလ်များသည် လိုချင်သောရလဒ်များကို ရရှိသည်။

နောက်ထပ်ဖတ်ရန်- Excel တွင် စက္ကန့်များကို နာရီနှင့် မိနစ်များသို့ ပြောင်းပါ။(4 လွယ်ကူသောနည်းလမ်းများ)
2. Excel တွင် စက္ကန့်များကို hh mm ss သို့ပြောင်းရန် CONVERT Function ကိုထည့်သွင်းခြင်း
သင်သည် Excel ဖော်မြူလာများကို အသုံးပြုရတာနှစ်သက်သူတစ်ဦးဖြစ်ပါက၊ ကျွန်ုပ်တို့၊ နောက်နည်းလမ်းတွေ အကျုံးဝင်ပါပြီ။ ဤရိုးရှင်းသောအဆင့်များကိုသာလိုက်နာပါ။
📌 အဆင့်များ-
- အစတွင်၊ ဆဲလ် E5 ကိုရွေးချယ်ပြီး အောက်ပါဖော်မြူလာထဲသို့ ကူးထည့်ပါ။ ဖော်မြူလာဘား ။
=CONVERT(D5,"sec","day") အထက်ဖော်မြူလာတွင်၊ D5 သည် နံပါတ် အငြင်းအခုံဖြစ်ပြီး “စက္ကန့်” နှင့် “နေ့” သည် from_unit နှင့် to_unit အငြင်းအခုံများ အသီးသီး။ ဤတွင်၊ CONVERT လုပ်ဆောင်ချက် သည် 1250 စက္ကန့်ကို ရက်အပိုင်းအစအဖြစ် ပြောင်းလဲပေးပါသည်။
- ထို့နောက်၊ ENTER သော့ကို နှိပ်ပါ။

- လက်ရှိတွင်၊ Method 1 ကဲ့သို့ ဆဲလ်ပုံစံ E5 ကိုပြောင်းပါ။
- ထို့နောက်၊ Fill Handle tool ကို နှစ်ချက်နှိပ်ပါ။

- ထို့ကြောင့် ကျန်ရှိသောဆဲလ်များကို သက်ဆိုင်ရာရလဒ်များဖြင့် ဖြည့်ပေးပါသည်။ .

နောက်ထပ်ဖတ်ရန်- Excel တွင် မိနစ်များမှ နာရီနှင့် မိနစ်များကို ပြောင်းနည်း
3. Excel တွင် hh mm ss သို့ စက္ကန့်များကို ပြောင်းရန် TEXT Function ကိုအသုံးပြုခြင်း
Excel တွင် TEXT function အကြောင်း လေ့လာလိုပါက ဤနည်းလမ်းသည် အဆင်ပြေပါသည်။ ရိုးရှင်းပြီး လွယ်ကူပါတယ်၊ လိုက်လုပ်လိုက်ရုံပါပဲ။
📌 အဆင့်များ-
- ပထမဦးစွာ၊ ဆဲလ် E5 သို့သွားကာ အောက်ပါဖော်မြူလာကို ထည့်ပါ။ ထဲသို့ဆဲလ်။
=TEXT(D5/86400,"hh:mm:ss") ဤစကားရပ်တွင်၊ D5/86400 သည် တန်ဖိုး ဖြစ်သည်။ အငြင်းအခုံ “hh:mm:ss” သည် format_text အကြောင်းပြချက်ကို ကိုယ်စားပြုနေချိန်တွင် ဤတွင်၊ TEXT လုပ်ဆောင်ချက် သည် D5 ဆဲလ်မှ အချိန်ကို hh:mm:ss ဖော်မတ်ဖြင့် အချိန်သို့ စက္ကန့်အတွင်း ပြောင်းပေးသည်။
- ဒုတိယအနေဖြင့် <ကိုနှိပ်ပါ။ 1>ENTER သော့။
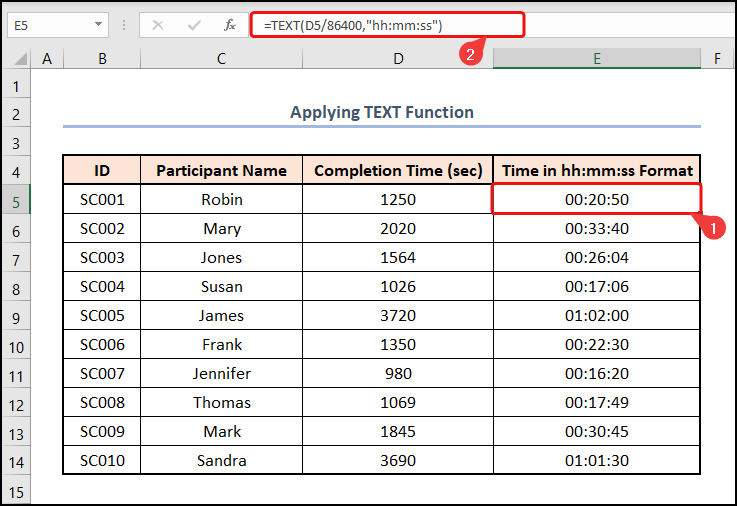
ပိုမိုဖတ်ရန်- Excel တွင် မိနစ်မှ စက္ကန့်သို့ ပြောင်းနည်း (အမြန်နည်းလမ်း 2 ခု )
4. CHOOSE, MATCH, TEXT Functions များကိုအသုံးပြုခြင်း
နည်းပညာများအကြောင်းပိုမိုလေ့လာလိုသူများအတွက်၊ စက္ကန့်ကို hh mm ss ဖော်မတ်သို့ ပြောင်းရန် အခြားနည်းလမ်းတစ်ခုရှိပါသည်။ Excel။ ဤနည်းလမ်းတွင်၊ ကျွန်ုပ်တို့သည် အချိန်ကို စက္ကန့်အတွင်း အလိုရှိသော ဖော်မတ်သို့ ပြောင်းရန် TEXT ၊ CHOOSE နှင့် MATCH ကို အသုံးပြုပါမည်။ လုပ်ငန်းစဉ်ကို အသေးစိတ်ကြည့်ကြပါစို့။
📌 အဆင့်များ-
- အစပိုင်းတွင်၊ ဆဲလ် E5 ကို ရွေးပြီး အောက်ပါဖော်မြူလာကို ထည့်သွင်းပါ။
=TEXT(D5/86400,CHOOSE(MATCH(D5,{0,60,3600},1),":ss","m:ss","[h]:mm:ss")) အထက်ဖော်မြူလာတွင်၊ D5 ဆဲလ်သည် ပြီးစီးချိန် (စက္ကန့်) ကို ရည်ညွှန်းပါသည်။
ဖော်မြူလာခွဲခြမ်းစိတ်ဖြာခြင်း
- MATCH(D5၊{0,60,3600},1) → အဆိုပါ MATCH လုပ်ဆောင်ချက် သည် ပေးထားသောတန်ဖိုးနှင့် ကိုက်ညီသော အခင်းတစ်ခုရှိ အရာတစ်ခု၏ ဆွေမျိုးအနေအထားကို ပြန်ပေးသည်။ ဤတွင်၊ D5 သည် ပြီးစီးချိန် ကိုရည်ညွှန်းသော lookup_value ဖြစ်သည်။ အောက်ပါအတိုင်း၊ {0,60,3600} သည် lookup_array အငြင်းအခုံကို ကိုယ်စားပြုသည် ။ နောက်ဆုံးအနေနဲ့၊ 1 သည် ရွေးချယ်နိုင်သော match_type အကြောင်းပြချက် အောက်
- Output → 2
- ရွေးချယ်ပါ(MATCH(D5၊{0,60,3600},1),”:ss”,”m:ss”,” [h]:mm:ss”) → ဖြစ်လာသည်
- CHOOSE(2,”:ss”,”m:ss”,”[h]:mm:ss”) → CHOOSE လုပ်ဆောင်ချက် သည် တန်ဖိုးများစာရင်းမှ လုပ်ဆောင်ရန်၊ အညွှန်းကိန်းနံပါတ်ကို အခြေခံ၍ လုပ်ဆောင်ရန် တန်ဖိုး သို့မဟုတ် လုပ်ဆောင်ချက်ကို ရွေးချယ်သည်။ ဤတွင်၊ 2 သည် index_num အငြင်းအခုံဖြစ်ပြီး “:ss”,”m:ss”,”[h]:mm:ss” သည် value1 ၊ value2 နှင့် value3 အညွှန်းနံပါတ်အရ 2 ၊ လုပ်ဆောင်ချက်သည် “m:ss” ဖော်မတ်ကို ရွေးချယ်သည်။
- Output → “m:ss”
- TEXT(D5/86400၊CHOOSE(MATCH(D5၊{0,60,3600},1),”:ss”,”m:ss”,” [h]:mm:ss”)) → ဖြစ်လာသည်
- TEXT(D5/86400,”m:ss”) → တန်ဖိုးတစ်ခုအား သီးခြားနံပါတ်ဖော်မတ်တစ်ခုဖြင့် စာသားသို့ ပြောင်းသည် . ဤတွင်၊ D5/86400 သည် တန်ဖိုး အငြင်းအခုံဖြစ်ပြီး “m:ss” သည် format_text လုပ်ဆောင်ချက်သည် 0.01446 ၏တန်ဖိုးကို h:mm:ss ဖော်မတ်သို့ ပြောင်းပေးပါသည်။
- 1250/86400 → 01446
- အထွက် → 20:50
- ထို့နောက်၊ နှိပ်ပါ ENTER ။

ပိုမိုဖတ်ရန်- Excel တွင် စက္ကန့်မှ မိနစ်သို့ ပြောင်းနည်း
5. INT နှင့် ROUND Functions များကို အသုံးချခြင်း
Excel ကဲ့သို့ပင်၊ တူညီသော အလုပ်တစ်ခုကို လုပ်ဆောင်ရန် နည်းလမ်းများစွာ ရှိပါသည်။ ထို့ကြောင့် သင်လုပ်ဆောင်နိုင်သည်။အခြားနည်းဖြင့် ဖြေရှင်းချက်။ နည်းလမ်းကို အဆင့်ဆင့်လေ့လာကြည့်ရအောင်။
📌 အဆင့်များ-
- အစပိုင်းတွင်၊ ဆဲလ် E5 ကို ရွေးပြီး အောက်ပါဖော်မြူလာကို ကူးထည့်ပါ။
=INT(D5/3600)&":"&INT(((D5/3600)-INT(D5/3600))*60)&":"&ROUND((((D5/3600)-INT(D5/3600))*60 - INT(((D5/3600)-INT(D5/3600))*60))*60,0) ဤတွင်၊ D5 ဆဲလ်သည် ပြီးစီးချိန် စက္ကန့်ကို ရည်ညွှန်းပါသည်။
ဖော်မြူလာခွဲခြမ်းစိတ်ဖြာခြင်း
- INT(D5/3600) → INT လုပ်ဆောင်ချက် သည် နံပါတ်တစ်ခုကို လှည့်သည် အနီးဆုံးကိန်းပြည့်သို့။ ဤတွင်၊ တွင် 3600 စက္ကန့် ရှိနေသောကြောင့် 3600 ဖြင့် ပိုင်းခြားထားသော ပြီးစီးချိန် စက္ကန့်အတွင်း D5 ဆဲလ်မှ ညွှန်ပြသည် 1 ထို့ကြောင့်၊ ကျွန်ုပ်တို့သည် နာရီပိုင်းအတွင်း အချိန်ကို ရရှိသည်။
- အထွက် → 0
- INT(((D5/3600)-INT(D5/3600 ))*60) → ဤဖော်မြူလာတွင်၊ ကျွန်ုပ်တို့သည် INT(D5/3600) ကို D5/3600 မှ နုတ်ပြီး အဖြေကို <1 ဖြင့် မြှောက်ခြင်းဖြင့် မိနစ်အပိုင်းကို ရယူပါသည်။ 1 တွင် 60 မိနစ်ရှိသောကြောင့် INT လုပ်ဆောင်ချက် သည် အဖြေ၏ ကိန်းပြည့်အပိုင်းကိုသာ ပြန်ပေးသည်။
- 3472-0 → 0.3472
- 3472*60 → 20.833
- အထွက် → 20
- ROUND(((D5/3600)-INT(D5/3600))* 60 – INT(((D5/3600)-INT(D5/3600))*60))*60,0) → နံပါတ်တစ်ခုအား သတ်မှတ်ထားသော ဂဏန်းအရေအတွက်သို့ လှည့်သည်။ ဤစကားရပ်တွင်၊ ကျွန်ုပ်တို့သည် စက္ကန့်အပိုင်းကို အလားတူနည်းဖြင့် တွက်ချက်ပါသည်။ ROUND လုပ်ဆောင်ချက် သည် အဖြေကို သုည ဒသမနေရာများသို့ လှည့်ပတ်ပေးသည်၊ ဆိုလိုသည်မှာ ၎င်းသည် အဖြေ၏ ကိန်းပြည့်အပိုင်းကိုသာ ပြန်ပေးသည်။
- 833-20 → 0.833
- 833*60 → 50
- နောက်ဆုံးတွင်၊ နာရီ၊ မိနစ်နှင့် စက္ကန့်တို့ကို ပေါင်းစပ်ရန် Ampersand (&) ကို အသုံးပြုပါ။
- နောက်ဆုံးတွင်၊ ENTER ခလုတ်ကို နှိပ်ပါ။
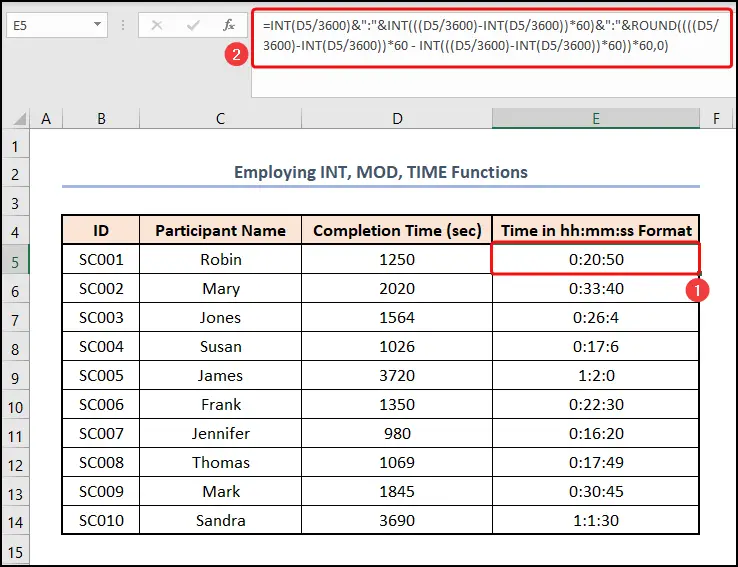
ပိုမိုဖတ်ရန်- Excel တွင် မိနစ်များကို တစ်နာရီ၏ ဆယ်ပုံတစ်ပုံသို့ ပြောင်းလဲနည်း (6 နည်းလမ်းများ)
6. MOD, TEXT, နှင့် TRUNC Functions များကို အကောင်အထည်ဖော်ခြင်း
ဤနည်းလမ်းတွင် ကျွန်ုပ်တို့၊ အလုပ်တစ်ခုကိုလုပ်ဆောင်ရန် အချို့သောလုပ်ဆောင်ချက်များကို ပေါင်းစပ်လိုက်ပါမည်။ ဒီတော့ နောက်ထပ်မနှောင့်နှေးဘဲ၊ ဝင်လိုက်ကြရအောင်။
📌 အဆင့်များ-
- အဓိကအားဖြင့်၊ ဆဲလ် E5 သို့ ခုန်ပြီး အောက်ပါတို့ကို ကူးထည့်ပါ ဆဲလ်ထဲသို့ ဖော်မြူလာ။
=TRUNC(D5/3600)&TEXT(MOD(D5/86400,1),":mm:ss") ဤတွင်၊ MOD လုပ်ဆောင်ချက် သည် D5/86400 အဖြစ် ယူသည်။ number argument နှင့် 1 အဖြစ် divisor argument အဖြစ်။ ၎င်းသည် TEXT လုပ်ဆောင်ချက် ၏ တန်ဖိုး ဖြစ်သည့် 0.01446 ကို ပြန်ပေးသည်။ TEXT လုပ်ဆောင်ချက် သည် စာသား၏ဖော်မတ်ကို “:mm:ss” ဖြစ်သည့် format_text အကြောင်းပြချက်ဖြင့် အထက်ပါလုပ်ဆောင်ချက်၏ အကြောင်းပြချက်ဖြစ်သည်။ TRUNC(D5/3600) ရလဒ်အဖြစ် 0 ပေးသည်။ အကြောင်းမှာ TRUNC လုပ်ဆောင်ချက် သည် ကိန်းတစ်ခု၏ ကိန်းပြည့်အစိတ်အပိုင်းကို ပြန်ပေးသည်။
- လျော်စွာ၊ ENTER ကိုနှိပ်ပါ။

နောက်ထပ်ဖတ်ရန်- Excel တွင် မီလီစက္ကန့်မှ စက္ကန့်သို့ ပြောင်းလဲနည်း (အမြန်နည်းလမ်း 2 ခု)
7. ဆွဲဆောင်မှုရှိသော VBA ကုဒ်
ဤလုပ်ငန်းကို အလိုအလျောက်လုပ်ရန် နည်းလမ်းရှိပါသလားဟု သင် အံ့သြနေပေမည်။ ထို့နောက် VBA က သင့်ကို အကျုံးဝင်ပါပြီ။ လိုက်ရုံပါပဲ။
📌အဆင့်များ-
- ပထမ၊ ကော်လံအသစ်တစ်ခုကို အချိန်အတွင်း hh:mm:ss ဖော်မတ် ကော်လံ E အောက်တွင် နည်းလမ်း 1 ကဲ့သို့ ။
- ဒုတိယအနေဖြင့်၊ Developer တက်ဘ်သို့ သွားပါ။
- ထို့နောက် Code ရှိ Visual Basic ကို ရွေးပါ။ အဖွဲ့။
- တနည်းအားဖြင့်၊ ALT + F11 ကိုနှိပ်ပါ။

- ချက်ချင်း၊ အပလီကေးရှင်းများအတွက် Microsoft Visual Basic ဝင်းဒိုး ပွင့်လာပါသည်။
- ပြီးနောက်၊ Insert တက်ဘ်သို့ ရွှေ့ပါ။
- နောက်မှ Module ကို ရွေးပါ။ ရွေးချယ်စရာများမှ။

- ချက်ချင်း၊ ၎င်းသည် Code Module ကိုဖွင့်သည်။
- ထို့နောက် ၎င်းကို ချရေးပါ။ Module ရှိ အောက်ပါကုဒ်။
5642
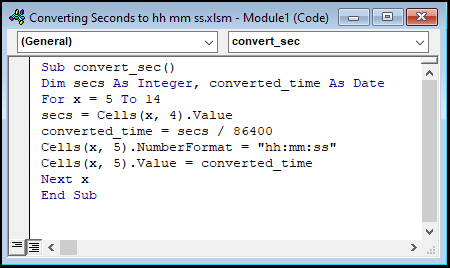
ကုဒ် ပိုင်းခြားခြင်း
Sub convert_sec()
Dim secs as Integer၊ converted_time As Date
- ပထမဦးစွာ၊ ကျွန်ုပ်တို့သည် macro ကိုဖန်တီးပြီး ၎င်းကိုပေးသည် အမည် convert_sec ။
- ထို့နောက်၊ ကျွန်ုပ်တို့သည် ကိန်းရှင်နှစ်ခုကို သတ်မှတ်ခဲ့သည်။
အတွက် x = 5 မှ 14
secs = Cells(x, 4).တန်ဖိုး
converted_time = စက္ကန့် / 8640 0
Cells(x, 5).NumberFormat = “hh:mm:ss”
Cells(x, 5).Value = converted_time
နောက်တစ်ခု x
- ထို့နောက်၊ 5 သို့ တန်ဖိုးအတွက် for loop တစ်ခု ထည့်ပါ x အတွက် 14 ။
- နောက်ပိုင်းတွင်၊ ကျွန်ုပ်တို့သည် ဆဲလ်တန်ဖိုး D5 ကို sec variable တွင် သတ်မှတ်ပေးပါသည်။
- နောက်တစ်ခု၊ ပြောင်းလဲနိုင်သော sec ကို 86400 ဖြင့် ပိုင်းခြားပြီး တန်ဖိုးကို converted_time သို့ သတ်မှတ်ပါ။ပြောင်းလဲနိုင်သော။
- ယခုအချိန်တွင်၊ ဆဲလ်ပုံစံ D5 သို့ hh:mm:ss ဖော်မတ်သို့ ပြောင်းပါ။
- ပြီးနောက်၊ အထက်ဖော်ပြပါ variable ကို ထည့်ပါ။ ဆဲလ် E5 သို့။
- နောက်ဆုံးတွင်၊ အောက်ဆဲလ် D6 သို့ ရွှေ့ပြီး ဆဲလ် D14 သို့သွားသည်အထိ အထက်ပါ ကွင်းဆက်ကို ဆက်လုပ်ပါ။
- နောက်ဆုံးအနေနဲ့၊ Run အိုင်ကွန်ကို ရွေးပါ သို့မဟုတ် ကီးဘုတ်ပေါ်ရှိ F5 ကိုနှိပ်ပါ။

- ယခု၊ VBA အလုပ်စာရွက်သို့ ပြန်သွားပါ။
- ထို့ကြောင့် အချိန် hh:mm:ss ဖော်မတ် ကော်လံသည် မှန်ကန်သောရလဒ်များဖြင့် အလိုအလျောက် ပြည့်သွားသည် .

နောက်ထပ်ဖတ်ရန်- Decimal Coordinates ကို Excel တွင် ဒီဂရီမိနစ်စက္ကန့်သို့ ပြောင်းပါ
လေ့ကျင့်ပါ အပိုင်း
သင်ကိုယ်တိုင် လေ့ကျင့်မှုပြုလုပ်ရန်အတွက် ညာဘက်ခြမ်းရှိ စာရွက်တစ်ခုစီတွင် အောက်ဖော်ပြပါကဲ့သို့ အလေ့အကျင့် အပိုင်းကို ပံ့ပိုးပေးထားပါသည်။ ကျေးဇူးပြု၍ ကိုယ်တိုင်လုပ်ပါ။
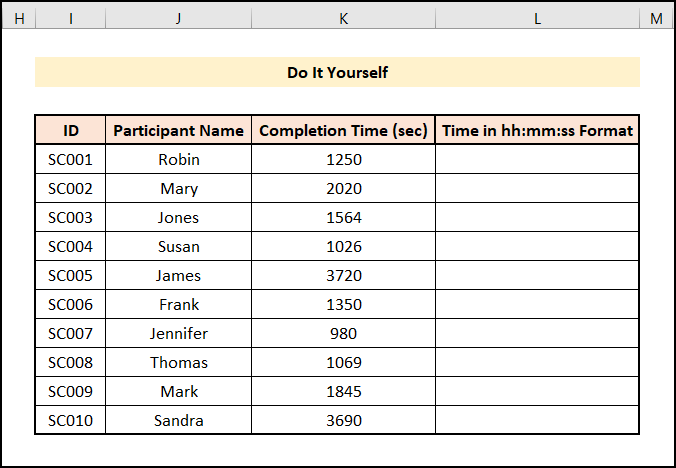
နိဂုံး
ဤဆောင်းပါးကို ဖတ်ရှုပေးသည့်အတွက် ကျေးဇူးတင်ပါသည်။ Excel ရှိ hh mm ss ဖော်မတ်သို့ စက္ကန့်များကို ပြောင်းလဲရန် အထက်ဖော်ပြပါ နည်းလမ်းများအားလုံးသည် သင်၏ Excel စာရင်းဇယားများတွင် ၎င်းတို့ကို ပိုမိုထိရောက်စွာ အသုံးချရန် လှုံ့ဆော်ပေးမည်ဟု မျှော်လင့်ပါသည်။ အလေ့အကျင့် ဖိုင်ကို ဒေါင်းလုဒ်လုပ်ရန် မမေ့ပါနှင့်။ သင့်တွင် မေးခွန်းများ သို့မဟုတ် တုံ့ပြန်မှုများရှိပါက မှတ်ချက်ကဏ္ဍတွင် ကျွန်ုပ်အား အသိပေးပါ။ သို့မဟုတ် သင်သည် ဤ ဝဘ်ဆိုက် တွင် Excel လုပ်ဆောင်ချက်များနှင့် ပတ်သက်သည့် ကျွန်ုပ်တို့၏ အခြားဆောင်းပါးများကို စစ်ဆေးနိုင်ပါသည်။

