Inhaltsverzeichnis
Haben Sie jemals darüber nachgedacht, wie Sie Umwandlung von Sekunden in das Format hh mm ss in Excel Haben Sie es satt, im Internet danach zu suchen, finden aber nirgends die richtige Antwort? Wenn die Antwort auf all diese Fragen "Ja" lautet, dann sind Sie hier genau richtig. Hier werden wir Sie durch 7 einfache und bequeme Methoden, um Sekunden in Excel in das Format hh mm ss zu konvertieren. Danach müssen Sie hoffentlich nirgendwo mehr hingehen.
Download Arbeitsbuch Praxis
Sie können die folgende Excel-Arbeitsmappe zum besseren Verständnis und zur Übung selbst herunterladen.
Umrechnung von Sekunden.xlsm7 Methoden zum Konvertieren von Sekunden in hh mm ss in Excel
Zur Verdeutlichung: Nehmen wir an, wir haben eine Sudoko Wettbewerb - Fertigstellungszeit Dieser Datensatz enthält ID , Namen der Teilnehmer und Fertigstellungszeit (sec) in Spalten B , C und D beziehungsweise.

Nun werden wir diese Zeiten in Sekunden in das Format hh mm ss umwandeln, indem wir verschiedene Methoden in Excel verwenden.
Hier haben wir verwendet Microsoft Excel 365 Version, können Sie jede andere Version verwenden, die Ihnen zusagt.
1. die Option Zellen formatieren verwenden, um Sekunden in Excel in hh mm ss umzuwandeln
In unserer ersten Methode zeigen wir Ihnen die einfachste Möglichkeit, Sekunden in Excel in das Format hh mm ss umzuwandeln. Beginnen wir also.
📌 Schritte:
- Erstellen Sie zunächst eine neue Spalte Uhrzeit in hh:mm:ss Format in Säule E .

- Zweitens: Wählen Sie die Zelle E5 und schreiben Sie die folgende Formel auf.
=D5/86400 Hier, D5 stellt die Fertigstellungszeit (sec) des ersten Teilnehmers Robin Wir haben den Wert der Zelle D5 von 86400 . denn, 1 Tag = (24 × 60 × 60) = 86400 Im Grunde haben wir die Zeit in Sekunden in einen Bruchteil eines Tages umgerechnet.
- Drücken Sie dann EINGEBEN .

- Drücken Sie in diesem Moment STRG + 1 zum Öffnen des Zellen formatieren Dialogfeld.
- Gehen Sie im Dialogfenster auf die Seite Nummer tab.
- Wählen Sie dann Benutzerdefiniert von der Kategorie Liste.
- Danach notieren Sie hh:mm:ss im Typ Box.
- Hier können wir die Muster wie auf dem Bild unten.
- Später, klicken Sie auf OK .

- Nun wird der Wert in der Zelle E5 sieht so aus.
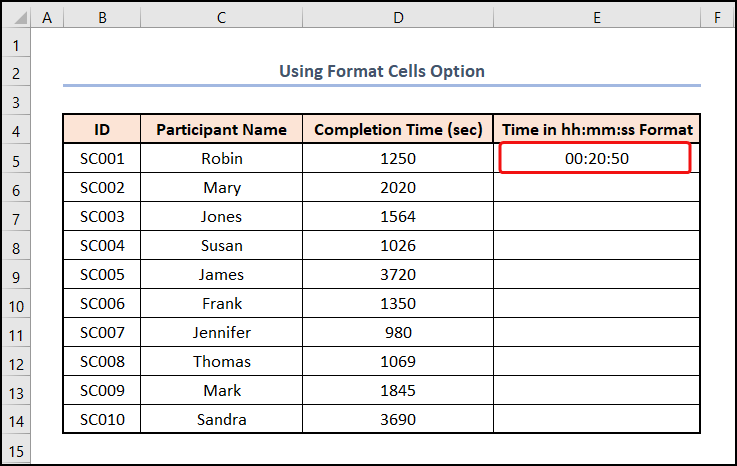
- Bringen Sie nun den Cursor in die untere rechte Ecke der Zelle E5 So wird es wie ein Plus aussehen. (+) Zeichen. Es ist das Füllen Griff Werkzeug.
- Ziehen Sie nun die Füllen Griff bis zur Zelle E14 .

- Somit werden die verbleibenden Zellen in der E5:E14 Bereich die gewünschten Ergebnisse erzielen.

Lesen Sie mehr: Umrechnung von Sekunden in Stunden und Minuten in Excel (4 einfache Methoden)
2. die Funktion CONVERT einfügen, um Sekunden in hh mm ss in Excel umzuwandeln
Wenn Sie zu den Menschen gehören, die gerne mit Excel-Formeln arbeiten, sind Sie mit unseren nächsten Methoden gut bedient: Befolgen Sie einfach diese Schritte.
📌 Schritte:
- Wählen Sie ganz am Anfang die Zelle E5 und fügen Sie die folgende Formel in das Feld Formel Bar .
=CONVERT(D5, "sec", "day") In der obigen Formel, D5 stellt die Nummer Argument, und das "sec" und "Tag" weisen auf die von_Einheit und bis_Einheit Hier werden die Argumente CONVERT-Funktion wandelt die 1250 Sekunden bis zu einem Bruchteil von Tagen.
- Tippen Sie anschließend auf die Schaltfläche EINGEBEN Schlüssel.

- Ändern Sie jetzt das Format der Zelle E5 wie Methode 1 .
- Doppelklicken Sie dann auf das Feld Füllen Griff Werkzeug.

- Die verbleibenden Zellen werden dann mit den entsprechenden Ergebnissen gefüllt.

Lesen Sie mehr: Wie man in Excel Minuten in Stunden und Minuten umrechnet
3. die TEXT-Funktion anwenden, um Sekunden in Excel in hh mm ss umzuwandeln
Wenn Sie neugierig geworden sind und etwas über die TEXT-Funktion Wenn Sie in Excel arbeiten, kann diese Methode nützlich sein, denn sie ist einfach und leicht zu befolgen.
📌 Schritte:
- Gehen Sie erstens in die Zelle E5 und geben Sie die folgende Formel in die Zelle ein.
=TEXT(D5/86400,"hh:mm:ss") In diesem Ausdruck wird die D5/86400 ist die Wert Argument, während das "hh:mm:ss" stellt die format_text Hier ist das Argument TEXT-Funktion konvertiert die Zeit in Sekunden in die D5 Zelle zur Uhrzeit im Format hh:mm:ss.
- Zweitens: Drücken Sie die EINGEBEN Schlüssel.
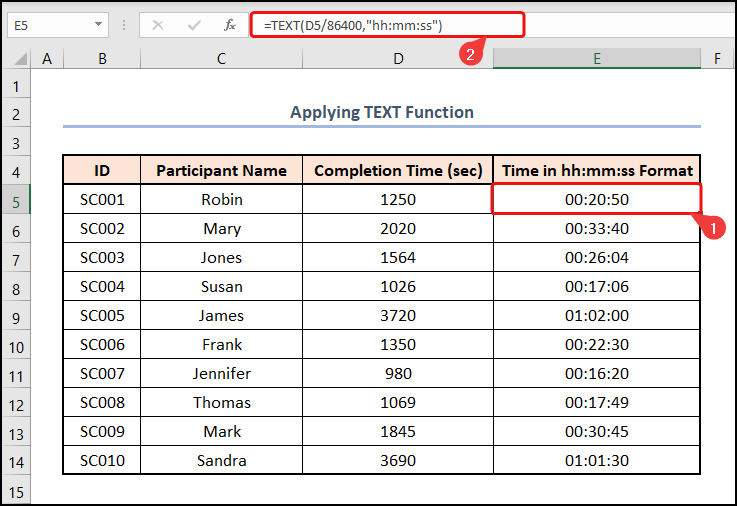
Lesen Sie mehr: Wie man in Excel Minuten in Sekunden umwandelt (2 schnelle Wege)
4. die Verwendung der Funktionen CHOOSE, MATCH, TEXT
Für diejenigen unter Ihnen, die noch mehr Techniken kennenlernen möchten, gibt es eine weitere Möglichkeit, Sekunden in Excel in das Format hh mm ss zu konvertieren. Bei dieser Methode wenden wir die TEXT , CHOOSE und MATCH Funktionen, um die Zeit in Sekunden in das gewünschte Format umzuwandeln. Sehen wir uns den Vorgang im Detail an.
📌 Schritte:
- Wählen Sie zunächst die Zelle E5 und fügen Sie die folgende Formel ein.
=TEXT(D5/86400,CHOOSE(MATCH(D5,{0,60,3600},1),":ss","m:ss","[h]:mm:ss")) In der obigen Formel ist die D5 Zelle bezieht sich auf die Fertigstellungszeit (sec) .
Formel Aufschlüsselung
- MATCH(D5,{0,60,3600},1) → Die MATCH-Funktion gibt die relative Position eines Elements in einem Array zurück, das dem angegebenen Wert entspricht. Hier, D5 ist die lookup_value Argument, das sich auf den Fertigstellung Zeit . Folgendes, {0,60,3600} stellt die lookup_array Argument, von dem aus der Wert abgeglichen wird, und schließlich, 1 ist die optionale Spielart Argument, das die Weniger als
- Ausgabe → 2
- CHOOSE(MATCH(D5,{0,60,3600},1),":ss", "m:ss","[h]:mm:ss") → wird
- CHOOSE(2,":ss", "m:ss","[h]:mm:ss") → Die Funktion CHOOSE wählt aus einer Liste von Werten einen Wert oder eine Aktion aus, die ausgeführt werden soll, basierend auf einer Indexnummer. Hier, 2 ist die index_num Argument während ":ss", "m:ss","[h]:mm:ss" stellt die Wert1 , Wert2 und Wert3 Entsprechend der Indexnummer 2 wählt die Funktion die "m:ss" Format.
- Ausgabe → "m:ss"
- TEXT(D5/86400,CHOOSE(MATCH(D5,{0,60,3600},1),":ss", "m:ss","[h]:mm:ss")) → wird
- TEXT(D5/86400, "m:ss") → wandelt einen Wert in Text in einem bestimmten Zahlenformat um. Hier, D5/86400 ist die Wert Argument während "m:ss" stellt die format_text Die Funktion konvertiert den Wert von 0.01446 zu h:mm:ss Format.
- 1250/86400 → 01446
- Ausgabe → 20:50
- Drücken Sie anschließend EINGEBEN .

Lesen Sie mehr: Umrechnung von Sekunden in Minuten in Excel
5. die Verwendung der Funktionen INT und ROUND
Wie bei Excel gibt es mehrere Möglichkeiten, dieselbe Aufgabe zu erledigen. Daher können Sie die Lösung auch auf andere Weise durchführen. Lassen Sie uns die Methode Schritt für Schritt erkunden.
📌 Schritte:
- Wählen Sie zunächst die Zelle E5 und fügen Sie die folgende Formel ein.
=INT(D5/3600)&":"&INT(((D5/3600)-INT(D5/3600))*60)&":"&ROUND((((D5/3600)-INT(D5/3600))*60 - INT(((D5/3600)-INT(D5/3600))*60))*60,0) Hier ist die D5 Zelle bezieht sich auf die Fertigstellung Zeit in Sekunden.
Formel Aufschlüsselung
- INT(D5/3600) → Die INT-Funktion rundet eine Zahl auf die nächste Ganzzahl. Hier wird die D5 Zelle zeigt auf die Fertigstellung Zeit in Sekunden, geteilt durch 3600 denn es gibt 3600 in Sekundenschnelle 1 So erhalten wir die Zeit in Stunden.
- Ausgabe → 0
- INT(((D5/3600)-INT(D5/3600))*60) → In dieser Formel erhält man den Minutenteil durch Subtraktion INT(D5/3600) von der D5/3600 und multipliziert die Antwort mit 60 denn es gibt 60 Minuten in 1 Die INT-Funktion gibt nur den ganzzahligen Teil der Antwort zurück.
- 3472-0 → 0.3472
- 3472*60 → 20.833
- Ausgabe → 20
- ROUND((((D5/3600)-INT(D5/3600))*60 – INT(((D5/3600)-INT(D5/3600))*60))*60,0) → rundet eine Zahl auf eine bestimmte Anzahl von Ziffern. In diesem Ausdruck berechnen wir den Sekundenteil auf ähnliche Weise. Die ROUND-Funktion rundet die Antwort auf null Dezimalstellen ab, d. h. es wird nur der ganzzahlige Teil der Antwort zurückgegeben.
- 833-20 → 0.833
- 833*60 → 50
- Verwenden Sie schließlich die Ampersand (&) Operator, um die Stunden, Minuten und Sekunden zu kombinieren.
- Drücken Sie abschließend die EINGEBEN Taste.
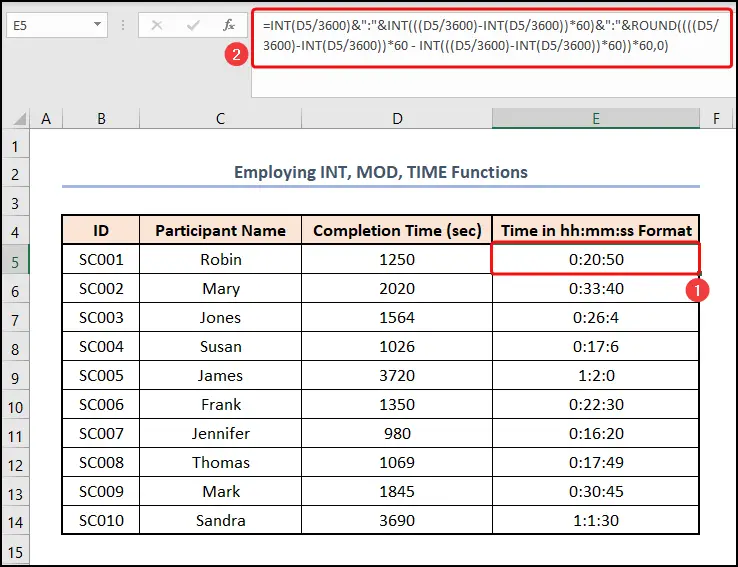
Lesen Sie mehr: Wie man in Excel Minuten in Zehntelstunden umrechnet (6 Möglichkeiten)
6. die Implementierung von MOD-, TEXT- und TRUNC-Funktionen
In dieser Methode werden wir einige Funktionen kombinieren, um die Aufgabe zu erfüllen. Also, ohne weitere Verzögerung, lassen Sie uns eintauchen!
📌 Schritte:
- Springen Sie in erster Linie in die Zelle E5 und fügen Sie die folgende Formel in die Zelle ein.
=TRUNC(D5/3600)&TEXT(MOD(D5/86400,1),":mm:ss") Hier ist die MOD-Funktion nimmt D5/86400 als die Nummer Argument und 1 als die Divisor Es gibt das Argument 0.01446 die die Wert Argument des TEXT-Funktion . die TEXT-Funktion konvertiert das Format des Textes in ":mm:ss" die die format_text Argument der obigen Funktion. TRUNC(D5/3600) gibt 0 als Ergebnis. Denn die TRUNC-Funktion gibt den ganzzahligen Teil einer Zahl zurück.
- Dementsprechend ist der Treffer EINGEBEN .

Lesen Sie mehr: Konvertieren von Millisekunden in Sekunden in Excel (2 schnelle Wege)
7. engagierter VBA-Code
Sie fragen sich vielleicht, ob es eine Möglichkeit gibt, diese Aufgabe zu automatisieren? VBA folgen Sie einfach den Anweisungen.
📌 Schritte:
- Erstellen Sie zunächst eine neue Spalte Uhrzeit in hh:mm:ss Format unter Säule E wie Methode 1 .
- Zweitens: Gehen Sie zur Entwickler tab.
- Wählen Sie dann Visual Basic über die Code Gruppe.
- Alternativ können Sie auch ALT + F11 um die gleiche Aufgabe zu erledigen.

- Sofort wird die Microsoft Visual Basic für Anwendungen öffnet sich das Fenster.
- Danach gehen Sie zum einfügen. tab.
- Wählen Sie später Modul aus den Optionen.

- Es öffnet sofort die Code-Modul .
- Schreiben Sie dann den folgenden Code in die Datei Modul .
Sub convert_sec() Dim secs As Integer, converted_time As Date For x = 5 To 14 secs = Cells(x, 4).Value converted_time = secs / 86400 Cells(x, 5).NumberFormat = "hh:mm:ss" Cells(x, 5).Value = converted_time Next x End Sub 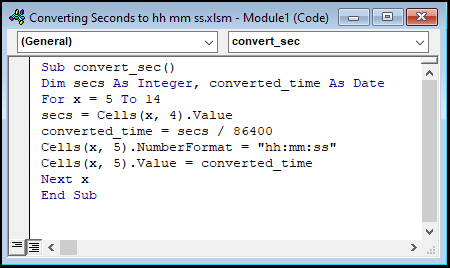
Code-Aufschlüsselung
Sub convert_sec()
Dim secs As Integer, converted_time As Date
- Zunächst erstellen wir das Makro und geben ihm den Namen umrechnen_sek .
- Dann haben wir die beiden Variablen definiert.
Für x = 5 bis 14
secs = Cells(x, 4).Value
umgerechnete_Zeit = secs / 86400
Cells(x, 5).NumberFormat = "hh:mm:ss"
Cells(x, 5).Value = umgerechnete_Zeit
Nächste x
- Danach fügen wir eine for-Schleife für den Wert von 5 zu 14 für x .
- Später haben wir den Wert der Zelle D5 zum secs variabel.
- Als nächstes teilen Sie die Variable secs von 86400 und weisen Sie den Wert zu umgerechnete_zeit variabel.
- Ändern Sie zu diesem Zeitpunkt das Format der Zelle D5 zu hh:mm:ss Format.
- Setzen Sie anschließend die obige Variable in die Zelle E5 .
- Gehen Sie schließlich in die untere Zelle D6 und setzen Sie die obige Schleife fort, bis Sie zur Zelle D14 .
- Wählen Sie abschließend die ausführen. Symbol oder drücken Sie F5 auf der Tastatur.

- Kehren Sie nun zum VBA Arbeitsblatt.
- Daher ist die Uhrzeit in hh:mm:ss Format Spalte wird automatisch mit den richtigen Ergebnissen gefüllt.

Lesen Sie mehr: Dezimalkoordinaten in Grad, Minuten und Sekunden in Excel umwandeln
Praxisteil
Damit Sie selbst üben können, haben wir für Sie eine Praxis Abschnitt wie unten in jedem Blatt auf der rechten Seite. Bitte machen Sie es selbst.
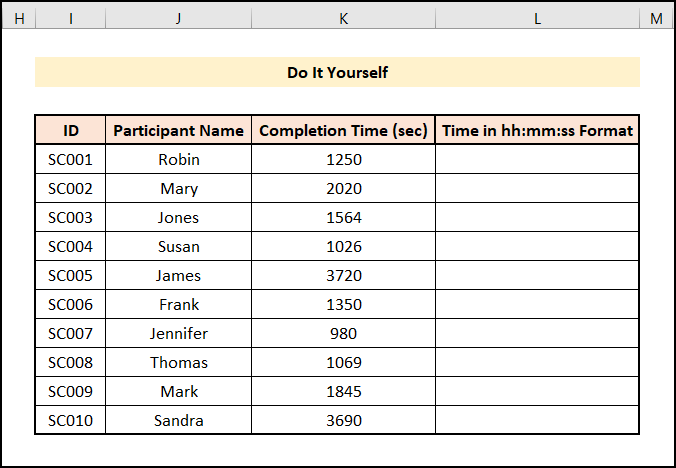
Schlussfolgerung
Vielen Dank für die Lektüre dieses Artikels. Ich hoffe, dass alle oben genannten Methoden zur Konvertierung von Sekunden in das Format hh mm ss in Excel Sie nun dazu anregen werden, sie in Ihren Excel-Tabellen effektiver anzuwenden. Vergessen Sie nicht, die Praxis Wenn Sie Fragen oder Anregungen haben, lassen Sie es mich bitte im Kommentarbereich wissen. Sie können auch unsere anderen Artikel zu Excel-Funktionen auf dieser Seite lesen. Website .

