Table des matières
Avez-vous déjà pensé à comment convertir les secondes au format hh mm ss dans Excel Fatigué de le chercher en ligne ? Mais vous ne trouvez la bonne réponse nulle part ? Si la réponse à toutes ces questions est oui, alors vous êtes au bon endroit. Ici, nous vous guiderons à travers les étapes suivantes 7 des méthodes simples et pratiques pour convertir les secondes au format hh mm ss dans Excel. Avec un peu de chance, vous n'aurez plus besoin d'aller ailleurs après cela.
Télécharger le cahier d'exercices
Vous pouvez télécharger le classeur Excel suivant pour mieux comprendre et vous entraîner.
Conversion des secondes.xlsm7 Méthodes pour convertir les secondes en hh mm ss dans Excel
Pour clarifier, disons que nous avons une Compétition Sudoko - Temps d'achèvement dans nos mains. Cet ensemble de données contient ID , Noms des participants et Temps d'achèvement (sec) en colonnes B , C et D respectivement.

Maintenant, nous allons convertir ces temps en secondes au format hh mm ss en utilisant différentes approches dans Excel.
Ici, nous avons utilisé Microsoft Excel 365 mais vous pouvez utiliser toute autre version à votre convenance.
1. utiliser l'option Format des cellules pour convertir les secondes en hh mm ss dans Excel
Dans notre première méthode, nous allons montrer le moyen le plus simple de convertir les secondes au format hh mm ss dans Excel. Commençons donc.
📌 Les étapes :
- Dans un premier temps, créez une nouvelle colonne Heure en hh:mm:ss Format sur Colonne E .

- Ensuite, sélectionnez la cellule E5 et écrivez la formule suivante.
=D5/86400 Ici, D5 représente le Temps d'achèvement (sec) du premier concurrent Robin Nous avons divisé la valeur de la cellule D5 par 86400 Parce que, 1 jour = (24 × 60 × 60) = 86400 En fait, nous avons converti le temps en secondes en une fraction de jour.
- Ensuite, appuyez sur ENTER .

- A ce moment, appuyez sur CTRL + 1 pour ouvrir le Formatage des cellules de la boîte de dialogue.
- Dans la boîte de dialogue, allez dans la section Numéro onglet.
- Ensuite, sélectionnez Personnalisé de la Catégorie liste.
- Après cela, écrivez hh:mm:ss dans le Type boîte.
- Ici, nous pouvons voir le Echantillon comme dans l'image ci-dessous.
- Plus tard, cliquez sur OK .

- Maintenant, la valeur dans la cellule E5 ressemble à ça.
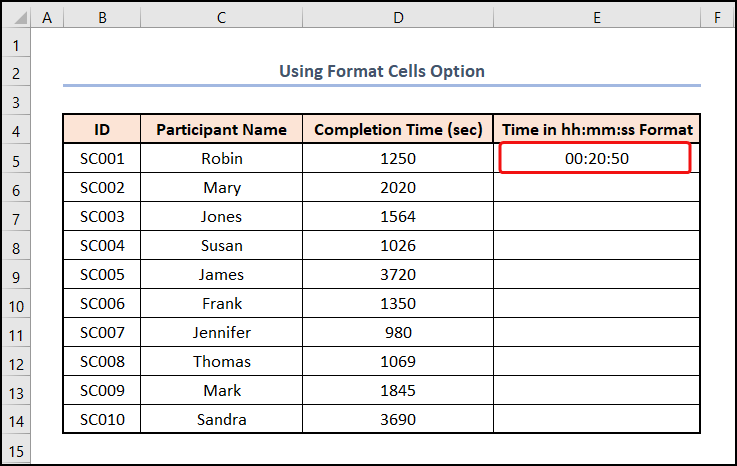
- À ce stade, amenez le curseur dans le coin inférieur droit de la cellule E5 . ainsi, cela aura l'air d'un plus (+) signe. C'est le Poignée de remplissage outil.
- Maintenant, faites glisser le Poignée de remplissage jusqu'à la cellule E14 .

- Ainsi, les cellules restantes dans le E5:E14 d'obtenir les résultats souhaités.

Lire la suite : Convertir les secondes en heures et minutes dans Excel (4 méthodes simples)
2) Insertion de la fonction CONVERT pour convertir les secondes en hh mm ss dans Excel
Si vous faites partie des personnes qui aiment utiliser les formules Excel, nos prochaines méthodes sont faites pour vous, il vous suffit de suivre ces étapes simples.
📌 Les étapes :
- Au tout début, sélectionnez la cellule E5 et collez la formule suivante dans le champ Formule Bar .
=CONVERT(D5, "sec", "day") Dans la formule ci-dessus, D5 représente le numéro et l'argument "sec" et "jour" point sur le de_unité et à_unité Ici, l'argument Fonction CONVERT convertit le 1250 de quelques secondes à une fraction de jours.
- Après cela, appuyez sur le bouton ENTER clé.

- Actuellement, changez le format de la cellule E5 comme Méthode 1 .
- Ensuite, double-cliquez sur le Poignée de remplissage outil.

- Ainsi, les cellules restantes sont remplies par les résultats pertinents.

Lire la suite : Comment convertir des minutes en heures et minutes dans Excel
3. application de la fonction TEXT pour convertir les secondes en hh mm ss dans Excel
Si vous êtes curieux d'en savoir plus sur le Fonction TEXT dans Excel, cette méthode peut s'avérer utile. C'est simple et facile, il suffit de suivre.
📌 Les étapes :
- Tout d'abord, allez dans la cellule E5 et mettez la formule suivante dans la cellule.
=TEXT(D5/86400,"hh:mm:ss") Dans cette expression, le D5/86400 est le valeur tandis que l'argument "hh:mm:ss" représente le format_texte Ici, l'argument Fonction TEXT convertit le temps en secondes dans le D5 cellule à l'heure au format hh:mm:ss.
- Deuxièmement, appuyez sur le bouton ENTER clé.
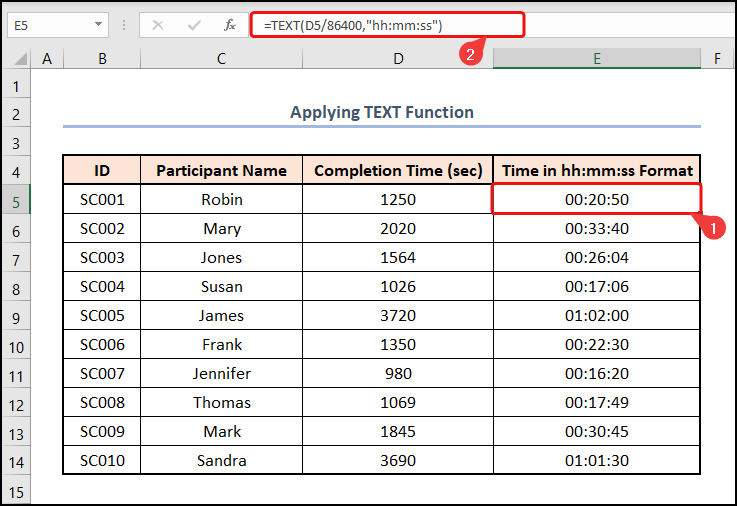
Lire la suite : Comment convertir des minutes en secondes dans Excel (2 façons rapides)
4. l'utilisation des fonctions CHOOSE, MATCH, TEXT
Pour ceux d'entre vous qui souhaitent découvrir d'autres techniques, il existe une autre façon de convertir les secondes au format hh mm ss dans Excel, en appliquant la fonction TEXTE , CHOISIR et MATCH pour convertir le temps en secondes au format souhaité. Voyons le processus en détail.
📌 Les étapes :
- Initialement, sélectionnez la cellule E5 et insérez la formule ci-dessous.
=TEXT(D5/86400,CHOOSE(MATCH(D5,{0,60,3600},1),":ss","m:ss","[h]:mm:ss")) Dans la formule ci-dessus, le D5 La cellule fait référence à la Temps d'achèvement (sec) .
Répartition des formules
- MATCH(D5,{0,60,3600},1) → Le Fonction MATCH renvoie la position relative d'un élément dans un tableau correspondant à la valeur donnée. Ici, D5 est le valeur de la recherche qui fait référence à l'argument Temps d'achèvement . Suivant, {0,60,3600} représente le lookup_array argument à partir duquel la valeur est mise en correspondance. Enfin, 1 est l'option type de correspondance qui indique le Moins de
- Sortie → 2
- CHOOSE(MATCH(D5,{0,60,3600},1), ":ss", "m:ss", "[h]:mm:ss") → devient
- CHOISIR(2, ":ss", "m:ss", "[h]:mm:ss") → Le Choisir la fonction choisit une valeur ou une action à effectuer dans une liste de valeurs, sur la base d'un numéro d'index. Ici, 2 est le index_num argument alors que ":ss", "m:ss", "[h]:mm:ss" représente le valeur1 , valeur2 et valeur3 Selon le numéro d'index 2 la fonction choisit le "m:ss" format.
- Sortie → "m:ss"
- TEXT(D5/86400,CHOOSE(MATCH(D5,{0,60,3600},1), ":ss", "m:ss", "[h]:mm:ss")) → devient
- TEXT(D5/86400, "m:ss") → convertit une valeur en texte dans un format numérique spécifique. Ici, D5/86400 est le valeur argument alors que "m:ss" représente le format_texte La fonction convertit la valeur de 0.01446 à h:mm:ss format.
- 1250/86400 → 01446
- Sortie → 20:50
- Ensuite, appuyez sur ENTER .

Lire la suite : Comment convertir des secondes en minutes dans Excel
5. l'utilisation des fonctions INT et ROUND
Comme avec Excel, il existe plusieurs façons d'effectuer la même tâche. Vous pouvez donc effectuer la solution d'une autre manière. Explorons la méthode étape par étape.
📌 Les étapes :
- Initialement, sélectionnez la cellule E5 et collez la formule suivante.
=INT(D5/3600)&":"&INT(((D5/3600)-INT(D5/3600))*60)&":"&ROUND((((D5/3600)-INT(D5/3600))*60 - INT(((D5/3600)-INT(D5/3600))*60))*60,0) Ici, le D5 La cellule fait référence à la Temps d'achèvement en secondes.
Répartition des formules
- INT(D5/3600) → Le Fonction INT arrondit un nombre à l'entier le plus proche. Ici, la fonction D5 pointe vers la cellule Temps d'achèvement en secondes, qui est divisé par 3600 puisqu'il y a 3600 secondes dans 1 Ainsi, nous obtenons le temps en heures.
- Sortie → 0
- INT(((D5/3600)-INT(D5/3600))*60) → Dans cette formule, nous obtenons la partie minutes en soustrayant INT(D5/3600) de la D5/3600 et en multipliant la réponse par 60 puisqu'il y a 60 minutes dans 1 Le site Fonction INT ne renvoie que la partie entière de la réponse.
- 3472-0 → 0.3472
- 3472*60 → 20.833
- Sortie → 20
- ROUND((((D5/3600)-INT(D5/3600))*60 – INT(((D5/3600)-INT(D5/3600))*60))*60,0) → arrondit un nombre à un nombre spécifié de chiffres. Dans cette expression, nous calculons la partie des secondes de manière similaire. La partie des secondes. Fonction ROUND arrondit la réponse à zéro décimale, c'est-à-dire qu'il ne renvoie que la partie entière de la réponse.
- 833-20 → 0.833
- 833*60 → 50
- Enfin, utilisez le Esperluette (& ;) opérateur pour combiner les heures, les minutes et les secondes.
- Enfin, appuyez sur la touche ENTER bouton.
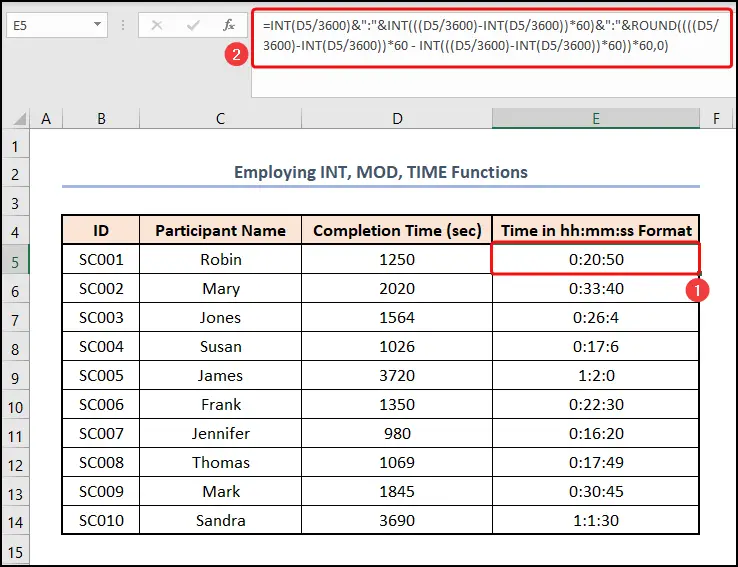
Lire la suite : Comment convertir des minutes en dixièmes d'heure dans Excel (6 façons)
6. mise en œuvre des fonctions MOD, TEXT et TRUNC
Dans cette méthode, nous allons combiner quelques fonctions pour réaliser cette tâche. Alors, sans plus attendre, plongeons dans l'action !
📌 Les étapes :
- Principalement, sauter à la cellule E5 et collez la formule suivante dans la cellule.
=TRUNC(D5/3600)&TEXT(MOD(D5/86400,1),":mm:ss") Ici, le Fonction MOD prend D5/86400 comme le numéro argument et 1 comme le diviseur Il renvoie l'argument 0.01446 qui est le valeur argument de la Fonction TEXT . le Fonction TEXT convertit le format du texte en ":mm:ss" qui est le format_texte de la fonction ci-dessus. TRUNC(D5/3600) donne 0 comme résultat. Parce que le Fonction TRUNC renvoie la partie entière d'un nombre.
- Par conséquent, le coup ENTER .

Lire la suite : Comment convertir des millisecondes en secondes dans Excel (2 façons rapides)
7. code VBA engageant
Vous vous demandez peut-être s'il est possible d'automatiser cette tâche. VBA vous couvre. Suivez-nous.
📌 Les étapes :
- Dans un premier temps, construisez une nouvelle colonne Heure en hh:mm:ss Format sous Colonne E comme Méthode 1 .
- Ensuite, allez à la Développeur onglet.
- Ensuite, sélectionnez Visual Basic sur le Code groupe.
- Vous pouvez également appuyer sur ALT + F11 pour effectuer la même tâche.

- Instantanément, le Microsoft Visual Basic pour les applications s'ouvre.
- Ensuite, passez à la Insérer onglet.
- Plus tard, sélectionnez Module dans les options.

- Immédiatement, il ouvre le Module de code .
- Ensuite, écrivez le code suivant dans le fichier Module .
Sub convert_sec() Dim secs As Integer, converted_time As Date For x = 5 To 14 secs = Cells(x, 4).Value converted_time = secs / 86400 Cells(x, 5).NumberFormat = "hh:mm:ss" Cells(x, 5).Value = converted_time Next x End Sub 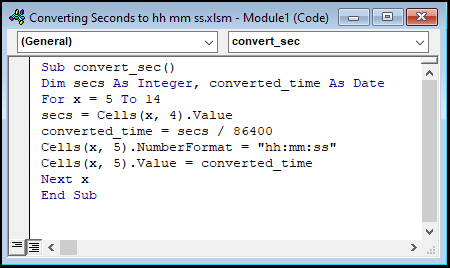
Découpage du code
Sous convert_sec()
Dim secs As Integer, converted_time As Date
- Tout d'abord, nous créons la macro et lui donnons le nom de convert_sec .
- Ensuite, nous avons défini les deux variables.
Pour x = 5 à 14
secs = Cellules(x, 4).Valeur
converted_time = secs / 86400
Cells(x, 5).NumberFormat = "hh:mm:ss" (en anglais)
Cells(x, 5).Value = converted_time
Prochain x
- Après cela, nous insérons une boucle for pour la valeur de 5 à 14 pour x .
- Plus tard, nous avons assigné la valeur de la cellule D5 à la secs variable.
- Ensuite, on divise la variable secs par 86400 et affecter la valeur à temps converti variable.
- A ce moment, changez le format de la cellule D5 à hh:mm:ss format.
- Ensuite, mettez la variable ci-dessus dans la cellule E5 .
- Enfin, passez à la cellule inférieure D6 et continuez la boucle ci-dessus jusqu'à ce que vous arriviez à la cellule D14 .
- Enfin, sélectionnez le Exécuter ou icône ou appuyer F5 sur le clavier.

- Maintenant, revenez à la VBA feuille de travail.
- Ainsi, le Heure en hh:mm:ss Format se remplit automatiquement avec les bons résultats.

Lire la suite : Convertir des coordonnées décimales en degrés, minutes et secondes dans Excel
Section pratique
Pour vous entraîner vous-même, nous avons fourni un Pratique comme ci-dessous dans chaque feuille du côté droit. Veuillez le faire vous-même.
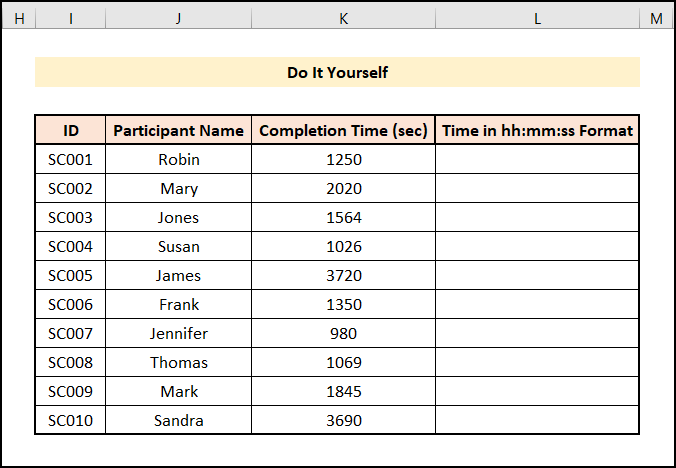
Conclusion
Merci d'avoir lu cet article. J'espère que toutes les méthodes mentionnées ci-dessus pour convertir les secondes au format hh mm ss dans Excel vous inciteront maintenant à les appliquer dans vos feuilles de calcul Excel de manière plus efficace. N'oubliez pas de télécharger l'application Pratique Si vous avez des questions ou des commentaires, n'hésitez pas à m'en faire part dans la section des commentaires. Vous pouvez également consulter nos autres articles relatifs aux fonctions Excel sur cette page. site web .

