Sisällysluettelo
Oletko koskaan miettinyt, miten muuntaa sekunnit hh mm ss -muotoon Excelissä ? Oletko kyllästynyt etsimään sitä netistä? Mutta et löydä oikeaa vastausta mistään? Jos vastaus kaikkiin edellä mainittuihin kysymyksiin on kyllä, olet tullut oikeaan paikkaan. Täällä me käymme läpi 7 helppoja ja käteviä menetelmiä muuntaa sekunnit hh mm ss -muotoon Excelissä. Toivottavasti tämän jälkeen ei tarvitse enää mennä minnekään muualle.
Lataa harjoituskirja
Voit ladata seuraavan Excel-työkirjan, jotta ymmärrät sen paremmin ja voit harjoitella sitä itse.
Sekuntien muuntaminen.xlsm7 tapaa muuntaa sekunnit hh mm ss Excelissä
Selvennykseksi sanotaan, että meillä on seuraavanlainen tiedosto Sudoko-kilpailu - valmistumisaika Tämä tiedosto sisältää ID , Osallistujien nimet ja Valmistumisaika (sek) sarakkeissa B , C ja D vastaavasti.

Nyt muunnamme nämä sekunnin mittaiset ajat hh mm ss -muotoon Excelin eri lähestymistapoja käyttäen.
Tässä on käytetty Microsoft Excel 365 versiota, voit käyttää mitä tahansa muuta versiota haluamallasi tavalla.
1. Muotoile solut -vaihtoehdon käyttäminen sekuntien muuntamiseksi hh mm ss Excelissä.
Ensimmäisessä menetelmässä näytämme yksinkertaisimman tavan muuntaa sekunnit hh mm ss -muotoon Excelissä. Aloitetaan siis.
📌 Askeleet:
- Luo ensin uusi sarake Aika muodossa hh:mm:ss osoitteessa Sarake E .

- Toiseksi, valitse solu E5 ja kirjoita seuraava kaava.
=D5/86400 Tässä, D5 edustaa Valmistumisaika (sek) ensimmäisen kilpailijan Robin Jaoimme solun arvon D5 by 86400 ...koska.., 1 day = (24 × 60 × 60) = 86400 Periaatteessa muunnimme sekunteina ilmaistun ajan päivän murto-osaksi.
- Paina sitten ENTER .

- Paina tällä hetkellä CTRL + 1 avataksesi Solujen muotoilu valintaikkuna.
- Siirry valintaikkunassa kohtaan Numero välilehti.
- Valitse sitten Custom alkaen Luokka lista.
- Sen jälkeen kirjoita ylös hh:mm:ss vuonna Tyyppi laatikko.
- Tässä näemme Näyte kuten alla olevassa kuvassa.
- Klikkaa myöhemmin OK .

- Nyt arvo solussa E5 näyttää siltä.
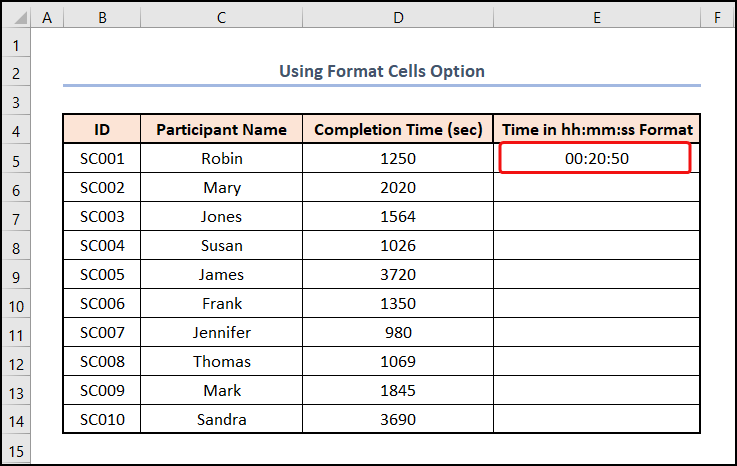
- Vie kursori tässä vaiheessa solun oikeaan alakulmaan. E5 . Näin ollen se näyttää plussaa. (+) merkki. Se on Täyttökahva työkalu.
- Vedä nyt Täyttökahva soluun asti E14 .

- Näin ollen jäljellä olevat solut E5:E14 saada halutut tulokset.

Lue lisää: Muunna sekunnit tunneiksi ja minuuteiksi Excelissä (4 helppoa menetelmää).
2. CONVERT-toiminnon lisääminen sekuntien muuntamiseksi hh mm ss Excelissä.
Jos kuulut niihin ihmisiin, jotka käyttävät mielellään Excel-kaavoja, seuraavat menetelmät auttavat sinua. Seuraa vain näitä yksinkertaisia ohjeita.
📌 Askeleet:
- Valitse heti alussa solu E5 ja liitä seuraava kaava Formula Bar .
=CONVERT(D5, "sec", "day") Yllä olevassa kaavassa, D5 edustaa numero argumentti, ja "sec" ja "päivä" osoittaa from_unit ja to_unit argumentit. Tässä tapauksessa CONVERT-toiminto muuntaa 1250 sekunneista päivien murto-osaan.
- Napauta sen jälkeen ENTER avain.

- Muuta tällä hetkellä solun muotoa E5 kuten Menetelmä 1 .
- Kaksoisnapsauta sitten Täyttökahva työkalu.

- Näin ollen jäljellä olevat solut täytetään asianmukaisilla tuloksilla.

Lue lisää: Kuinka muuntaa minuutit tunteiksi ja minuuteiksi Excelissä
3. TEXT-toiminnon soveltaminen sekuntien muuntamiseen hh mm ss Excelissä.
Jos olet utelias oppimaan TEXT-toiminto Excelissä, tämä menetelmä voi olla kätevä. Se on yksinkertainen ja helppo, seuraa vain mukana.
📌 Askeleet:
- Mene ensin soluun E5 ja laita soluun seuraava kaava.
=TEXT(D5/86400,"hh:mm:ss") Tässä lausekkeessa D5/86400 on arvo argumentti, kun taas "hh:mm:ss" edustaa format_text väite. Tässä tapauksessa TEXT-toiminto muuntaa ajan sekunteina D5 solun kellonaika muodossa hh:mm:ss.
- Toiseksi, paina ENTER avain.
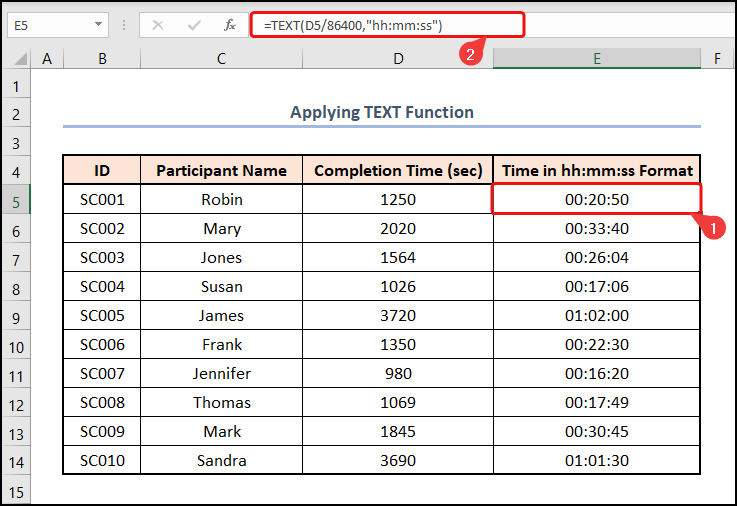
Lue lisää: Kuinka muuntaa minuutit sekunneiksi Excelissä (2 nopeaa tapaa)
4. CHOOSE-, MATCH- ja TEXT-funktioiden käyttäminen
Niille, jotka haluavat oppia lisää tekniikoita, on toinenkin tapa muuntaa sekunnit hh mm ss -muotoon Excelissä. Tässä menetelmässä käytämme komentoa TEKSTI , VALITSE ja MATCH toimintojen avulla muunnetaan sekunteina ilmaistu aika haluttuun muotoon. Katsotaan prosessi yksityiskohtaisesti.
📌 Askeleet:
- Valitse aluksi solu E5 ja lisää alla oleva kaava.
=TEXT(D5/86400,CHOOSE(MATCH(D5,{0,60,3600},1),":ss","m:ss","[h]:mm:ss")) Yllä olevassa kaavassa D5 solu viittaa Valmistumisaika (sek) .
Kaavan erittely
- MATCH(D5,{0,60,3600},1) → MATCH-toiminto palauttaa annetun arvon mukaisen kohteen suhteellisen sijainnin matriisissa, joka vastaa annettua arvoa. Tässä, D5 on lookup_value argumentti, joka viittaa Valmistumisaika ... Seuraavaksi, {0,60,3600} edustaa lookup_array argumentti, josta arvo sovitetaan. Lopuksi, 1 on valinnainen match_type argumentti, joka osoittaa Alle
- Lähtö → 2
- CHOOSE(MATCH(D5,{0,60,3600},1),":ss", "m:ss","[h]:mm:ss") → tulee
- CHOOSE(2,":ss", "m:ss","[h]:mm:ss")) → VALITSE toiminto valitsee arvon tai suoritettavan toiminnon arvoluettelosta indeksinumeron perusteella. Tässä, 2 on index_num argumentti, kun taas ":ss", "m:ss","[h]:mm:ss" edustaa arvo1 , arvo2 ja arvo3 Indeksinumeron mukaan 2 , funktio valitsee "m:ss" muodossa.
- Lähtö → "m:ss"
- TEXT(D5/86400,CHOOSE(MATCH(D5,{0,60,3600},1),":ss", "m:ss","[h]:mm:ss"))) → tulee
- TEXT(D5/86400, "m:ss") → muuntaa arvon tekstiksi tietyssä numeroformaatissa. Tässä, D5/86400 on arvo argumentti, kun taas "m:ss" edustaa format_text Funktio muuntaa arvon 0.01446 osoitteeseen h:mm:ss muodossa.
- 1250/86400 → 01446
- Lähtö → 20:50
- Paina sen jälkeen ENTER .

Lue lisää: Kuinka muuntaa sekunnit minuuteiksi Excelissä
5. INT- ja ROUND-funktioiden käyttö
Kuten Excelissä, on olemassa useita tapoja tehdä sama tehtävä. Voit siis suorittaa ratkaisun toisella tavalla. Tutustutaan menetelmään askel askeleelta.
📌 Askeleet:
- Valitse aluksi solu E5 ja liitä seuraava kaava.
=INT(D5/3600)&":"&INT(((D5/3600)-INT(D5/3600))*60)&":"&ROUND((((D5/3600)-INT(D5/3600))*60 - INT(((D5/3600)-INT(D5/3600))*60))*60,0) Täällä D5 solu viittaa Valmistumisaika sekunneissa.
Kaavan erittely
- INT(D5/3600) → INT-toiminto pyöristää luvun lähimpään kokonaislukuun. Tässä tapauksessa komento D5 solu osoittaa Valmistumisaika sekunteina, joka jaetaan 3600 koska on olemassa 3600 sekuntia 1 Näin saadaan aika tunteina.
- Lähtö → 0
- INT(((D5/3600)-INT(D5/3600))*60) → Tässä kaavassa saadaan minuuttiosa vähentämällä siitä INT(D5/3600) alkaen D5/3600 ja kertomalla vastaus luvulla 60 koska on olemassa 60 minuuttia 1 The INT-toiminto palauttaa vain vastauksen kokonaislukuosan.
- 3472-0 → 0.3472
- 3472*60 → 20.833
- Lähtö → 20
- ROUND((((D5/3600)-INT(D5/3600))*60 – INT(((D5/3600)-INT(D5/3600))*60))*60,0) → pyöristää luvun tiettyyn määrään numeroita. Tässä lausekkeessa laskemme sekuntiosan vastaavalla tavalla. ROUND-toiminto pyöristää vastauksen nollan desimaalin tarkkuudella eli palauttaa vain vastauksen kokonaislukuosan.
- 833-20 → 0.833
- 833*60 → 50
- Käytä lopuksi Amperand (&) operaattorin avulla voit yhdistää tunnit, minuutit ja sekunnit.
- Paina lopuksi ENTER nappi.
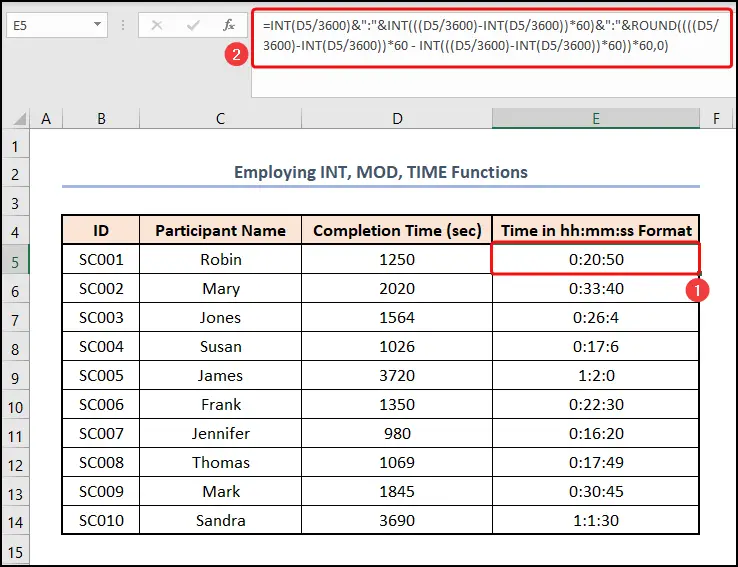
Lue lisää: Kuinka muuntaa minuutit kymmenesosatunniksi Excelissä (6 tapaa)
6. MOD-, TEXT- ja TRUNC-funktioiden toteuttaminen
Tässä menetelmässä yhdistelemme joitakin funktioita tehtävän suorittamiseksi. Joten, ilman viivytyksiä, sukelletaan sisään!
📌 Askeleet:
- Siirry ensisijaisesti soluun E5 ja liitä seuraava kaava soluun.
=TRUNC(D5/3600)&TEXT(MOD(D5/86400,1),":mm:ss") Täällä MOD-toiminto ottaa D5/86400 kuten numero väite ja 1 kuten jakaja argumentti. Se palauttaa 0.01446 joka on arvo argumentti TEXT-toiminto . TEXT-toiminto muuntaa tekstin muodon seuraavasti ":mm:ss" joka on format_text argumentti edellä mainitussa funktiossa. TRUNC(D5/3600) antaa 0 koska TRUNC-toiminto palauttaa luvun kokonaislukuosan.
- Vastaavasti osuma ENTER .

Lue lisää: Kuinka muuntaa millisekunnit sekunneiksi Excelissä (2 nopeaa tapaa)
7. VBA-koodin käyttäminen
Saatat miettiä, voiko tätä tehtävää automatisoida jotenkin? Sitten VBA Seuraa vain mukana.
📌 Askeleet:
- Muodosta ensin uusi sarake Aika muodossa hh:mm:ss osoitteessa Sarake E kuten Menetelmä 1 .
- Toissijaisesti, mene Kehittäjä välilehti.
- Valitse sitten Visual Basic on Koodi ryhmä.
- Vaihtoehtoisesti paina ALT + F11 tekemään saman tehtävän.

- Välittömästi Microsoft Visual Basic for Applications ikkuna avautuu.
- Siirry sen jälkeen Lisää välilehti.
- Valitse myöhemmin Moduuli vaihtoehdoista.

- Välittömästi se avaa Koodimoduuli .
- Kirjoita sitten seuraava koodi tiedostoon Moduuli .
Sub convert_sec() Dim secs As Integer, convert_time As Date For x = 5 To 14 secs = Cells(x, 4).Value convert_time = secs / 86400 Cells(x, 5).NumberFormat = "hh:mm:ss" Cells(x, 5).Value = convert_time Next x End Sub 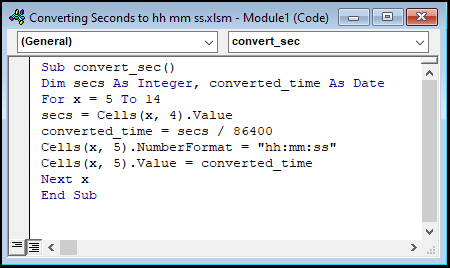
Koodin erittely
Sub convert_sec()
Dim secs As Integer, convert_time As Date
- Ensin luomme makron ja annamme sille nimen convert_sec .
- Sitten määrittelimme kaksi muuttujaa.
For x = 5-14
secs = Cells(x, 4).Arvo
muunnettu_aika = sek / 86400
Cells(x, 5).NumberFormat = "hh:mm:ss"
Cells(x, 5).Value = muunnettu_aika
Seuraava x
- Tämän jälkeen asetamme for-silmukan arvoa varten. 5 osoitteeseen 14 osoitteessa x .
- Myöhemmin määrittelimme solun arvon D5 osoitteeseen sekuntia muuttuja.
- Seuraavaksi jaetaan muuttuja sekuntia by 86400 ja määritä arvo arvoon muunnettu_aika muuttuja.
- Muuta tällä hetkellä solun muoto D5 osoitteeseen hh:mm:ss muodossa.
- Tämän jälkeen aseta edellä mainittu muuttuja soluun E5 .
- Siirry lopuksi alempaan soluun D6 ja jatka yllä olevaa silmukkaa kunnes menet soluun D14 .
- Valitse lopuksi Suorita kuvaketta tai paina F5 näppäimistöllä.

- Palaa nyt takaisin VBA työlehti.
- Näin ollen Aika muodossa hh:mm:ss sarake täyttyy automaattisesti oikeilla tuloksilla.

Lue lisää: Muunna desimaalikoordinaatit asteiksi minuutit sekunnit Excelissä
Harjoitusosio
Jotta voit harjoitella itse, olemme toimittaneet Harjoitus alla olevan kaltainen osio jokaisella arkilla oikealla puolella. Tee se itse.
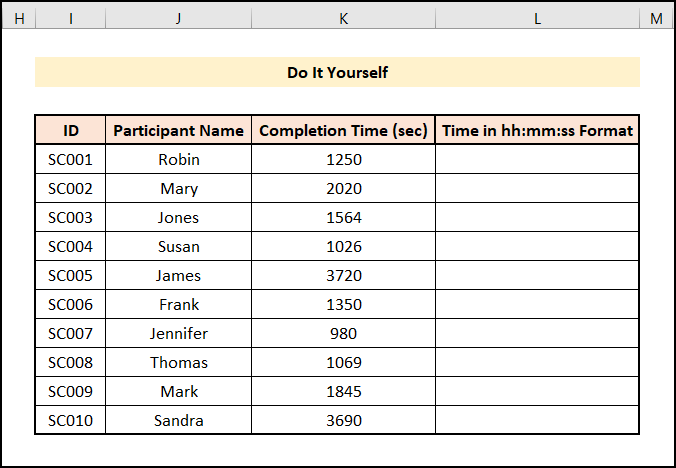
Päätelmä
Kiitos, että luit tämän artikkelin. Toivon, että kaikki edellä mainitut menetelmät sekuntien muuntamiseksi hh mm ss -muotoon Excelissä kehottavat sinua nyt soveltamaan niitä Excel-taulukoissa tehokkaammin. Älä unohda ladata Harjoitus Jos sinulla on kysyttävää tai palautetta, kerro minulle kommenttiosioon. Tai voit tutustua muihin Excel-funktioihin liittyviin artikkeleihimme tällä sivulla. verkkosivusto .

