Sisukord
Kas olete kunagi mõelnud, kuidas teisendada sekundid Excelis vormingusse hh mm ss ? oled väsinud seda internetis otsimast? Aga ei leia kuskilt õiget vastust? Kui vastus kõigile ülaltoodud küsimustele on jaatav, siis oled jõudnud õigesse kohta. Siinkohal võtame sind läbi 7 lihtsad ja mugavad meetodid, kuidas teisendada Excelis sekundid hh mm ss-vormingusse. Loodetavasti ei ole pärast seda enam vaja kuhugi minna.
Lae alla praktiline töövihik
Võite alla laadida järgmise Exceli töövihiku, et sellest paremini aru saada ja seda ise harjutada.
Sekundite teisendamine.xlsm7 meetodit sekundite teisendamiseks hh mm ss-ks Excelis
Selgituseks olgu öeldud, et meil on Sudoko võistlus - lõpetamise aeg faili meie käes. See andmekogum sisaldab ID , Osalejate nimed ja Lõpetamise aeg (sek) veergudes B , C ja D vastavalt.

Nüüd teisendame need sekundites esitatud ajad Excelis erinevate lähenemisviiside abil hh mm ss-vormingusse.
Siinkohal oleme kasutanud Microsoft Excel 365 versiooni, võite kasutada mis tahes muud versiooni vastavalt oma mugavusele.
1. Kasutades vormingu lahtrite valikut, et teisendada sekundid Excelis hh mm ss-ks
Esimeses meetodis näitame kõige lihtsamat viisi, kuidas teisendada Excelis sekundid hh mm ss formaati. Alustame.
📌 Sammud:
- Kõigepealt looge uus veerg Kellaaeg kh:mm:ss Formaat aadressil Veerg E .

- Teiseks, valige lahter E5 ja kirjutage üles järgmine valem.
=D5/86400 Siin, D5 esindab Lõpetamise aeg (sek) esimese konkurendi kohta Robin Me jagasime lahtri väärtuse D5 poolt 86400 Sest, 1 päev = (24 × 60 × 60) = 86400 sekundit. Põhimõtteliselt teisendasime aja sekundites ümber päevamurdeks.
- Seejärel vajutage SISESTA .

- Sel hetkel vajutage CTRL + 1 avada Lahtrite vormindamine dialoogiaknas.
- Dialoogiaknas mine dialoogiaknas Number vahekaart.
- Seejärel valige Kohandatud alates Kategooria nimekiri.
- Pärast seda kirjutage üles hh:mm:ss aastal Tüüp kast.
- Siin näeme, et Näide nagu alloleval pildil.
- Hiljem klõpsake OK .

- Nüüd, väärtus lahtris E5 näeb välja nii.
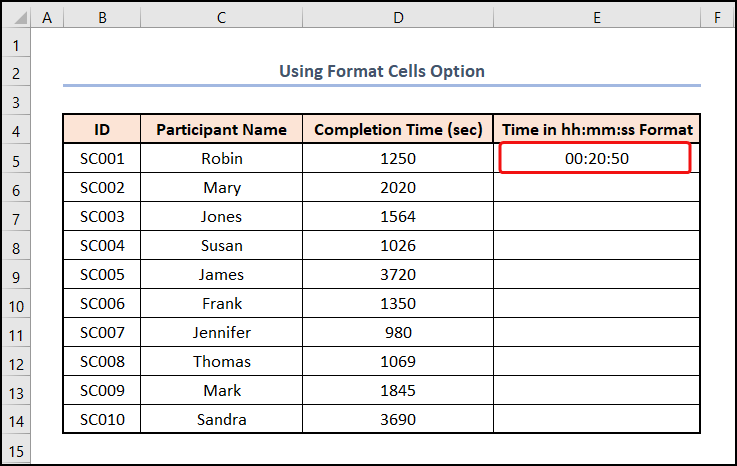
- Sel hetkel viige kursor lahtri paremasse alumisse nurka. E5 . Seega, see näeb välja nagu plusspoolele (+) märk. See on Täitmise käepide tööriist.
- Nüüd lohistage Täitmise käepide kuni lahtrisse E14 .

- Seega on ülejäänud rakud E5:E14 vahemikus saada soovitud tulemusi.

Loe edasi: Sekundite teisendamine tundideks ja minutiteks Excelis (4 lihtsat meetodit)
2. CONVERT-funktsiooni sisestamine sekundite konverteerimiseks Excelis hh mm ss-ks
Kui kuulute nende inimeste hulka, kes naudivad Exceli valemite kasutamist, siis on meie järgmised meetodid teile sobivad. Järgige lihtsalt neid lihtsaid samme.
📌 Sammud:
- Kõige alguses valige lahter E5 ja kleepige järgmine valem faili Vormel Baar .
=CONVERT(D5, "sec", "päev") Ülaltoodud valemiga, D5 esindab number argument ja "sec" ja "päev" osutavad from_unit ja to_unit argumente. Siinkohal on CONVERT funktsioon teisendab 1250 sekunditest kuni päevade murdosani.
- Pärast seda puudutage valikut SISESTA võti.

- Praegu muuta lahtri formaati E5 nagu Meetod 1 .
- Seejärel topeltklõpsake topeltklõpsuga Täitmise käepide tööriist.

- Seega täidetakse ülejäänud lahtrid asjakohaste tulemustega.

Loe edasi: Kuidas teisendada minutid tundideks ja minutiteks Excelis
3. TEXT-funktsiooni rakendamine Excelis sekundite konverteerimiseks hh mm ss-ks
Kui olete uudishimulik, et õppida TEXT funktsioon Excelis, võib see meetod tulla kasuks. See on lihtne ja kerge, lihtsalt järgige seda.
📌 Sammud:
- Esiteks, minge lahtrisse E5 ja sisestage lahtrisse järgmine valem.
=TEXT(D5/86400,"hh:mm:ss") Selles väljendis on D5/86400 on väärtus argument, samas kui "hh:mm:ss" esindab format_text argument. Siin on TEXT funktsioon konverteerib aja sekundites D5 lahtri kellaaeg th:mm:ss formaadis.
- Teiseks, vajutage SISESTA võti.
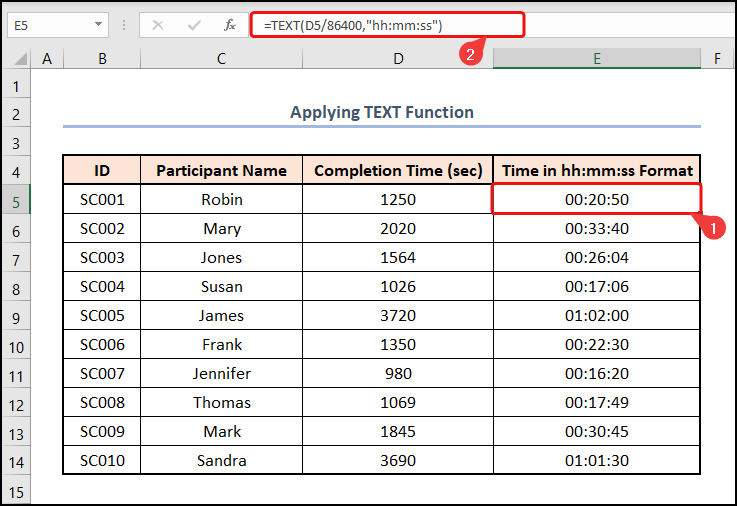
Loe edasi: Kuidas teisendada minutid Excelis sekunditeks (2 kiiret viisi)
4. CHOOSE, MATCH, TEXT funktsioonide kasutamine
Neile, kes tahavad rohkem tehnikat õppida, on veel üks viis, kuidas teisendada Excelis sekundeid hh mm ss formaati. Selles meetodis rakendame me TEKST , VALI ja MATCH funktsioonid, et teisendada sekundites väljendatud aeg soovitud formaati. Vaatame protsessi üksikasjalikult.
📌 Sammud:
- Esialgu valige lahter E5 ja sisestage alljärgnev valem.
=TEXT(D5/86400,CHOOSE(MATCH(D5,{0,60,3600},1),":ss","m:ss","[h]:mm:ss")) Ülaltoodud valemis on D5 rakk viitab Lõpetamise aeg (sek) .
Valemi jaotus
- MATCH(D5,{0,60,3600},1) → The MATCH funktsioon tagastab elemendi suhtelise positsiooni antud väärtusele vastavas massiivis. Siin, D5 on lookup_value argument, mis viitab Lõpetamise aeg ...pärast seda, {0,60,3600} esindab lookup_array argument, millest väärtus leitakse. Lõpuks, 1 on vabatahtlik match_type argument, mis näitab Vähem kui
- Väljund → 2
- CHOOSE(MATCH(D5,{0,60,3600},1),":ss", "m:ss","[h]:mm:ss") → muutub
- CHOOSE(2,":ss", "m:ss","[h]:mm:ss") → The Vali funktsioon valib väärtuse või toimingu, mida sooritada väärtuste loendist, indeksi numbri alusel. Siin, 2 on index_num argument, samas kui ":ss", "m:ss","[h]:mm:ss" esindab väärtus1 , value2 ja value3 Vastavalt indeksinumbrile 2 , valib funktsioon "m:ss" formaat.
- Väljund → "m:ss"
- TEXT(D5/86400,CHOOSE(MATCH(D5,{0,60,3600},1),":ss", "m:ss","[h]:mm:ss")) → muutub
- TEXT(D5/86400, "m:ss") → konverteerib väärtuse tekstiks konkreetses numbriformaadis. Siin, D5/86400 on väärtus argument, samas kui "m:ss" esindab format_text Funktsioon teisendab väärtuse 0.01446 aadressile h:mm:ss formaat.
- 1250/86400 → 01446
- Väljund → 20:50
- Seejärel vajutage SISESTA .

Loe edasi: Kuidas teisendada sekundid minutiteks Excelis
5. INT ja ROUND funktsioonide kasutamine
Nagu Exceli puhul, on ka siin mitu võimalust sama ülesande täitmiseks. Seega saate lahenduse täita ka muul viisil. Uurime meetodit samm-sammult.
📌 Sammud:
- Esialgu valige lahter E5 ja kleepige järgmine valem.
=INT(D5/3600)&":"&INT(((D5/3600)-INT(D5/3600))*60)&":"&ROUND((((D5/3600)-INT(D5/3600))*60 - INT(((D5/3600)-INT(D5/3600))*60))*60,0) Siin on D5 rakk viitab Lõpetamise aeg sekundite jooksul.
Valemi jaotus
- INT(D5/3600) → The INT funktsioon ümardab numbri lähima täisarvuni. Siinkohal on D5 lahtrile, mis osutab Lõpetamise aeg sekundites, mis jagatakse 3600 kuna on olemas 3600 sekundi jooksul 1 Seega saame aja tundides.
- Väljund → 0
- INT(((D5/3600)-INT(D5/3600))*60) → Selles valemis saame minutilise osa, lahutades sellest INT(D5/3600) alates D5/3600 ja korrutades vastuse 60 kuna on olemas 60 minutite jooksul 1 The INT funktsioon tagastab ainult vastuse täisarvulise osa.
- 3472-0 → 0.3472
- 3472*60 → 20.833
- Väljund → 20
- ROUND((((D5/3600)-INT(D5/3600))*60 – INT(((D5/3600)-INT(D5/3600))*60))*60,0) → ümardab arvu kindla arvu numbriteni. Selles väljendis arvutame sekundilise osa sarnaselt. ROUND funktsioon ümardab vastuse nullkümnendikuni, st tagastab ainult vastuse täisarvulise osa.
- 833-20 → 0.833
- 833*60 → 50
- Lõpuks kasutage Ampersand (&) operaator, et ühendada tunnid, minutid ja sekundid.
- Lõpuks vajutage SISESTA nupp.
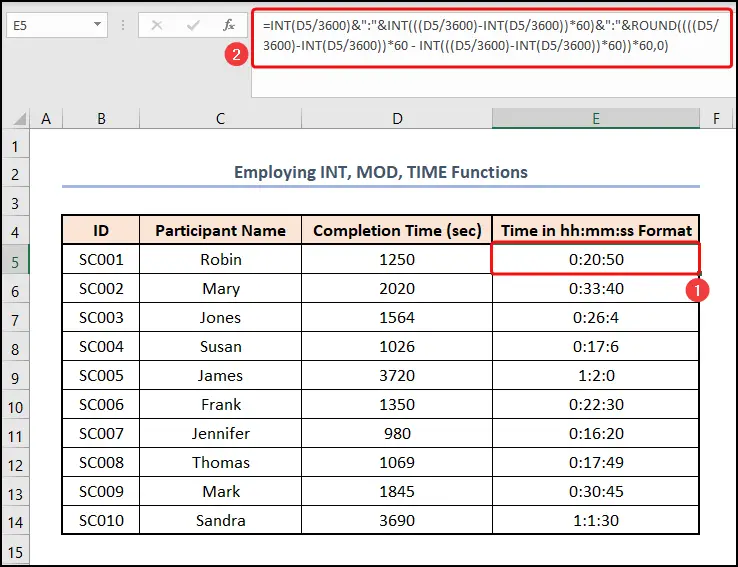
Loe edasi: Kuidas konverteerida minutid kümnendikuks Excelis (6 võimalust)
6. MOD-, TEXT- ja TRUNC-funktsioonide rakendamine
Selles meetodis kombineerime ülesande täitmiseks mõned funktsioonid. Niisiis, ilma pikema viivituseta, sukeldume sisse!
📌 Sammud:
- Peamiselt hüpake lahtrisse E5 ja kleepige lahtrisse järgmine valem.
=TRUNC(D5/3600)&TEXT(MOD(D5/86400,1),":mm:ss") Siin on MOD-funktsioon võtab D5/86400 kui number argument ja 1 kui divisor argument. See tagastab 0.01446 mis on väärtus argument TEXT funktsioon . TEXT funktsioon teisendab teksti formaadi järgmiselt ":mm:ss" mis on format_text argumendiks eespool nimetatud funktsioonis. TRUNC(D5/3600) annab 0 Kuna TRUNC funktsioon tagastab numbri täisarvulise osa.
- Vastavalt sellele tabab SISESTA .

Loe edasi: Kuidas teisendada millisekundid Excelis sekunditeks (2 kiiret viisi)
7. VBA koodi kaasamine
Te võite mõelda, kas seda ülesannet saab kuidagi automatiseerida? Siis VBA on teid katnud. Lihtsalt jälgige.
📌 Sammud:
- Kõigepealt konstrueerige uus veerg Kellaaeg kh:mm:ss Formaat aadressil Veerg E nagu Meetod 1 .
- Teiseks, minge Arendaja vahekaart.
- Seejärel valige Visual Basic kohta Kood rühm.
- Teise võimalusena vajutage ALT + F11 sama ülesande täitmiseks.

- Kohe, kui Microsoft Visual Basic for Applications aken avaneb.
- Pärast seda liigu Sisesta vahekaart.
- Hiljem valige Moodul valikutest.

- Kohe, see avab Koodimoodul .
- Seejärel kirjutage järgmine kood Moodul .
Sub convert_sec() Dim secs As Integer, converted_time As Date For x = 5 To 14 secs = Cells(x, 4).Value converted_time = secs / 86400 Cells(x, 5).NumberFormat = "hh:mm:ss" Cells(x, 5).Value = converted_time Next x End Sub 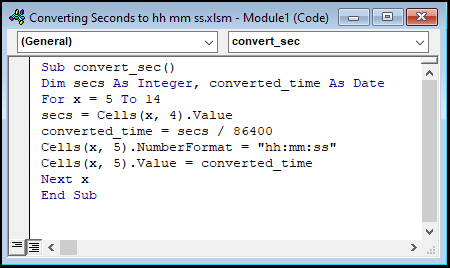
Koodide lahtimõtestamine
Sub convert_sec()
Dim secs As Integer, converted_time As Date
- Kõigepealt loome makro ja anname sellele nime convert_sec .
- Seejärel määratlesime kaks muutujat.
Sest x = 5 kuni 14
secs = Cells(x, 4).Value
converted_time = sek / 86400
Cells(x, 5).NumberFormat = "hh:mm:ss"
Cells(x, 5).Value = converted_time
Järgmine x
- Pärast seda sisestame for-silmuse väärtuse for 5 aadressile 14 . x .
- Hiljem määrasime lahtri väärtuse D5 et sek muutuv.
- Seejärel jagatakse muutuja sek poolt 86400 ja määrata väärtus converted_time muutuv.
- Sel hetkel muutke lahtri formaati D5 aadressile hh:mm:ss formaat.
- Seejärel pange ülaltoodud muutuja lahtrisse E5 .
- Lõpuks liigu alumisse lahtrisse D6 ja jätkata eespool kirjeldatud tsüklit kuni lahtrisse D14 .
- Lõpuks valige Käivita ikooni või vajutage F5 klaviatuuril.

- Nüüd tagasi VBA tööleht.
- Seega on Kellaaeg kh:mm:ss Formaat veerg täidetakse automaatselt õigete tulemustega.

Loe edasi: Exceli kümnendkoordinaatide teisendamine kraadideks minutiteks sekunditeks Excelis
Praktika sektsioon
Selleks, et ise harjutada, on meil olemas Praktika lõik nagu allpool iga lehe paremal poolel. Palun tehke seda ise.
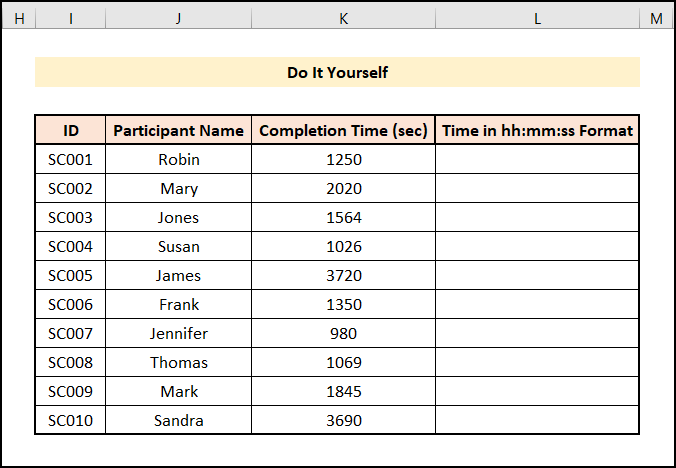
Kokkuvõte
Tänan teid selle artikli lugemise eest. Loodan, et kõik eespool mainitud meetodid sekundite teisendamiseks Excelis hh mm ss formaati ajendavad teid nüüd neid oma Exceli tabelites tõhusamalt rakendama. Ärge unustage alla laadida Praktika faili. Kui teil on küsimusi või tagasisidet, palun andke mulle teada kommentaaride sektsioonis. Või saate vaadata meie teisi Exceli funktsioonidega seotud artikleid siinsamas veebileht .

