สารบัญ
คุณเคยคิดเกี่ยวกับวิธีการ แปลงวินาทีเป็นรูปแบบ hh mm ss ใน Excel หรือไม่ เบื่อที่จะค้นหาออนไลน์? แต่ไม่สามารถหาคำตอบที่ถูกต้องได้ทุกที่? หากคำตอบของคำถามทั้งหมดข้างต้นคือใช่ แสดงว่าคุณมาถูกที่แล้ว ที่นี่ เราจะนำคุณผ่าน 7 วิธีการที่ง่ายและสะดวกในการแปลงวินาทีเป็นรูปแบบ hh mm ss ใน Excel หวังว่าหลังจากนั้นจะไม่ต้องไปที่อื่น
ดาวน์โหลดแบบฝึกหัด
คุณสามารถดาวน์โหลดแบบฝึกหัด Excel ต่อไปนี้เพื่อความเข้าใจที่ดีขึ้นและฝึกฝนด้วยตนเอง
การแปลง Seconds.xlsm7 วิธีในการแปลงวินาทีเป็น hh mm ss ใน Excel
เพื่อความชัดเจน สมมติว่าเรามี Sudoko Competition – Completion Time ไฟล์ในมือของเรา ชุดข้อมูลนี้มี ID , ชื่อผู้เข้าร่วม และ เวลาเสร็จสิ้น (วินาที) ในคอลัมน์ B , C , และ D ตามลำดับ

ตอนนี้ เราจะแปลงเวลาเหล่านี้ในหน่วยวินาทีเป็นรูปแบบ hh mm ss โดยใช้วิธีการต่างๆ ใน Excel
ที่นี่ เราใช้เวอร์ชัน Microsoft Excel 365 คุณสามารถใช้เวอร์ชันอื่นได้ตามความสะดวกของคุณ
1. การใช้ตัวเลือก Format Cells เพื่อแปลงวินาทีเป็น hh mm ss ใน Excel
ในวิธีแรก เราจะแสดงวิธีที่ง่ายที่สุดในการแปลงวินาทีเป็นรูปแบบ hh mm ss ใน Excel มาเริ่มกันเลย
📌 ขั้นตอน:
- ในตอนแรก ให้สร้างคอลัมน์ใหม่ เวลาในรูปแบบ hh:mm:ss ใน คอลัมน์ E .

- ประการที่สอง เลือกเซลล์ E5 และเขียนสูตรต่อไปนี้
=D5/86400 ที่นี่ D5 หมายถึง เสร็จสิ้น เวลา (วินาที) ของผู้แข่งขันคนแรก โรบิน เราแบ่งค่าของเซลล์ D5 ด้วย 86400 เนื่องจาก 1 วัน = (24 × 60 × 60) = 86400 วินาที โดยทั่วไป เราจะแปลงเวลาเป็นวินาทีเป็นเศษส่วนของวัน
- จากนั้นกด ENTER .

- ในขณะนี้ กด CTRL + 1 เพื่อเปิดกล่องโต้ตอบ จัดรูปแบบเซลล์
- ในกล่องโต้ตอบ ไปที่กล่องโต้ตอบ หมายเลข แท็บ
- จากนั้น เลือก กำหนดเอง จากรายการ หมวดหมู่
- หลังจากนั้น เขียน hh: mm:ss ในช่อง ประเภท
- ที่นี่ เราจะเห็น ตัวอย่าง ดังภาพด้านล่าง
- ต่อมา คลิก ตกลง .

- ตอนนี้ ค่าในเซลล์ E5 มีลักษณะดังนี้
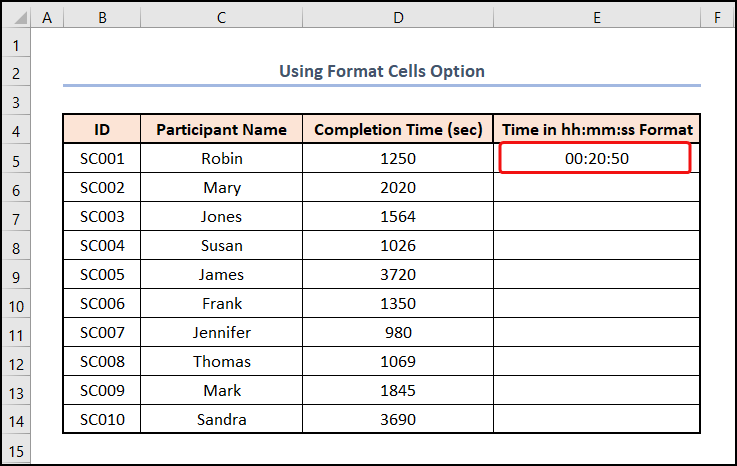
- ณ จุดนี้ นำเคอร์เซอร์ไปที่มุมล่างขวาของเซลล์ E5 ซึ่งจะมีลักษณะเป็นเครื่องหมายบวก (+) คือเครื่องมือ Fill Handle
- ตอนนี้ ลาก Fill Handle ขึ้นไปที่เซลล์ E14 .

- ดังนั้น เซลล์ที่เหลือในช่วง E5:E14 จะได้ผลลัพธ์ที่ต้องการ

อ่านเพิ่มเติม: แปลงวินาทีเป็นชั่วโมงและนาทีใน Excel(4 วิธีง่ายๆ)
2. การแทรกฟังก์ชัน CONVERT เพื่อแปลงวินาทีเป็น hh mm ss ใน Excel
หากคุณเป็นคนหนึ่งที่ชอบใช้สูตร Excel เรา คุณได้ครอบคลุมวิธีการถัดไปแล้ว เพียงทำตามขั้นตอนง่ายๆ เหล่านี้
📌 ขั้นตอน:
- ที่จุดเริ่มต้น เลือกเซลล์ E5 และวางสูตรต่อไปนี้ลงใน แถบสูตร .
=CONVERT(D5,"sec","day") ในสูตรข้างต้น D5 หมายถึง number อาร์กิวเมนต์ และ “sec” และ “day” ชี้ไปที่ from_unit และ to_unit อาร์กิวเมนต์ตามลำดับ ที่นี่ ฟังก์ชัน CONVERT จะแปลง 1250 วินาทีเป็นเศษส่วนของวัน
- หลังจากนั้น ให้แตะปุ่ม ENTER

- ปัจจุบัน เปลี่ยนรูปแบบของเซลล์ E5 เช่น วิธีที่ 1 .
- จากนั้น ดับเบิลคลิกที่เครื่องมือ Fill Handle

- ดังนั้น เซลล์ที่เหลือจะถูกเติมด้วยผลลัพธ์ที่เกี่ยวข้อง .

อ่านเพิ่มเติม: วิธีแปลงนาทีเป็นชั่วโมงและนาทีใน Excel
3. การใช้ฟังก์ชัน TEXT เพื่อแปลงวินาทีเป็น hh mm ss ใน Excel
หากคุณอยากรู้เกี่ยวกับ ฟังก์ชัน TEXT ใน Excel วิธีนี้อาจมีประโยชน์ ง่ายและสะดวก เพียงทำตาม
📌 ขั้นตอน:
- ขั้นแรก ไปที่เซลล์ E5 แล้วใส่สูตรต่อไปนี้ เข้าไปในเซลล์
=TEXT(D5/86400,"hh:mm:ss") ในนิพจน์นี้ D5/86400 คือ ค่า อาร์กิวเมนต์ในขณะที่ “hh:mm:ss” แทนอาร์กิวเมนต์ format_text ในที่นี้ ฟังก์ชัน TEXT จะแปลงเวลาเป็นวินาทีในเซลล์ D5 เป็นเวลาในรูปแบบ hh:mm:ss
- ประการที่สอง กดปุ่ม ENTER key.
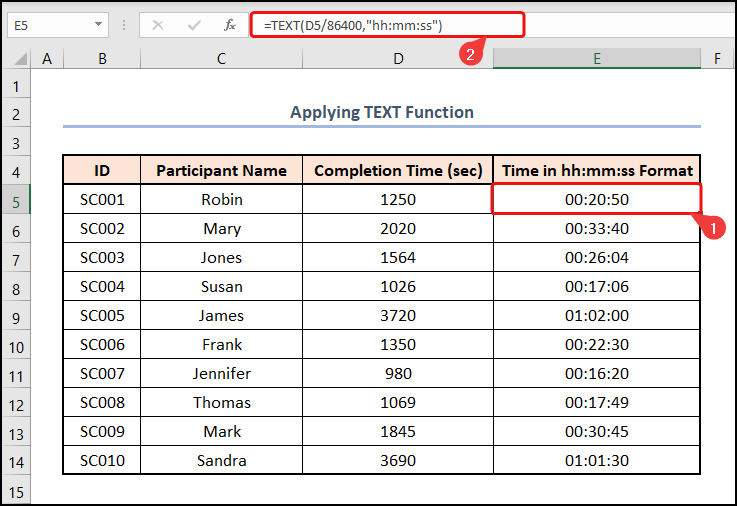
อ่านเพิ่มเติม: วิธีแปลงนาทีเป็นวินาทีใน Excel (2 วิธีที่รวดเร็ว )
4. การใช้ฟังก์ชัน CHOOSE, MATCH, TEXT
สำหรับผู้ที่ต้องการเรียนรู้เกี่ยวกับเทคนิคเพิ่มเติม มีวิธีอื่นในการแปลงวินาทีเป็นรูปแบบ hh mm ss ใน เอ็กเซล ในวิธีนี้ เราจะใช้ฟังก์ชัน TEXT , CHOOSE และ MATCH เพื่อแปลงเวลาเป็นวินาทีเป็นรูปแบบที่ต้องการ มาดูขั้นตอนโดยละเอียดกัน
📌 ขั้นตอน:
- เริ่มแรก เลือกเซลล์ E5 แล้วใส่สูตรด้านล่าง<15
=TEXT(D5/86400,CHOOSE(MATCH(D5,{0,60,3600},1),":ss","m:ss","[h]:mm:ss")) ในสูตรข้างต้น เซลล์ D5 อ้างอิงถึง เวลาที่เสร็จสิ้น (วินาที)
การแบ่งสูตร
- จับคู่(D5,{0,60,3600},1) → The ฟังก์ชัน MATCH ส่งกลับตำแหน่งสัมพัทธ์ของรายการในอาร์เรย์ที่ตรงกับค่าที่กำหนด ที่นี่ D5 คืออาร์กิวเมนต์ lookup_value ที่อ้างอิงถึง เวลาที่เสร็จสิ้น ต่อไปนี้ {0,60,3600} แสดงถึงอาร์กิวเมนต์ lookup_array จากตำแหน่งที่จับคู่ค่า สุดท้ายนี้ 1 เป็นอาร์กิวเมนต์ทางเลือก match_type ซึ่งระบุ น้อยกว่า
- เอาต์พุต → 2
- เลือก(จับคู่(D5,{0,60,3600},1),”:ss”,”m:ss”,” [h]:mm:ss”) → กลายเป็น
- เลือก(2,”:ss”,”m:ss”,”[h]:mm:ss”) → ฟังก์ชัน CHOOSE เลือกค่าหรือการดำเนินการที่จะดำเนินการจากรายการค่า โดยยึดตามหมายเลขดัชนี ที่นี่ 2 คือ index_num อาร์กิวเมนต์ ในขณะที่ “:ss”,”m:ss”,”[h]:mm:ss” แสดงถึง value1 , value2 และ value3 ตามหมายเลขดัชนี 2 ฟังก์ชันจะเลือกรูปแบบ “m:ss”
- เอาต์พุต → “m:ss”
- TEXT(D5/86400,CHOOSE(MATCH(D5,{0,60,3600},1),”:ss”,”m:ss”,” [h]:mm:ss”)) → กลายเป็น
- TEXT(D5/86400,”m:ss”) → แปลงค่าเป็นข้อความในรูปแบบตัวเลขเฉพาะ . ที่นี่ D5/86400 เป็นอาร์กิวเมนต์ ค่า ในขณะที่ “m:ss” แสดงถึง format_text ฟังก์ชันแปลงค่าของ 0.01446 เป็นรูปแบบ h:mm:ss
- 1250/86400 → 01446
- เอาต์พุต → 20:50
- จากนั้น กด ENTER .

อ่านเพิ่มเติม: วิธีแปลงวินาทีเป็นนาทีใน Excel
5. การใช้ฟังก์ชัน INT และ ROUND
เช่นเดียวกับ Excel มีหลายวิธีในการทำงานเดียวกัน ดังนั้น คุณสามารถดำเนินการทางออกได้อีกทางหนึ่ง มาสำรวจวิธีการทีละขั้นตอน
📌 ขั้นตอน:
- เริ่มแรก เลือกเซลล์ E5 แล้ววางสูตรต่อไปนี้
=INT(D5/3600)&":"&INT(((D5/3600)-INT(D5/3600))*60)&":"&ROUND((((D5/3600)-INT(D5/3600))*60 - INT(((D5/3600)-INT(D5/3600))*60))*60,0) ที่นี่ เซลล์ D5 หมายถึง เวลาเสร็จสิ้น เป็นวินาที
การแจกแจงสูตร
- INT(D5/3600) → ฟังก์ชัน INT ปัดเศษตัวเลข เป็นจำนวนเต็มที่ใกล้เคียงที่สุด ในที่นี้ เซลล์ D5 ชี้ไปที่ เวลาเสร็จสิ้น หน่วยเป็นวินาทีซึ่งหารด้วย 3600 เนื่องจากมี 3600 วินาทีใน 1 ดังนั้น เราจึงได้เวลาเป็นชั่วโมง
- เอาต์พุต → 0
- INT(((D5/3600)-INT(D5/3600 ))*60) → ในสูตรนี้ เราได้ส่วนนาทีโดยการลบ INT(D5/3600) จาก D5/3600 และคูณคำตอบด้วย 60 เนื่องจากมีเวลา 60 นาทีใน 1 ฟังก์ชัน INT จะส่งคืนเฉพาะส่วนที่เป็นจำนวนเต็มของคำตอบ
- 3472-0 → 0.3472
- 3472*60 → 20.833
- เอาต์พุต → 20
- ROUND((((D5/3600)-INT(D5/3600))* 60 – INT(((D5/3600)-INT(D5/3600))*60))*60,0) → ปัดเศษตัวเลขเป็นจำนวนหลักที่ระบุ ในนิพจน์นี้ เราคำนวณส่วนวินาทีในลักษณะเดียวกัน ฟังก์ชัน ROUND ปัดเศษคำตอบให้เป็นทศนิยม 0 ตำแหน่ง กล่าวคือ จะส่งกลับเฉพาะส่วนที่เป็นจำนวนเต็มของคำตอบ
- 833-20 → 0.833
- 833*60 → 50
- สุดท้าย ใช้ตัวดำเนินการ เครื่องหมายและ (&) เพื่อรวมชั่วโมง นาที และวินาที
- สุดท้าย กดปุ่ม ENTER
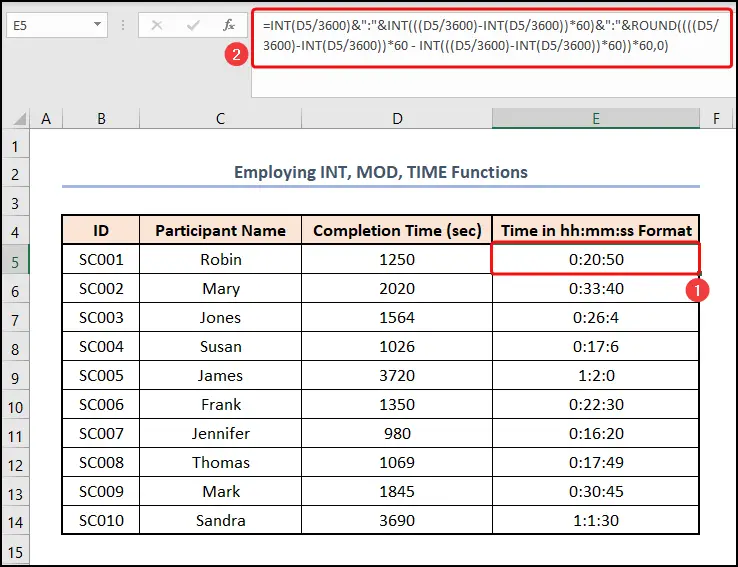
อ่านเพิ่มเติม: วิธีแปลงนาทีเป็นสิบชั่วโมงใน Excel (6 วิธี)
6. การใช้ฟังก์ชัน MOD, TEXT และ TRUNC
ในวิธีนี้ เรา 'จะรวมฟังก์ชันบางอย่างเพื่อทำงาน ดังนั้น โดยไม่ชักช้า มาดำดิ่งกัน!
📌 ขั้นตอน:
- ในขั้นต้น ข้ามไปที่เซลล์ E5 และวางข้อมูลต่อไปนี้ สูตรลงในเซลล์
=TRUNC(D5/3600)&TEXT(MOD(D5/86400,1),":mm:ss") ในที่นี้ ฟังก์ชัน MOD ใช้ D5/86400 เป็น number อาร์กิวเมนต์และ 1 เป็นอาร์กิวเมนต์ ตัวหาร จะส่งกลับ 0.01446 ซึ่งเป็นอาร์กิวเมนต์ ค่า ของ ฟังก์ชัน TEXT ฟังก์ชัน TEXT แปลงรูปแบบของข้อความเป็น “:mm:ss” ซึ่งเป็น format_text อาร์กิวเมนต์ของฟังก์ชันข้างต้น TRUNC(D5/3600) ให้ผลลัพธ์ 0 เนื่องจาก ฟังก์ชัน TRUNC ส่งกลับส่วนจำนวนเต็มของตัวเลข
- ตามนั้น ให้กด ENTER .

อ่านเพิ่มเติม: วิธีแปลงมิลลิวินาทีเป็นวินาทีใน Excel (2 วิธีด่วน)
7. การมีส่วนร่วมกับโค้ด VBA
คุณอาจสงสัยว่ามีวิธีที่จะทำให้งานนี้เป็นแบบอัตโนมัติหรือไม่? จากนั้นคุณครอบคลุม VBA แล้ว กดติดตามด้วยนะครับ
📌ขั้นตอน:
- ในตอนแรก สร้างคอลัมน์ใหม่ เวลาในรูปแบบ hh:mm:ss ภายใต้ คอลัมน์ E เช่น วิธีที่ 1 .
- รองลงมา ไปที่แท็บ นักพัฒนาซอฟต์แวร์
- จากนั้น เลือก Visual Basic บน โค้ด กลุ่ม
- อีกทางหนึ่ง กด ALT + F11 เพื่อทำงานเดียวกัน

- ทันที หน้าต่าง Microsoft Visual Basic for Applications จะเปิดขึ้น
- หลังจากนั้น ให้ย้ายไปที่แท็บ แทรก
- หลังจากนั้น เลือก โมดูล จากตัวเลือก

- ทันที มันจะเปิด Code Module
- จากนั้นจด โค้ดต่อไปนี้ใน โมดูล .
4804
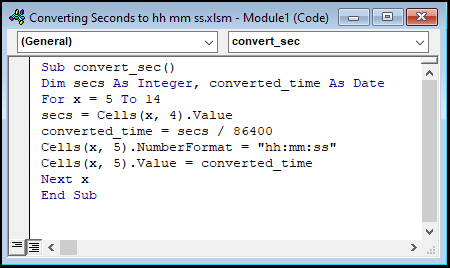
การแบ่งโค้ด
Sub converter_sec()
Dim secs เป็นจำนวนเต็ม, converter_time เป็นวันที่
- ประการแรก เราสร้างมาโครและกำหนด ชื่อ convert_sec .
- จากนั้น เรากำหนดตัวแปรสองตัว
สำหรับ x = 5 ถึง 14
วินาที = เซลล์(x, 4).ค่า
converted_time = วินาที / 8640 0
เซลล์(x, 5).NumberFormat = “hh:mm:ss”
เซลล์(x, 5).Value = converter_time
ถัดไป x
- หลังจากนั้น เราใส่ for ลูปสำหรับค่า 5 ถึง 14 สำหรับ x .
- ต่อมา เรากำหนดค่าของเซลล์ D5 ให้กับตัวแปร วินาที
- ถัดไป แบ่งตัวแปร วินาที ด้วย 86400 และกำหนดค่าให้กับ converted_time ตัวแปร
- ในขณะนี้ ให้เปลี่ยนรูปแบบของเซลล์ D5 เป็นรูปแบบ hh:mm:ss
- จากนั้น ใส่ตัวแปรด้านบน ไปที่เซลล์ E5 .
- สุดท้าย ย้ายไปยังเซลล์ล่าง D6 และวนลูปด้านบนต่อไปจนกระทั่งไปที่เซลล์ D14 .
- สุดท้าย เลือกไอคอน เรียกใช้ หรือกด F5 บนแป้นพิมพ์

- ตอนนี้ กลับไปที่แผ่นงาน VBA
- ดังนั้น คอลัมน์ เวลาในรูปแบบ hh:mm:ss จะถูกเติมโดยอัตโนมัติด้วยผลลัพธ์ที่ถูกต้อง .

อ่านเพิ่มเติม: แปลงพิกัดทศนิยมเป็นองศา นาที วินาที ใน Excel
ฝึกฝน ส่วน
สำหรับการฝึกฝนด้วยตัวเอง เราได้จัดเตรียมส่วน การฝึกปฏิบัติ ดังด้านล่างในแต่ละแผ่นทางด้านขวา โปรดทำด้วยตัวเอง
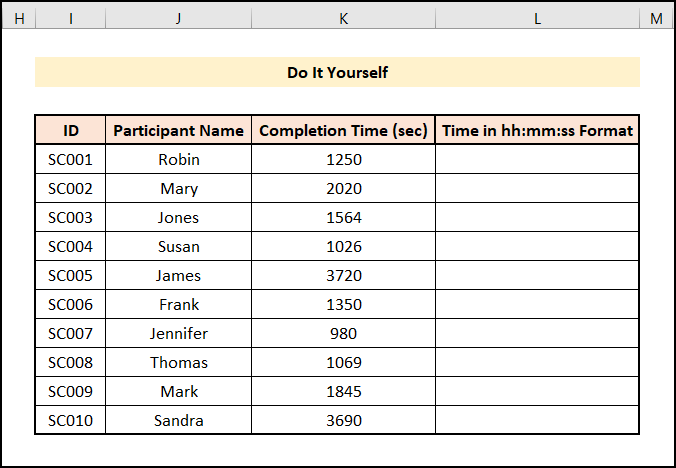
สรุป
ขอบคุณที่อ่านบทความนี้ ฉันหวังว่าวิธีการทั้งหมดที่กล่าวถึงข้างต้นในการแปลงวินาทีเป็นรูปแบบ hh mm ss ใน Excel จะแจ้งให้คุณนำไปใช้ในสเปรดชีต Excel ของคุณได้อย่างมีประสิทธิภาพมากขึ้น อย่าลืมดาวน์โหลดไฟล์ แบบฝึกหัด หากคุณมีคำถามหรือข้อเสนอแนะ โปรดแจ้งให้เราทราบในส่วนความคิดเห็น หรือคุณสามารถอ่านบทความอื่นๆ ของเราเกี่ยวกับฟังก์ชัน Excel ได้ที่ เว็บไซต์ .

