Mục lục
Bạn đã bao giờ nghĩ về cách chuyển đổi giây sang định dạng hh mm ss trong Excel chưa? Mệt mỏi vì tìm kiếm nó trực tuyến? Nhưng không thể tìm thấy câu trả lời đúng ở bất cứ đâu? Nếu câu trả lời cho tất cả các câu hỏi trên là có, thì bạn đã đến đúng nơi. Sau đây, chúng tôi sẽ giới thiệu cho bạn 7 các phương pháp dễ dàng và thuận tiện để chuyển đổi giây sang định dạng hh mm ss trong Excel. Hy vọng rằng bạn sẽ không cần phải đi đâu khác sau đó.
Tải xuống Sách bài tập thực hành
Bạn có thể tải xuống sách bài tập Excel sau để hiểu rõ hơn và tự mình thực hành.
Chuyển đổi Giây.xlsm7 Phương pháp Chuyển đổi Giây thành hh mm ss trong Excel
Để làm rõ, giả sử chúng ta có Cuộc thi Sudoko – Thời gian hoàn thành tập tin trong tay của chúng tôi. Tập dữ liệu này chứa ID , Tên người tham gia và Thời gian hoàn thành (giây) trong các cột B , C , và D tương ứng.

Bây giờ, chúng ta sẽ chuyển đổi thời gian tính bằng giây này sang định dạng hh mm ss bằng các phương pháp khác nhau trong Excel.
Ở đây, chúng tôi đã sử dụng phiên bản Microsoft Excel 365 , bạn có thể sử dụng bất kỳ phiên bản nào khác tùy theo sự thuận tiện của mình.
1. Sử dụng tùy chọn Định dạng Ô để Chuyển đổi Giây thành hh mm ss trong Excel
Trong phương pháp đầu tiên, chúng tôi sẽ trình bày cách đơn giản nhất để chuyển đổi giây sang định dạng hh mm ss trong Excel. Nào, hãy bắt đầu nào.
📌 Các bước:
- Đầu tiên, hãy tạo một cột mới Thời gian ở định dạng hh:mm:ss trong Cột E .

- Thứ hai, chọn ô E5 và viết ra công thức sau.
=D5/86400 Ở đây, D5 đại diện cho Hoàn thành Thời gian (giây) của đối thủ đầu tiên Robin . Chúng tôi chia giá trị của ô D5 cho 86400 . Bởi vì, 1 ngày = (24 × 60 × 60) = 86400 giây. Về cơ bản, chúng tôi đã chuyển đổi thời gian tính bằng giây thành một phần nhỏ của ngày.
- Sau đó, nhấn ENTER .

- Tại thời điểm này, nhấn CTRL + 1 để mở hộp thoại Định dạng ô .
- Trong hộp thoại, hãy chuyển đến Tab>Số .
- Sau đó, chọn Tùy chỉnh từ danh sách Danh mục .
- Sau đó, viết ra hh: mm:ss trong hộp Loại .
- Tại đây, chúng ta có thể thấy Mẫu giống như trong hình bên dưới.
- Sau đó, nhấp vào OK .

- Bây giờ, giá trị trong ô E5 trông như thế này.
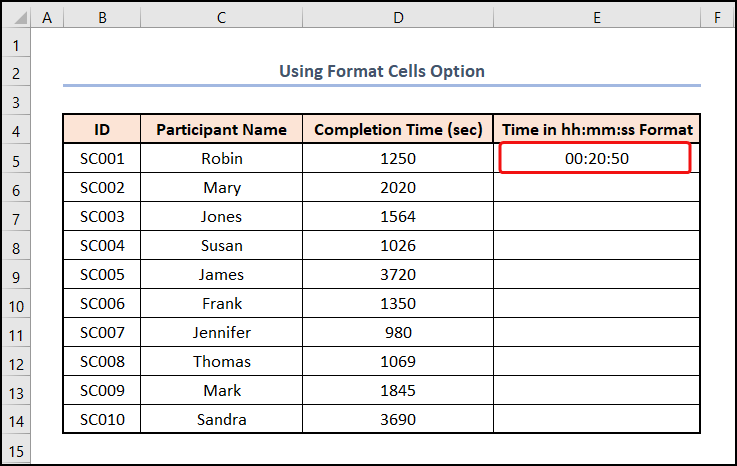
- Tại thời điểm này, đưa con trỏ đến góc dưới cùng bên phải của ô E5 . Do đó, nó sẽ giống như một dấu cộng (+) . Đó là công cụ Fill Handle .
- Bây giờ, hãy kéo Fill Handle lên đến ô E14 .

- Như vậy, các ô còn lại trong phạm vi E5:E14 sẽ nhận được kết quả mong muốn.

Đọc thêm: Chuyển đổi Giây thành Giờ và Phút trong Excel(4 Phương pháp Đơn giản)
2. Chèn Hàm CONVERT để Chuyển đổi Giây thành hh mm ss trong Excel
Nếu bạn là một trong những người thích sử dụng các công thức Excel, thì chúng tôi phương pháp tiếp theo bạn đã bảo hiểm. Chỉ cần làm theo các bước đơn giản sau.
📌 Các bước:
- Ngay từ đầu, hãy chọn ô E5 và dán công thức sau vào Thanh công thức .
=CONVERT(D5,"sec","day") Trong công thức trên, D5 đại diện cho số đối số và “giây” và “ngày” trỏ đến từ_đơn vị và to_unit đối số tương ứng. Tại đây, Hàm CONVERT chuyển đổi 1250 giây thành một phần nhỏ của ngày.
- Sau đó, nhấn vào phím ENTER .

- Hiện tại, hãy thay đổi định dạng của ô E5 như Phương pháp 1 .
- Sau đó, nhấp đúp vào công cụ Fill Handle .

- Do đó, các ô còn lại sẽ được lấp đầy bởi các kết quả có liên quan .

Đọc thêm: Cách chuyển đổi phút thành giờ và phút trong Excel
3. Áp dụng Hàm TEXT để Chuyển đổi Giây thành hh mm ss trong Excel
Nếu bạn tò mò muốn tìm hiểu về Hàm TEXT trong Excel, phương pháp này có thể hữu ích. Rất đơn giản và dễ dàng, bạn chỉ cần làm theo.
📌 Các bước thực hiện:
- Đầu tiên, chuyển đến ô E5 và nhập công thức sau vàoô.
=TEXT(D5/86400,"hh:mm:ss") Trong biểu thức này, D5/86400 là giá trị đối số trong khi “hh:mm:ss” đại diện cho đối số format_text . Tại đây, Hàm TEXT chuyển đổi thời gian tính bằng giây trong ô D5 thành thời gian ở định dạng hh:mm:ss.
- Thứ hai, hãy nhấn ENTER phím.
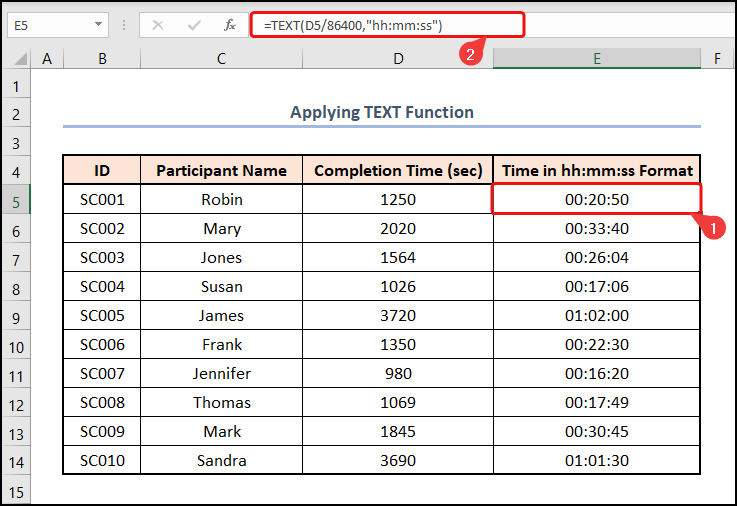
Đọc thêm: Cách chuyển đổi phút thành giây trong Excel (2 cách nhanh chóng )
4. Sử dụng các hàm CHOOSE, MATCH, TEXT
Đối với những bạn muốn tìm hiểu thêm về các kỹ thuật, có một cách khác để chuyển đổi giây sang định dạng hh mm ss trong Excel. Trong phương pháp này, chúng tôi sẽ áp dụng các hàm TEXT , CHOOSE và MATCH để chuyển đổi thời gian tính bằng giây sang định dạng mong muốn. Hãy cùng xem chi tiết quy trình.
📌 Các bước:
- Ban đầu, hãy chọn ô E5 và chèn công thức bên dưới.
=TEXT(D5/86400,CHOOSE(MATCH(D5,{0,60,3600},1),":ss","m:ss","[h]:mm:ss")) Trong công thức trên, ô D5 đề cập đến Thời gian hoàn thành (giây) .
Phân tích công thức
- MATCH(D5,{0,60,3600},1) → Hàm MATCH trả về vị trí tương đối của một mục trong một mảng khớp với giá trị đã cho. Ở đây, D5 là đối số lookup_value đề cập đến Thời gian hoàn thành . Theo sau, {0,60,3600} đại diện cho đối số lookup_array từ nơi giá trị được so khớp. Cuối cùng, 1 là đối số match_type tùy chọn cho biết Nhỏ hơn
- Đầu ra → 2
- CHỌN(MATCH(D5,{0,60,3600},1),”:ss”,”m:ss”,” [h]:mm:ss”) → trở thành
- CHOOSE(2,”:ss”,”m:ss”,”[h]:mm:ss”) → Hàm CHOOSE chọn một giá trị hoặc hành động để thực hiện từ danh sách các giá trị, dựa trên số chỉ mục. Ở đây, 2 là đối số index_num trong khi “:ss”,”m:ss”,”[h]:mm:ss” đại diện cho giá trị1 , giá trị2 và giá trị3 Theo số chỉ mục 2 , hàm chọn định dạng “m:ss” .
- Đầu ra → “m:ss”
- TEXT(D5/86400,CHOOSE(MATCH(D5,{0,60,3600},1),”:ss”,”m:ss”,” [h]:mm:ss”)) → trở thành
- TEXT(D5/86400,”m:ss”) → chuyển đổi giá trị thành văn bản ở định dạng số cụ thể . Ở đây, D5/86400 là đối số giá trị trong khi “m:ss” đại diện cho format_text Hàm chuyển đổi giá trị của định dạng 0.01446 thành h:mm:ss .
- 1250/86400 → 01446
- Đầu ra → 20:50
- Sau đó, nhấn ENTER .

Đọc thêm: Cách chuyển đổi giây thành phút trong Excel
5. Sử dụng Hàm INT và ROUND
Cũng như Excel, có nhiều cách để thực hiện cùng một tác vụ. Do đó, bạn có thể thực hiện cácgiải theo cách khác. Hãy khám phá phương pháp này từng bước một.
📌 Các bước:
- Ban đầu, hãy chọn ô E5 và dán công thức sau.
=INT(D5/3600)&":"&INT(((D5/3600)-INT(D5/3600))*60)&":"&ROUND((((D5/3600)-INT(D5/3600))*60 - INT(((D5/3600)-INT(D5/3600))*60))*60,0) Ở đây, ô D5 đề cập đến Thời gian hoàn thành tính bằng giây.
Phân tích công thức
- INT(D5/3600) → Hàm INT làm tròn số đến số nguyên gần nhất. Ở đây, ô D5 trỏ đến Thời gian hoàn thành tính bằng giây được chia cho 3600 vì có 3600 giây tính bằng 1 Do đó, chúng ta có thời gian tính bằng giờ.
- Đầu ra → 0
- INT(((D5/3600)-INT(D5/3600 ))*60) → Trong công thức này, chúng ta thu được phần phút bằng cách lấy D5/3600 trừ INT(D5/3600) và nhân kết quả với 60 vì có 60 phút trong 1 Hàm INT chỉ trả về phần nguyên của câu trả lời.
- 3472-0 → 0.3472
- 3472*60 → 20.833
- Đầu ra → 20
- ROUND((((D5/3600)-INT(D5/3600))* 60 – INT(((D5/3600)-INT(D5/3600))*60))*60,0) → làm tròn một số tới một số chữ số đã chỉ định. Trong biểu thức này, chúng ta tính phần giây theo cách tương tự. Hàm ROUND làm tròn câu trả lời đến 0 chữ số thập phân, tức là nó chỉ trả về phần nguyên của câu trả lời.
- 833-20 → 0,833
- 833*60 → 50
- Cuối cùng, hãy sử dụng toán tử Dấu và (&) để kết hợp giờ, phút và giây.
- Cuối cùng, nhấn nút ENTER .
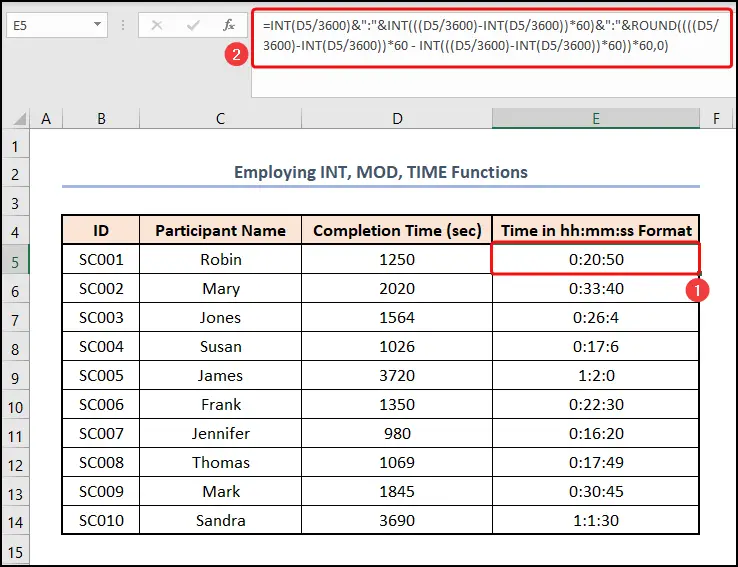
Đọc thêm: Cách chuyển đổi phút thành phần mười giờ trong Excel (6 cách)
6. Triển khai các hàm MOD, TEXT và TRUNC
Trong phương pháp này, chúng tôi sẽ kết hợp một số chức năng để thực hiện nhiệm vụ. Vì vậy, đừng chần chừ thêm nữa, hãy bắt đầu nào!
📌 Các bước:
- Đầu tiên, hãy chuyển đến ô E5 và dán đoạn mã sau đưa công thức vào ô.
=TRUNC(D5/3600)&TEXT(MOD(D5/86400,1),":mm:ss") Ở đây, Hàm MOD lấy D5/86400 làm đối số số và 1 làm đối số số chia . Nó trả về 0,01446 là đối số giá trị của hàm TEXT . Hàm TEXT chuyển đổi định dạng của văn bản thành “:mm:ss” là đối số format_text của hàm trên. TRUNC(D5/3600) cho kết quả là 0 . Bởi vì Hàm TRUNC trả về phần nguyên của một số.
- Tương ứng, nhấn ENTER .

Đọc thêm: Cách chuyển đổi mili giây thành giây trong Excel (2 cách nhanh chóng)
7. Mã VBA hấp dẫn
Bạn có thể tự hỏi, có cách nào để tự động hóa nhiệm vụ này không? Sau đó, VBA đã bảo vệ bạn. Chỉ cần làm theo.
📌Các bước:
- Đầu tiên, tạo một cột mới Thời gian ở Định dạng hh:mm:ss trong Cột E như Phương pháp 1 .
- Thứ hai, hãy chuyển đến tab Nhà phát triển .
- Sau đó, chọn Visual Basic trên Mã nhóm.
- Hoặc, nhấn ALT + F11 để thực hiện tác vụ tương tự.

- Ngay lập tức, Cửa sổ Microsoft Visual Basic for Applications mở ra.
- Sau đó, di chuyển đến tab Chèn .
- Sau đó, chọn Mô-đun từ các tùy chọn.

- Ngay lập tức, nó sẽ mở Mô-đun mã .
- Sau đó, viết ra mã sau trong Mô-đun .
5240
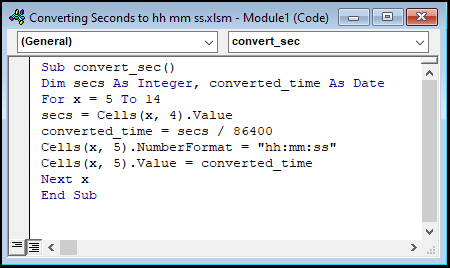
Phân tích mã
Sub convert_sec()
Dim sec As Integer, convert_time As Date
- Đầu tiên, chúng ta tạo macro và cung cấp cho nó name convert_sec .
- Sau đó, chúng tôi xác định hai biến.
For x = 5 To 14
giây = Ô(x, 4).Giá trị
converted_time = giây / 8640 0
Ô(x, 5).NumberFormat = “hh:mm:ss”
Ô(x, 5).Giá trị = convert_time
X tiếp theo
- Sau đó, chúng ta chèn một vòng lặp for cho giá trị của 5 thành 14 cho x .
- Sau đó, chúng tôi đã gán giá trị của ô D5 cho biến secs .
- Tiếp theo, chia biến secs cho 86400 và gán giá trị cho converted_time biến.
- Tại thời điểm này, hãy thay đổi định dạng của ô D5 thành định dạng hh:mm:ss .
- Sau đó, đặt biến trên đến ô E5 .
- Cuối cùng, di chuyển xuống ô phía dưới D6 và tiếp tục vòng lặp trên cho đến khi đến ô D14 .
- Cuối cùng, hãy chọn biểu tượng Chạy hoặc nhấn F5 trên bàn phím.

- Bây giờ, hãy quay lại trang tính VBA .
- Như vậy, cột Thời gian ở Định dạng hh:mm:ss sẽ tự động được điền với kết quả chính xác .

Đọc thêm: Chuyển đổi tọa độ thập phân thành độ phút giây trong Excel
Thực hành Phần
Để tự thực hành, chúng tôi đã cung cấp phần Thực hành như bên dưới trong mỗi tờ ở phía bên phải. Vui lòng tự làm.
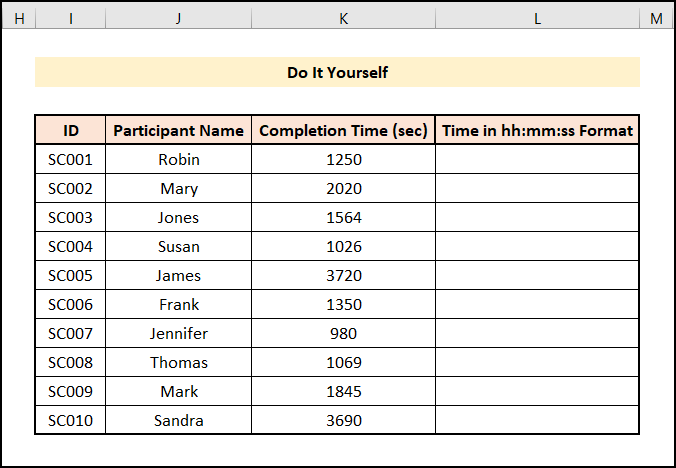
Kết luận
Cảm ơn bạn đã đọc bài viết này. Tôi hy vọng tất cả các phương pháp được đề cập ở trên để chuyển đổi giây sang định dạng hh mm ss trong Excel giờ đây sẽ nhắc bạn áp dụng chúng trong bảng tính Excel của mình hiệu quả hơn. Đừng quên tải xuống tệp Thực hành . Nếu bạn có bất kỳ câu hỏi hoặc phản hồi nào, vui lòng cho tôi biết trong phần bình luận. Hoặc bạn có thể xem các bài viết khác của chúng tôi liên quan đến hàm Excel trên trang web .
này
