목차
Excel 에서 초를 hh mm ss 형식으로 변환하는 방법에 대해 생각해 본 적이 있습니까? 온라인에서 검색하는 데 지치셨습니까? 하지만 어디에서도 정답을 찾을 수 없나요? 위의 모든 질문에 대한 대답이 '예'라면 제대로 찾아오신 것입니다. 여기에서는 7 Excel에서 초를 hh mm ss 형식으로 변환하는 쉽고 편리한 방법을 안내합니다. 그 이후에는 다른 곳으로 갈 필요가 없기를 바랍니다.
실습 워크북 다운로드
다음 Excel 워크북을 다운로드하여 더 나은 이해와 연습을 할 수 있습니다.
초를 변환.xlsmExcel에서 초를 hh mm ss로 변환하는 7가지 방법
설명을 위해 스도코 경쟁 – 완료 시간 우리 손에 파일. 이 데이터 세트에는 열 B , C 에 ID , 참여자 이름 및 완료 시간(초) 이 포함되어 있습니다 및 D 각각.

이제 Excel에서 다양한 접근 방식을 사용하여 이 시간을 초 단위로 hh mm ss 형식으로 변환합니다.
여기서는 마이크로소프트 엑셀 365 버전을 사용하였으며, 편의에 따라 다른 버전을 사용하셔도 됩니다.
1. Excel에서 초를 hh mm ss로 변환하기 위해 포맷 셀 옵션 사용
첫 번째 방법에서는 Excel에서 초를 hh mm ss 형식으로 변환하는 가장 간단한 방법을 보여드리겠습니다. 시작하겠습니다.
📌 단계:
- 처음에 새 열을 만듭니다. 시간(hh:mm:ss 형식 열 E .

- 두 번째로 셀 <을 선택합니다. 1>E5 를 입력하고 다음 수식을 적습니다.
=D5/86400 여기서 D5 는 완료를 나타냅니다. 첫 번째 경쟁자 로빈 의 시간(초) . 셀 D5 의 값을 86400 로 나누었습니다. 왜냐하면, 1 일 = (24 × 60 × 60) = 86400 초. 기본적으로 시간을 초 단위로 하루의 일부로 변환했습니다.
- 그런 다음 ENTER 를 누릅니다.

- 이 때 CTRL + 1 을 눌러 셀 서식 대화 상자를 엽니다.
- 대화 상자에서 숫자 탭.
- 그런 다음 카테고리 목록에서 사용자 지정 을 선택합니다.
- 그 다음 hh를 적어 둡니다. Type 상자에 mm:ss 를 입력합니다.
- 여기에서 아래 이미지와 같은 Sample 을 볼 수 있습니다.
- 나중에, 확인 을 클릭합니다.

- 이제 셀 E5 의 값은 다음과 같습니다.
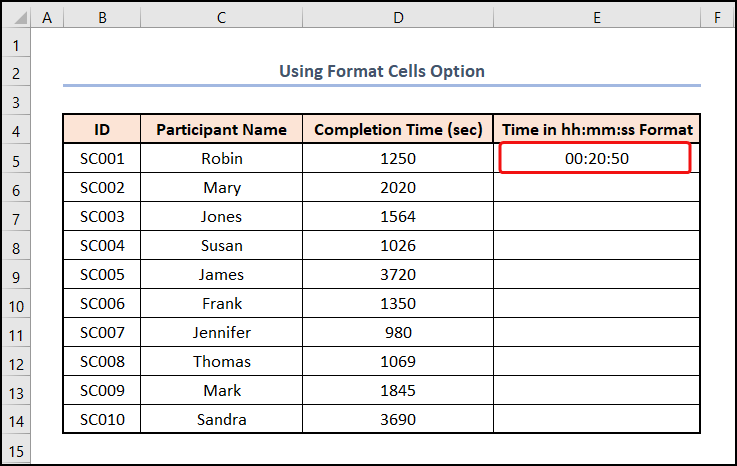
- 이 시점에서 커서를 셀 E5 의 오른쪽 하단으로 이동합니다. 따라서 더하기 (+) 기호처럼 보입니다. 채우기 핸들 도구입니다.
- 이제 채우기 핸들 을 셀 E14 까지 드래그합니다.

- 따라서 E5:E14 범위의 나머지 셀은 원하는 결과를 얻습니다.

자세히 보기: Excel에서 초를 시간과 분으로 변환(4가지 쉬운 방법)
2. Excel에서 초를 hh mm ss로 변환하는 CONVERT 함수 삽입
Excel 수식을 즐겨 사용하는 사람이라면 다음 방법을 다루었습니다. 다음의 간단한 단계를 따르십시오.
📌 단계:
- 맨 처음에 E5 셀을 선택하고 다음 수식을 수식바 .
=CONVERT(D5,"sec","day") 위 식에서 D5 는 number 인수, "sec" 및 "day" 는 from_unit 및 to_unit 인수. 여기에서 CONVERT 기능 은 1250 초를 일의 일부로 변환합니다.
- 그런 다음 ENTER 키를 누릅니다.

- 현재 셀 E5 의 서식을 방법 1 과 같이 변경합니다.
- 그런 다음 채우기 핸들 도구를 두 번 클릭합니다.

- 따라서 나머지 셀은 관련 결과로 채워집니다. .

자세히 보기: Excel에서 분을 시간과 분으로 변환하는 방법
3. Excel에서 초를 hh mm ss로 변환하는 TEXT 함수 적용
엑셀의 TEXT 함수 가 궁금하다면 이 방법이 유용할 수 있습니다. 간단하고 쉽습니다. 따라해보세요.
📌 단계:
- 먼저 셀 E5 로 이동하여 다음 수식을 입력합니다. 로cell.
=TEXT(D5/86400,"hh:mm:ss") 이 식에서 D5/86400 은 값 입니다. 인수인 반면 "hh:mm:ss" 는 format_text 인수를 나타냅니다. 여기서 TEXT 함수 는 D5 셀의 초 단위 시간을 hh:mm:ss 형식의 시간으로 변환합니다.
- 두 번째로 키를 입력합니다.
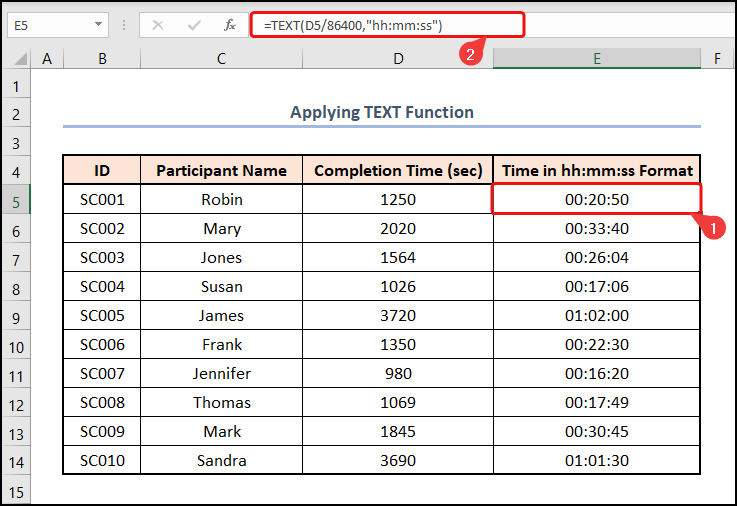
자세히 알아보기: Excel에서 분을 초로 변환하는 방법(2가지 빠른 방법) )
4. CHOOSE, MATCH, TEXT 기능 활용
더 많은 기술을 배우고 싶은 분들을 위해 초를 hh mm ss 형식으로 변환하는 또 다른 방법이 있습니다. 뛰어나다. 이 방법에서는 TEXT , CHOOSE 및 MATCH 기능을 적용하여 초 단위로 원하는 형식으로 시간을 변환합니다. 프로세스를 자세히 살펴보겠습니다.
📌 단계:
- 처음에 E5 셀을 선택하고 아래 수식을 삽입합니다.
=TEXT(D5/86400,CHOOSE(MATCH(D5,{0,60,3600},1),":ss","m:ss","[h]:mm:ss")) 위 수식에서 D5 셀은 완료 시간(초) 을 나타냅니다.
공식 분석
- MATCH(D5,{0,60,3600},1) → MATCH 함수 는 주어진 값과 일치하는 배열에서 항목의 상대적 위치를 반환합니다. 여기서 D5 는 완료 시간 을 참조하는 lookup_value 인수입니다. 다음 {0,60,3600} 는 값이 일치하는 lookup_array 인수를 나타냅니다. 마지막으로 1 는 미만
- 출력 → 2
- CHOOSE(MATCH(D5,{0,60,3600},1),”:ss”,”m:ss”,” [h]:mm:ss”) →
- CHOOSE(2,":ss","m:ss","[h]:mm:ss") > CHOOSE 기능 은 인덱스 번호를 기준으로 값 목록에서 수행할 값 또는 작업을 선택합니다. 여기서 2 는 index_num 인수이고 ":ss","m:ss","[h]:mm:ss" 는 색인 번호에 따라 value1 , value2 및 value3 를 나타냅니다. 2 , 함수는 "m:ss" 형식을 선택합니다.
- 출력 → "m:ss"
- TEXT(D5/86400,CHOOSE(MATCH(D5,{0,60,3600},1),”:ss”,”m:ss”,” [h]:mm:ss”)) →
- TEXT(D5/86400,”m:ss”) → 값을 특정 숫자 형식의 텍스트로 변환 . 여기서 D5/86400 은 value 인수이고 "m:ss" 는 format_text<10을 나타냅니다> 함수는 0.01446 의 값을 h:mm:ss 형식으로 변환합니다.
- 1250/86400 → 01446
- 출력 → 20:50
- 다음에 <1을 누른다> ENTER .

자세히 보기: Excel에서 초를 분으로 변환하는 방법
5. INT 및 ROUND 함수 사용
엑셀과 마찬가지로 동일한 작업을 여러 가지 방법으로 수행할 수 있습니다. 따라서 다음을 수행할 수 있습니다.다른 방법으로 솔루션. 방법을 단계별로 살펴보겠습니다.
📌 단계:
- 처음에 E5 셀을 선택하고 다음 수식을 붙여넣습니다.
=INT(D5/3600)&":"&INT(((D5/3600)-INT(D5/3600))*60)&":"&ROUND((((D5/3600)-INT(D5/3600))*60 - INT(((D5/3600)-INT(D5/3600))*60))*60,0) 여기서 D5 셀은 완료 시간 (초)을 나타냅니다.
공식분해
- INT(D5/3600) → INT 함수 는 숫자를 반올림합니다. 가장 가까운 정수로. 여기에서 D5 셀은 에 3600 초가 있으므로 3600 로 나눈 완료 시간 (초)을 가리킵니다. 1 따라서 우리는 시간을 시간 단위로 얻습니다.
- 출력 → 0
- INT(((D5/3600)-INT(D5/3600 ))*60) → 이 식에서 D5/3600 에서 INT(D5/3600) 를 빼고 <1을 곱하여 분 부분을 구한다>60 1 에 60 분이 있기 때문에 INT 함수 는 답의 정수 부분만 반환합니다.
- 3472-0 → 0.3472
- 3472*60 → 20.833
- 출력 → 20
- ROUND((((D5/3600)-INT(D5/3600))* 60 – INT(((D5/3600)-INT(D5/3600))*60))*60,0) → 숫자를 지정된 자릿수로 반올림합니다. 이 식에서 초 부분도 비슷한 방식으로 계산합니다. ROUND 함수 는 답을 소수점 이하 자릿수 0으로 반올림합니다. 즉, 답의 정수 부분만 반환합니다.
- 833-20 → 0.833
- 833*60 → 50
- 마지막으로 앰퍼샌드(&) 연산자를 사용하여 시, 분, 초를 조합합니다.
- 마지막으로 입력 버튼을 누릅니다.
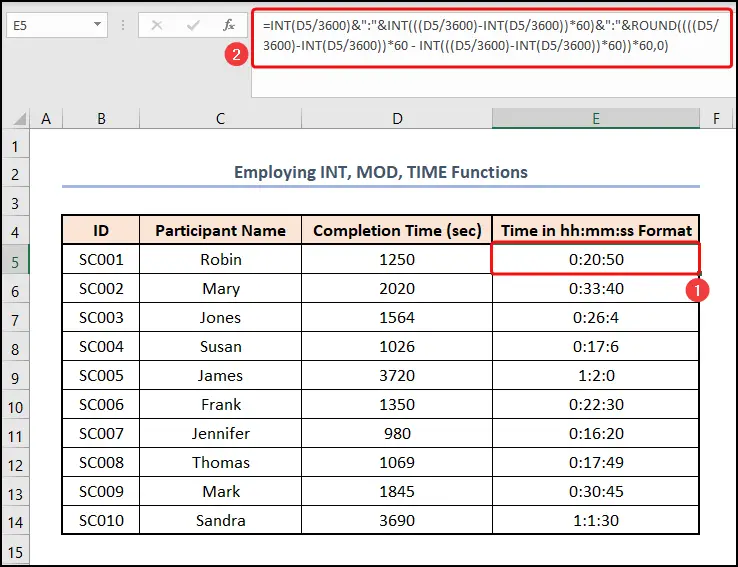
자세히 보기: 엑셀에서 분을 10분의 1시로 변환하는 방법(6가지 방법)
6. MOD, TEXT, TRUNC 기능 구현
이 방법에서는 몇 가지 기능을 결합하여 작업을 수행합니다. 더 이상 지체하지 않고 바로 시작하겠습니다!
📌 단계:
- 먼저 E5 셀로 이동하여 다음을 붙여넣습니다. 수식을 셀에 입력합니다.
=TRUNC(D5/3600)&TEXT(MOD(D5/86400,1),":mm:ss") 여기서 MOD 함수 는 D5/86400 을 숫자 인수 및 1 는 divisor 인수로 사용됩니다. TEXT 함수 의 value 인수인 0.01446 을 반환합니다. TEXT 함수 는 텍스트의 형식을 위 함수의 format_text 인수인 ":mm:ss" 로 변환합니다. TRUNC(D5/3600) 결과는 0 입니다. TRUNC 함수 는 숫자의 정수 부분을 반환하기 때문입니다.
- 따라서 ENTER 를 누르십시오.

자세히 보기: Excel에서 밀리초를 초로 변환하는 방법(2가지 빠른 방법)
7. VBA 코드 사용
이 작업을 자동화할 수 있는 방법이 있는지 궁금하실 수 있습니다. 그렇다면 VBA 가 해결해 드립니다. 따라해보세요.
📌단계:
- 먼저 방법 1과 같이 열 E 아래에 새 열 hh:mm:ss 형식 을 구성합니다. .
- 두 번째로 개발자 탭으로 이동합니다.
- 그런 다음 코드 에서 비주얼 베이직 을 선택합니다. group.
- 또는 ALT + F11 을 눌러 동일한 작업을 수행합니다.

- 즉시 Microsoft Visual Basic for Applications 창이 열립니다.
- 그런 다음 삽입 탭으로 이동합니다.
- 나중에 모듈 을 선택합니다. 옵션에서.

- 즉시 코드 모듈 이 열립니다.
- 그런 다음 모듈 의 다음 코드.
4066
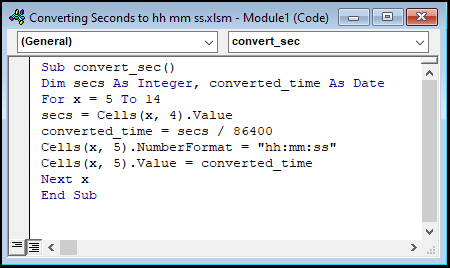
코드 분류
Sub convert_sec()
Dim secs As Integer, conversion_time As Date
- 먼저 매크로를 생성하고 name convert_sec .
- 그런 다음 두 변수를 정의했습니다.
For x = 5 To 14
초 = 셀(x, 4).값
converted_time = 초 / 8640 0
셀(x, 5).NumberFormat = “hh:mm:ss”
셀(x, 5).값 = conversion_time
다음 x
- 그 후 5 ~ 의 값에 대해 for 루프를 삽입합니다. 14 for x .
- 나중에 셀 D5 의 값을 secs 변수에 할당했습니다.
- 다음으로 변수 secs 를 86400 로 나누고 값을 converted_time 에 할당합니다.
- 이때 셀 D5 의 포맷을 hh:mm:ss 포맷으로 변경합니다.
- 이후 위의 변수를 넣어줍니다. 셀 E5 .
- 마지막으로 아래쪽 셀 D6 로 이동하고 셀 D14 . 로 이동할 때까지 위의 루프를 계속합니다.
- 마지막으로 실행 아이콘을 선택하거나 키보드의 F5 를 누릅니다.

- 이제 VBA 워크시트로 돌아갑니다.
- 따라서 hh:mm:ss 형식의 시간 열이 올바른 결과로 자동으로 채워집니다. .

자세히 보기: Excel에서 소수점 좌표를 도 분 초로 변환
실습 섹션
혼자 연습할 수 있도록 오른쪽 각 시트에 아래와 같은 연습 섹션을 제공했습니다. 직접 해보세요.
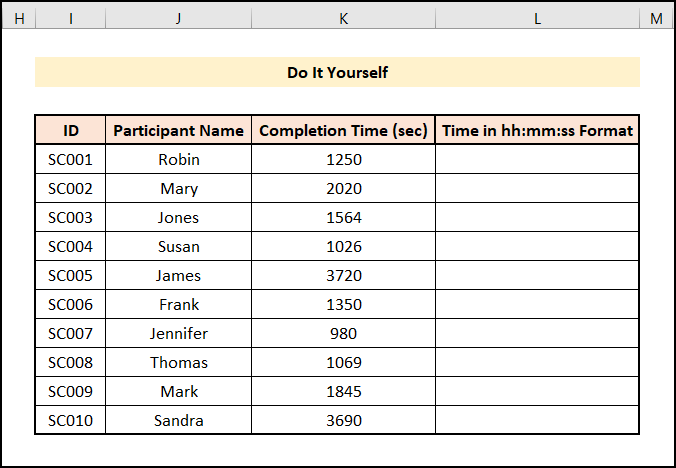
결론
이 글을 읽어주셔서 감사합니다. Excel에서 초를 hh mm ss 형식으로 변환하기 위해 위에서 언급한 모든 방법이 이제 Excel 스프레드시트에 보다 효과적으로 적용할 수 있기를 바랍니다. Practice 파일을 다운로드하는 것을 잊지 마세요. 질문이나 의견이 있으시면 의견 섹션에 알려주십시오. 또는 이 웹사이트 에서 Excel 기능과 관련된 다른 기사를 확인할 수 있습니다.

