Edukien taula
Inoiz pentsatu al duzu nola bihurtu segundoak hh mm ss formatura Excel-en ? Sarean bilatzeaz nekatuta? Baina ezin duzu erantzun egokia inon aurkitu? Goiko galdera guztien erantzuna baiezkoa bada, leku egokira iritsi zara. Hemen, 7 metodo erraz eta erosoak erabiliko zaitugu Excel-en segundoak hh mm ss formatura bihurtzeko. Zorionez, hortik aurrera ez da beste inora joan beharrik izango.
Deskargatu Praktika-koadernoa
Ondoko Excel-eko lan-koadernoa deskarga dezakezu zeure burua hobeto ulertzeko eta praktikatzeko.
Segunduak.xlsm bihurtzea7 Excel-en segundoak hh mm ss bihurtzeko metodoak
Argimendu baterako, demagun Sudoko Lehiaketa - Amaitzeko Denbora<2 dugula> fitxategia gure esku. Datu multzo honek ID , Partaideen izenak eta Bukatzeko denbora (seg) ditu B , C zutabeetan. eta D hurrenez hurren.

Orain, segundotan denbora horiek hh mm ss formatura bihurtuko ditugu Excel-en hainbat ikuspegi erabiliz.
Hemen, Microsoft Excel 365 bertsioa erabili dugu, beste edozein bertsio erabil dezakezu zure erosotasunaren arabera.
1. Formatu gelaxken aukera erabiltzea Excel-en segundoak hh mm ss bihurtzeko
Gure lehen metodoan, Excel-en segundoak hh mm ss formatura bihurtzeko modurik errazena erakutsiko dugu. Beraz, has gaitezen.
📌 Urratsak:
- Hasieran, sortu zutabe berri bat Denbora hh:mm:ss formatuan E zutabean .

- Bigarrenik, hautatu gelaxka E5 eta idatzi formula hau.
=D5/86400 Hemen, D5 Osaketa adierazten du. Robin lehen lehiakidearen denbora (seg) . D5 gelaxkaren balioa 86400 zatitu dugu. Zeren, 1 egun = (24 × 60 × 60) = 86400 segundoak. Funtsean, segundotan ordua eguneko zati batean bihurtu dugu.
- Ondoren, sakatu SARTU .

- Une honetan, sakatu CTRL + 1 Formatu gelaxkak elkarrizketa-koadroa irekitzeko.
- Elkarrizketa-koadroan, joan Zenbakia fitxa.
- Ondoren, hautatu Pertsonalizatua Kategoria zerrendako.
- Ondoren, idatzi hh: mm:ss Mota koadroan.
- Hemen, Lagina ikus dezakegu beheko irudian bezala.
- Geroago, sakatu Ados .

- Orain, E5 gelaxkako balioak itxura hori du.
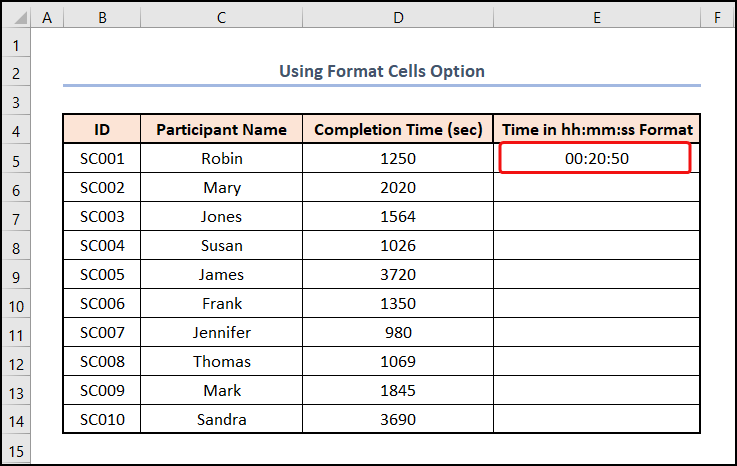
- Une honetan, eraman kurtsorea E5 gelaxkako beheko eskuineko ertzera. Horrela, plus (+) ikurra izango du. Bete heldulekua tresna da.
- Orain, arrastatu Bete heldulekua gelaxkara E14 .

- Horrela, E5:E14 barrutiko gainerako gelaxkek nahi diren emaitzak lortzen dituzte.

Gehiago irakurri: Bihurtu segundoak ordu eta minutuetara Excel-en(4 metodo errazak)
2. CONVERT Funtzioa txertatzea Excel-en segundoak hh mm ss bihurtzeko
Excel formulak erabiltzea atsegin duen horietakoa bazara, orduan gure hurrengo metodoak estali dituzu. Jarraitu urrats erraz hauek.
📌 Urratsak:
- Hasieran, hautatu E5 gelaxka eta itsatsi formula hau barruan. Formula barra .
=CONVERT(D5,"sec","day") Goiko formulan, D5
- Ondoren, sakatu SARTU tekla.

- Gaur egun, aldatu E5 gelaxkaren formatua 1. metodoa bezala.
- Ondoren, egin klik bikoitza Bete heldulekua tresnan.

- Beraz, gainerako gelaxkak dagozkion emaitzekin betetzen dira. .

Irakurri gehiago: Nola bihurtu minutuak ordu eta minutu Excel-en
3. TEXT Funtzioa aplikatzea Excel-en segundoak hh mm ss bihurtzeko
Excel-en TESTU funtzioa ezagutzeko jakin-mina baduzu, metodo hau erabilgarria izan daiteke. Erraza eta erraza da, jarraitu.
📌 Urratsak:
- Lehenik eta behin, joan E5 gelaxkara eta jarri formula hau sartugelaxka.
=TEXT(D5/86400,"hh:mm:ss") Adierazpen honetan, D5/86400 balioa da. argumentua “hh:mm:ss” -k formatua_testua argumentua adierazten duen bitartean. Hemen, TESTU funtzioak D5 gelaxkako denbora segundotan bihurtzen du hh:mm:ss formatuan.
- Bigarrenik, sakatu SARTU tekla.
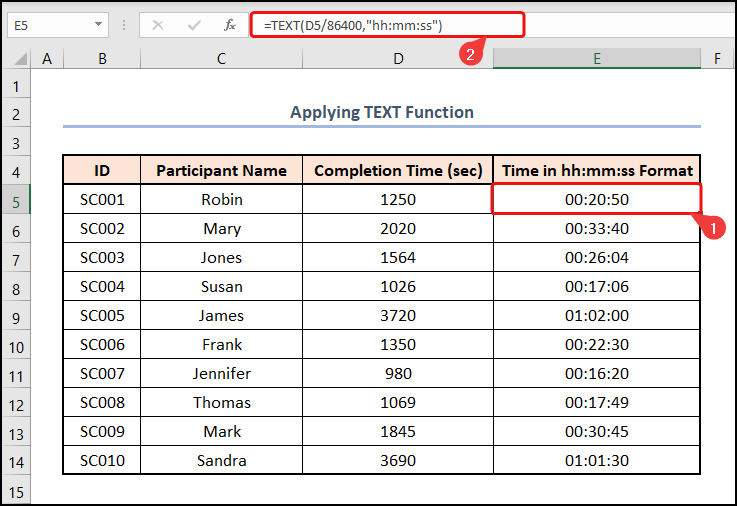
Irakurri gehiago: Nola bihurtu minutuak segundotan Excel-en (2 modu azkar) )
4. AUKERATU, LOTU, TESTU funtzioak erabiltzea
Teknika gehiago ezagutu nahi dituzuenontzat, badago segundoak hh mm ss formatura bihurtzeko beste modu bat. Excel. Metodo honetan, TESTU , AUKETU eta MATCH funtzioak aplikatuko ditugu denbora segundotan nahi duzun formatura bihurtzeko. Ikus dezagun prozesua zehatz-mehatz.
📌 Urratsak:
- Hasieran, hautatu E5 gelaxka eta sartu beheko formula.
=TEXT(D5/86400,CHOOSE(MATCH(D5,{0,60,3600},1),":ss","m:ss","[h]:mm:ss")) Goiko formulan, D5 gelaxkak Bukatzeko denbora (seg) aipatzen du.
Formularen banaketa
- MATCH(D5,{0,60,3600},1) → MATCH funtzioak elementu baten posizio erlatiboa itzultzen du emandako balioarekin bat datorren array batean. Hemen, D5 lookup_value argumentua da, Osatze-denbora ri erreferentzia egiten diona. Jarraian, {0,60,3600} balioarekin bat datorren lookup_array argumentua adierazten du. Azkenik, 1 aukerakoa da match_type argumentua, zeinak Less than
- Irteera → 2
- AUKERATU(MATCH(D5,{0,60,3600},1),”:ss”,”m:ss”,” [h]:mm:ss”) →
- AUKETU(2,”:ss”,”m:ss”,”[h]:mm:ss”) bihurtzen da → AUKETU funtzioak balio edo ekintza bat aukeratzen du balio-zerrenda batetik, indize-zenbaki batean oinarrituta. Hemen, 2 index_num argumentua da “:ss”,”m:ss”,”[h]:mm:ss” balioa1 , balioa2 eta balioa3 indize-zenbakiaren arabera. 2 , funtzioak “m:ss” formatua aukeratzen du.
- Irteera → “m:ss”
- TESTUA(D5/86400,AUKERATU(MATCH(D5,{0,60,3600},1),":ss","m:ss"," [h]:mm:ss”)) →
- TEXT(D5/86400,”m:ss”) → bihurtzen du balio bat zenbaki formatu zehatz batean . Hemen, D5/86400 balioa argumentua da eta “m:ss” formatua_testua<10 adierazten du> Funtzioak 0,01446 -ren balioa h:mm:ss formatuan bihurtzen du.
- 1250/86400 → 01446
- Irteera → 20:50
- Ondoren, sakatu SARTU .

Irakurri gehiago: Nola bihurtu segundoak minutuak Excel-en
5. INT eta ROUND funtzioak erabiltzea
Excelekin bezala, zeregin bera egiteko modu anitz daude. Hori dela eta, egin dezakezuirtenbidea beste modu batean. Azter dezagun metodoa urratsez urrats.
📌 Urratsak:
- Hasieran, hautatu E5 gelaxka eta itsatsi formula hau.
=INT(D5/3600)&":"&INT(((D5/3600)-INT(D5/3600))*60)&":"&ROUND((((D5/3600)-INT(D5/3600))*60 - INT(((D5/3600)-INT(D5/3600))*60))*60,0) Hemen, D5 gelaxkak Bukatzeko denbora segundotan adierazten du.
Formularen banaketa
- INT(D5/3600) → INT funtzioak zenbaki bat biribiltzen du hurbilen dagoen zenbaki osoraino. Hemen, D5 gelaxkak Osatze-denbora segundotan seinalatzen du, 3600 z zatitzen dena, 3600 segundo daudenez . 1 Horrela, ordua ordutan jasoko dugu.
- Irteera → 0
- INT(((D5/3600)-INT(D5/3600) ))*60) → Formula honetan, minutuen zatia lortuko dugu INT(D5/3600) tik D5/3600 kenduz eta erantzuna <1ez biderkatuz>60 60 minutu daudenez 1 INT funtzioak erantzunaren osoko zatia bakarrik itzultzen du.
- 3472-0 → 0,3472
- 3472*60 → 20,833
- Irteera → 20
- ROUND((((D5/3600)-INT(D5/3600))* 60 – INT(((D5/3600)-INT(D5/3600))*60))*60,0) → zenbaki bat zifra kopuru zehatz batera biribiltzen du. Adierazpen honetan, segunduen zatia antzera kalkulatzen dugu. ROUND funtzioak erantzuna zero zifra hamartaretara biribiltzen du, hau da, erantzunaren osoko zatia soilik itzultzen du.
- 833-20 → 0,833
- 833*60 → 50
- Azkenik, erabili Ampersand (&) operadorea orduak, minutuak eta segundoak konbinatzeko.
- Azkenik, sakatu SARTU botoia.
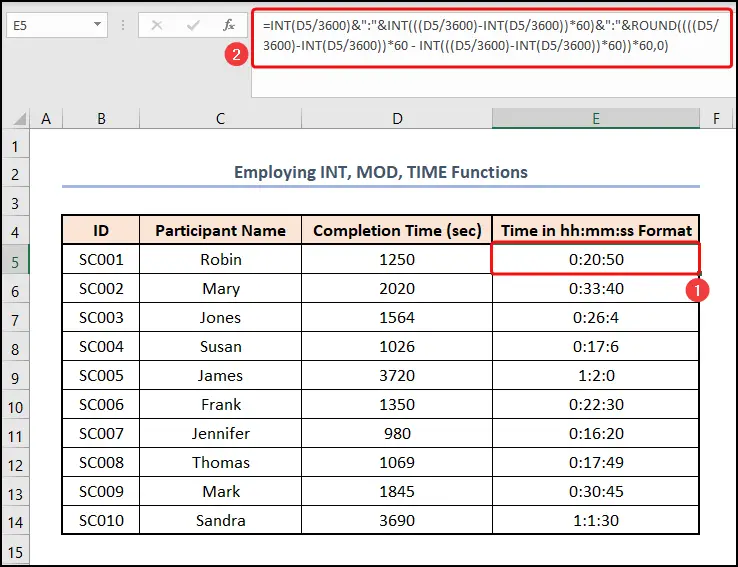
Irakurri gehiago: Nola bihurtu minutuak ordu hamarrenetara Excel-en (6 modu)
6. MOD, TEXT eta TRUNC funtzioak inplementatzea
Metodo honetan, funtzio batzuk konbinatuko ditu zeregina burutzeko. Beraz, atzerapen gehiagorik gabe, murgil gaitezen!
📌 Urratsak:
- Batez, joan E5 gelaxkara eta itsatsi hurrengoa formula gelaxkan.
=TRUNC(D5/3600)&TEXT(MOD(D5/86400,1),":mm:ss") Hemen, MOD funtzioak hartzen du D5/86400 gisa zenbakia argumentua eta 1 zatitzailea argumentu gisa. 0,01446 itzultzen du, hau da, TESTU funtzioaren balioa argumentua. TESTU funtzioak testuaren formatua “:mm:ss” gisa bihurtzen du, hau da, goiko funtzioaren format_text argumentua. TRUNC(D5/3600) 0 ematen du emaitza gisa. TRUNC funtzioak zenbaki baten osoko zatia itzultzen duelako.
- Hori dagokionean, sakatu SARTU .

Gehiago irakurri: Nola bihurtu milisegundoak segundotan Excel-en (2 modu azkar)
7. VBA kodea erakartzea
Galdetuko zara, ba al dago zeregin hau automatizatzeko modurik? Orduan, VBA k estali zaituzte. Jarraitu besterik ez dago.
📌Urratsak:
- Hasieran, eraiki zutabe berri bat Denbora hh:mm:ss formatuan E zutabea azpian, 1. metodoa bezala. .
- Bigarrenik, joan Garatzailea fitxara.
- Ondoren, hautatu Visual Basic Kodea atalean. taldea.
- Bestela, sakatu ALT + F11 zeregin bera egiteko.

- Berehala, Microsoft Visual Basic for Applications leihoa irekiko da.
- Ondoren, joan Txertatu fitxara.
- Geroago, hautatu Modulua . aukeretatik.

- Berehala, Kode Modulua irekitzen du.
- Ondoren, idatzi hurrengo kodea Moduluan .
8085
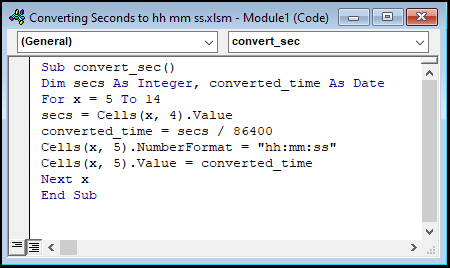
Kodearen banaketa
Sub convert_sec()
Dim segs Integer gisa, converted_time Data gisa
- Lehenik eta behin, makroa sortzen dugu eta ematen diogu name convert_sec .
- Ondoren, bi aldagaiak definitu ditugu.
X = 5 To 14
segs = Gelaxkak (x, 4).Balioa
bihurtutako_denbora = segundo / 8640 0
Gelulak(x, 5).ZenbakiFormatua = “hh:mm:ss”
Gelulak (x, 5).Balioa = converted_time
Hurrengo x
- Ondoren, for begizta bat txertatuko dugu 5 baliorako 14 x rentzat.
- Geroago, D5 gelaxkaren balioa secs aldagaiari esleitu genion.
- Ondoren, zatitu segs aldagaia 86400 eta esleitu balioa converted_time rialdagaia.
- Une honetan, aldatu D5 gelaxkaren formatua hh:mm:ss formatura.
- Ondoren, jarri goiko aldagaia. E5 gelaxkara.
- Azkenik, mugitu beheko gelaxkara D6 eta jarraitu goiko begizta D14 gelaxkara joan arte.
- Azkenik, hautatu Exekutatu ikonoa edo sakatu F5 teklatuan.

- Orain, itzuli VBA lan-orrira.
- Horrela, Denbora hh:mm:ss formatuan zutabea automatikoki betetzen da emaitza zuzenekin. .

Gehiago irakurri: Bihurtu koordenatu hamartarrak graduak minutuak segundotan Excel-en
Praktika
Zuk praktikak egiteko atala Praktika atal bat eman dugu eskuineko aldean dagoen orri bakoitzean behean bezala. Mesedez, egin ezazu zuk zeuk.
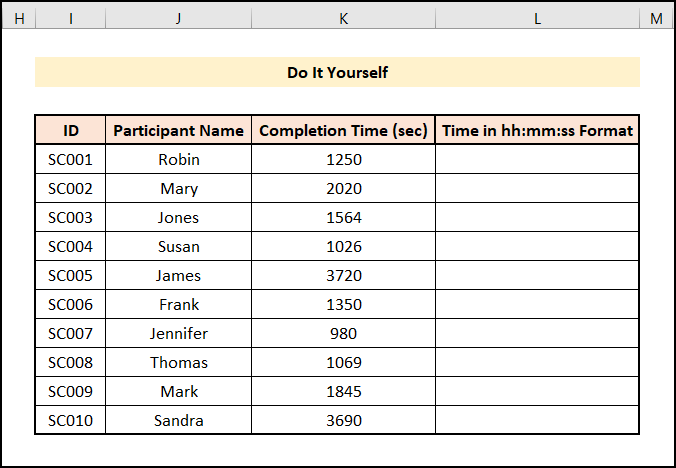
Ondorioa
Eskerrik asko artikulu hau irakurtzeagatik. Espero dut goian aipatutako metodo guztiek Excel-en segundoak hh mm ss formatura bihurtzeko orain eskatuko dizutela Excel-eko kalkulu-orrietan modu eraginkorragoan aplikatzeko. Ez ahaztu Praktika fitxategia deskargatzea. Galderarik edo iritzirik baduzu, esan iezadazu iruzkinen atalean. Edo ikus ditzakezu webgune honetan Excel funtzioekin lotutako beste artikulu batzuk.

