Daftar Isi
Pernahkah Anda berpikir tentang cara ubah detik ke format jj mm ss di Excel Lelah mencarinya secara online? Tapi tidak dapat menemukan jawaban yang tepat di mana pun? Jika jawaban untuk semua pertanyaan di atas adalah ya, maka Anda telah datang ke tempat yang tepat. 7 metode yang mudah dan nyaman untuk mengubah detik ke format jj mm ss di Excel. Mudah-mudahan, tidak perlu pergi ke tempat lain setelah itu.
Unduh Buku Kerja Praktik
Anda dapat mengunduh buku kerja Excel berikut ini untuk pemahaman yang lebih baik dan mempraktikkannya sendiri.
Mengonversi Detik.xlsm7 Metode untuk Mengonversi Detik ke jj mm ss di Excel
Untuk klarifikasi, katakanlah kita memiliki sebuah Kompetisi Sudoko - Waktu Penyelesaian File yang ada di tangan kita. Dataset ini berisi ID , Nama Peserta dan Waktu Penyelesaian (detik) dalam kolom B , C dan D masing-masing.

Sekarang, kami akan mengonversi waktu-waktu ini dalam format detik ke format hh mm ss menggunakan pendekatan berbeda di Excel.
Di sini, kami telah menggunakan Microsoft Excel 365 Anda dapat menggunakan versi lain sesuai dengan kenyamanan Anda.
1. Menggunakan Opsi Format Sel untuk Mengonversi Detik ke jj mm ss di Excel
Dalam metode pertama kami, kami akan menunjukkan cara paling sederhana untuk mengonversi detik ke format hh mm ss di Excel. Jadi, mari kita mulai.
📌 Langkah-langkah:
- Pertama-tama, buat kolom baru Waktu dalam format jam:mm:ss di Kolom E .

- Kedua, pilih sel E5 dan tuliskan rumus berikut ini.
=D5/86400 Di sini, D5 mewakili Waktu Penyelesaian (detik) dari pesaing pertama Robin Kami membagi nilai sel D5 oleh 86400 . Karena.., 1 hari = (24 × 60 × 60) = 86400 Pada dasarnya, kami mengonversi waktu dalam detik menjadi sepersekian hari.
- Kemudian, tekan MASUK .

- Pada saat ini, tekan CTRL + 1 untuk membuka Format Sel kotak dialog.
- Dalam kotak dialog, masuk ke Nomor tab.
- Kemudian, pilih Adat dari Kategori daftar.
- Setelah itu, tuliskan hh:mm:ss di Jenis kotak.
- Di sini, kita bisa melihat Sampel seperti pada gambar di bawah ini.
- Kemudian, klik OK .

- Sekarang, nilai dalam sel E5 terlihat seperti itu.
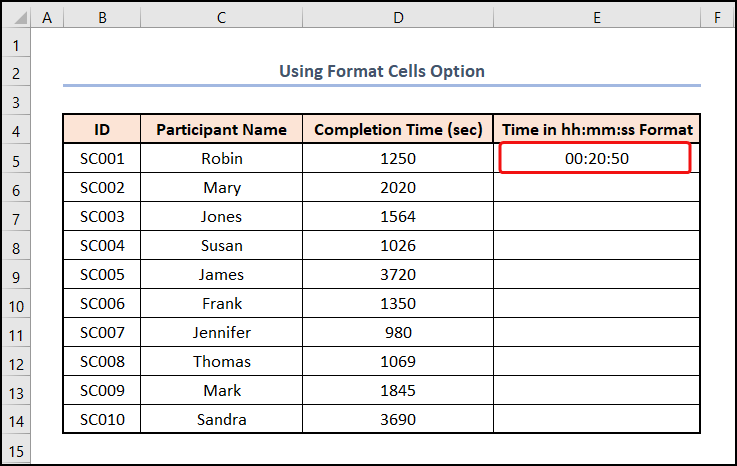
- Pada titik ini, bawa kursor ke sudut kanan bawah sel E5 . dengan demikian, itu akan terlihat seperti nilai tambah (+) tanda. Itu adalah Isi Gagang alat.
- Sekarang, seret Isi Gagang hingga sel E14 .

- Dengan demikian, sel-sel yang tersisa dalam E5:E14 mendapatkan hasil yang diinginkan.

Baca selengkapnya: Ubah Detik menjadi Jam dan Menit di Excel (4 Metode Mudah)
2. Memasukkan Fungsi CONVERT untuk Mengonversi Detik ke hh mm ss di Excel
Jika Anda adalah salah satu dari orang-orang yang senang menggunakan rumus Excel, maka metode kami berikutnya telah Anda liput. Cukup ikuti langkah-langkah sederhana ini.
📌 Langkah-langkah:
- Di awal, pilih sel E5 dan tempelkan rumus berikut ke dalam Formula Bar .
=CONVERT(D5, "sec", "day") Dalam rumus di atas, D5 mewakili nomor argumen, dan "detik" dan "hari" menunjuk ke from_unit dan to_unit argumen masing-masing. Di sini, argumen Fungsi CONVERT mengubah 1250 detik hingga sepersekian hari.
- Setelah itu, ketuk tombol MASUK kunci.

- Saat ini, ubah format sel E5 seperti Metode 1 .
- Kemudian, klik dua kali pada Isi Gagang alat.

- Oleh karena itu, sel yang tersisa diisi oleh hasil yang relevan.

Baca selengkapnya: Cara Mengonversi Menit ke Jam dan Menit di Excel
3. Menerapkan Fungsi TEXT untuk Mengonversi Detik ke hh mm ss di Excel
Jika Anda penasaran untuk mempelajari tentang Fungsi TEXT di Excel, metode ini mungkin berguna. Sederhana dan mudah, ikuti saja.
📌 Langkah-langkah:
- Pertama, buka sel E5 dan masukkan rumus berikut ke dalam sel.
=TEXT(D5/86400,"hh:mm:ss") Dalam ungkapan ini, yang D5/86400 adalah nilai argumen sementara "hh:mm:ss" mewakili format_text argumen. Di sini, argumen Fungsi TEXT mengonversi waktu dalam detik dalam D5 sel ke waktu dalam format jj:mm:ss.
- Kedua, tekan tombol MASUK kunci.
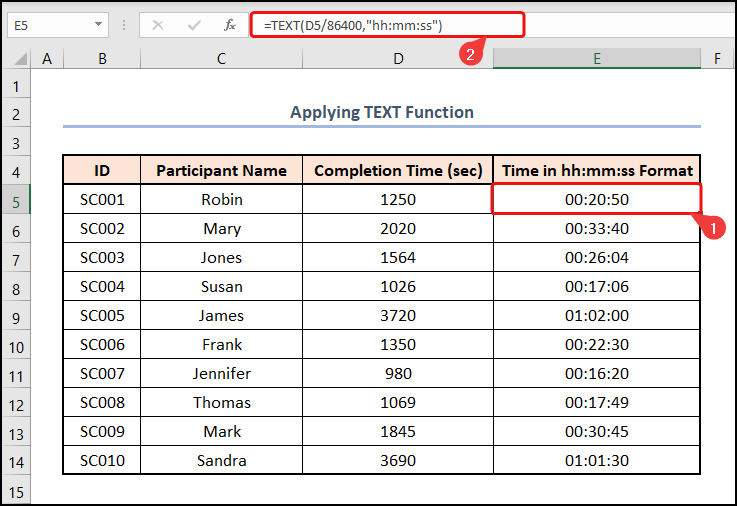
Baca selengkapnya: Cara Mengonversi Menit ke Detik di Excel (2 Cara Cepat)
4. Memanfaatkan Fungsi CHOOSE, MATCH, TEXT
Bagi Anda yang ingin mempelajari teknik lainnya, ada cara lain untuk mengubah format detik ke hh mm ss di Excel. Dalam metode ini, kita akan menerapkan metode TEKS , PILIH dan PERTANDINGAN berfungsi untuk mengubah waktu dalam detik ke format yang diinginkan. Mari kita lihat prosesnya secara detail.
📌 Langkah-langkah:
- Awalnya, pilih sel E5 dan masukkan rumus di bawah ini.
=TEXT(D5/86400,CHOOSE(MATCH(D5,{0,60,3600},1),":ss","m:ss","[h]:mm:ss")) Dalam rumus di atas, rumus D5 sel mengacu pada Waktu Penyelesaian (detik) .
Rincian Formula
- MATCH(D5,{0,60,3600},1) → The Fungsi MATCH mengembalikan posisi relatif item dalam larik yang cocok dengan nilai yang diberikan. Di sini, D5 adalah lookup_value argumen yang mengacu pada Waktu Penyelesaian .., {0,60,3600} mewakili lookup_array argumen dari mana nilai dicocokkan. Terakhir, 1 adalah opsional match_type argumen yang menunjukkan Kurang dari
- Keluaran → 2
- CHOOSE(MATCH(D5,{0,60,3600},1),":ss", "m:ss","[h]:mm:ss") → menjadi
- CHOOSE(2,":ss", "m:ss","[h]:mm:ss") → The MEMILIH fungsi memilih nilai atau tindakan yang akan dilakukan dari daftar nilai, berdasarkan nomor indeks. Di sini, 2 adalah index_num argumen sementara ":ss", "m:ss","[h]:mm:ss" mewakili nilai1 , nilai2 dan value3 Menurut nomor indeks 2 , fungsi tersebut memilih "m:ss" format.
- Keluaran → "m:ss"
- TEXT(D5/86400,CHOOSE(MATCH(D5,{0,60,3600},1),":ss", "m:ss","[h]:mm:ss"))) → menjadi
- TEXT(D5/86400, "m:ss") → mengubah nilai ke teks dalam format angka tertentu. Di sini, D5/86400 adalah nilai argumen sementara "m:ss" mewakili format_text Fungsi ini mengonversi nilai dari 0.01446 untuk h:mm:ss format.
- 1250/86400 → 01446
- Keluaran → 20:50
- Selanjutnya, tekan MASUK .

Baca selengkapnya: Cara Mengonversi Detik ke Menit di Excel
5. Menggunakan Fungsi INT dan ROUND
Seperti halnya Excel, ada beberapa cara untuk melakukan tugas yang sama. Oleh karena itu, Anda dapat melakukan solusi dengan cara lain. Mari kita jelajahi metode ini langkah demi langkah.
📌 Langkah-langkah:
- Awalnya, pilih sel E5 dan tempelkan rumus berikut ini.
=INT(D5/3600)&":"&INT(((D5/3600)-INT(D5/3600))*60)&":"&ROUND((((D5/3600)-INT(D5/3600))*60 - INT(((D5/3600)-INT(D5/3600))*60))*60,0) Di sini, yang D5 sel mengacu pada Waktu Penyelesaian dalam hitungan detik.
Rincian Formula
- INT (D5/3600) → The Fungsi INT membulatkan sebuah angka ke bilangan bulat terdekat. Di sini, tombol D5 sel menunjuk ke Waktu Penyelesaian dalam detik yang dibagi dengan 3600 karena ada 3600 detik 1 Dengan demikian, kita mendapatkan waktu dalam jam.
- Keluaran → 0
- INT(((D5/3600)-INT(D5/3600))*60) → Dalam rumus ini, kita memperoleh bagian menit dengan mengurangi INT (D5/3600) dari D5/3600 dan mengalikan jawabannya dengan 60 karena ada 60 menit 1 The Fungsi INT hanya mengembalikan bagian integer dari jawaban.
- 3472-0 → 0.3472
- 3472*60 → 20.833
- Keluaran → 20
- ROUND((((D5/3600)-INT(D5/3600))*60 – INT(((D5/3600)-INT(D5/3600))*60))*60,0) → membulatkan angka ke sejumlah digit tertentu. Dalam ekspresi ini, kita menghitung bagian detik dengan cara yang sama. Fungsi ROUND membulatkan jawaban ke nol tempat desimal, yaitu hanya mengembalikan bagian integer dari jawaban.
- 833-20 → 0.833
- 833*60 → 50
- Terakhir, gunakan Tanda hubung (&) operator untuk menggabungkan jam, menit, dan detik.
- Terakhir, tekan tombol MASUK tombol.
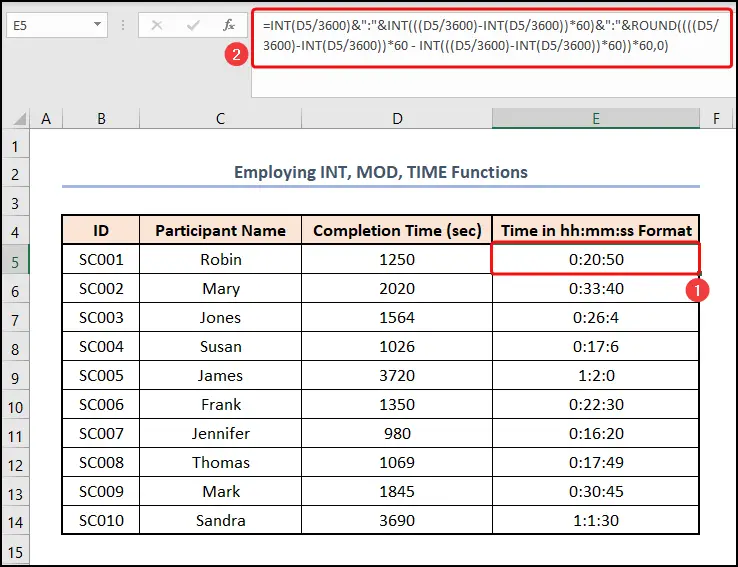
Baca selengkapnya: Cara Mengonversi Menit ke Sepersepuluh Jam di Excel (6 Cara)
6. Mengimplementasikan Fungsi MOD, TEXT, dan TRUNC
Dalam metode ini, kita akan menggabungkan beberapa fungsi untuk melakukan tugas tersebut. Jadi, tanpa penundaan lebih lanjut, mari kita selami!
📌 Langkah-langkah:
- Terutama, lompat ke sel E5 dan tempelkan rumus berikut ke dalam sel.
=TRUNC(D5/3600)&TEXT(MOD(D5/86400,1),":mm:ss") Di sini, yang Fungsi MOD mengambil D5/86400 sebagai nomor argumen dan 1 sebagai pembagi argumen. 0.01446 yang merupakan nilai argumen dari Fungsi TEXT . Fungsi TEXT mengubah format teks sebagai ":mm:ss" yang merupakan format_text argumen dari fungsi di atas. TRUNC (D5/3600) memberikan 0 sebagai hasilnya. Fungsi TRUNC mengembalikan bagian bilangan bulat dari sebuah angka.
- Sejalan dengan itu, hit MASUK .

Baca selengkapnya: Cara Mengonversi Milidetik ke Detik di Excel (2 Cara Cepat)
7. Melibatkan Kode VBA
Anda mungkin bertanya-tanya, apakah ada cara untuk mengotomatisasi tugas ini? VBA telah Anda liput. Ikuti saja.
📌 Langkah-langkah:
- Pada awalnya, buatlah kolom baru Waktu dalam format jam:mm:ss di bawah Kolom E seperti Metode 1 .
- Kedua, pergi ke Pengembang tab.
- Kemudian, pilih Visual Basic pada Kode kelompok.
- Atau, tekan ALT + F11 untuk melakukan tugas yang sama.

- Seketika itu juga Microsoft Visual Basic untuk Aplikasi jendela terbuka.
- Setelah itu, pindah ke Sisipkan tab.
- Kemudian, pilih Modul dari opsi.

- Segera, ini membuka Modul Kode .
- Kemudian, tuliskan kode berikut ini di dalam Modul .
Sub convert_sec() Dim secs As Integer, converted_time As Date For x = 5 To 14 secs = Cells(x, 4).Value converted_time = secs / 86400 Cells(x, 5).NumberFormat = "hh:mm:ss" Cells(x, 5).Value = converted_time Next x End Sub 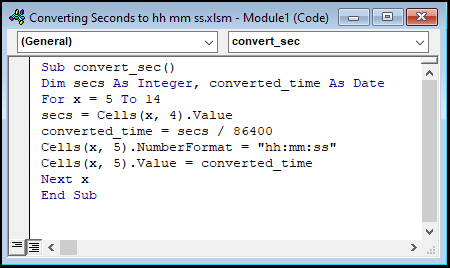
Perincian Kode
Sub convert_sec()
Dim detik Sebagai Bilangan bulat, waktu_konversi Sebagai Tanggal
- Pertama, kita membuat makro dan memberinya nama convert_sec .
- Kemudian, kami mendefinisikan dua variabel.
Untuk x = 5 Sampai 14
secs = Cells(x, 4).Value
waktu_konversi = detik / 86400
Cells(x, 5).NumberFormat = "hh:mm:ss"
Cells(x, 5).Value = converted_time
Berikutnya x
- Setelah itu, kita menyisipkan perulangan for untuk nilai dari 5 untuk 14 untuk x .
- Kemudian, kita menetapkan nilai sel D5 ke detik variabel.
- Berikutnya, bagi variabel detik oleh 86400 dan menetapkan nilai ke converted_time variabel.
- Pada saat ini, ubah format sel D5 untuk hh:mm:ss format.
- Selanjutnya, masukkan variabel di atas ke sel E5 .
- Terakhir, pindah ke sel yang lebih rendah D6 dan melanjutkan perulangan di atas sampai ke sel D14 .
- Terakhir, pilih Lari ikon atau tekan F5 pada keyboard.

- Sekarang, kembali ke VBA lembar kerja.
- Dengan demikian, yang Waktu dalam format jam:mm:ss kolom akan terisi secara otomatis dengan hasil yang benar.

Baca selengkapnya: Ubah Koordinat Desimal menjadi Derajat Menit Detik di Excel
Bagian Latihan
Untuk melakukan latihan sendiri, kami telah menyediakan Praktek bagian seperti di bawah ini di setiap lembar di sisi kanan. Silakan lakukan sendiri.
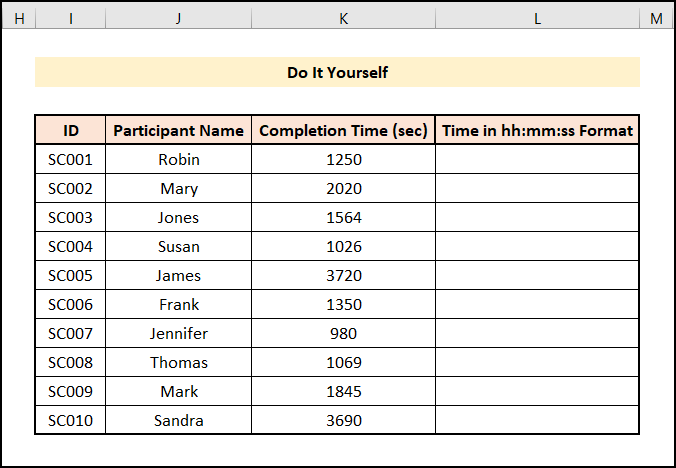
Kesimpulan
Terima kasih telah membaca artikel ini. Saya harap semua metode yang disebutkan di atas untuk mengonversi detik ke format jj mm ss di Excel sekarang akan meminta Anda untuk menerapkannya di spreadsheet Excel Anda dengan lebih efektif. Praktek Jika Anda memiliki pertanyaan atau umpan balik, beri tahu saya di bagian komentar. Atau Anda dapat melihat artikel kami yang lain terkait dengan fungsi Excel di sini situs web .

