Obsah
Premýšľali ste niekedy o tom, ako previesť sekundy do formátu hh mm ss v programe Excel ? Už vás nebaví hľadať ho na internete? Ale nikde nemôžete nájsť správnu odpoveď? Ak je odpoveď na všetky vyššie uvedené otázky áno, potom ste na správnom mieste. 7 jednoduché a pohodlné metódy na prevod sekúnd do formátu hh mm ss v programe Excel. Dúfajme, že potom už nebude potrebné ísť nikam inam.
Stiahnite si cvičebnicu
Pre lepšie pochopenie a precvičenie si môžete stiahnuť nasledujúci zošit programu Excel.
Konverzia Seconds.xlsm7 metód na prevod sekúnd na hh mm ss v programe Excel
Na vysvetlenie povedzme, že máme Súťaž Sudoko - čas dokončenia Tento súbor údajov obsahuje ID , Mená účastníkov a Čas dokončenia (s) v stĺpcoch B , C a D resp.

Teraz prevedieme tieto časy v sekundách do formátu hh mm ss pomocou rôznych prístupov v programe Excel.
Tu sme použili Microsoft Excel 365 verziu, môžete použiť akúkoľvek inú verziu podľa toho, ako vám to vyhovuje.
1. Použitie možnosti formátovania buniek na prevod sekúnd na hh mm ss v programe Excel
V našej prvej metóde si ukážeme najjednoduchší spôsob, ako v programe Excel previesť sekundy na formát hh mm ss. Takže začnime.
📌 Kroky:
- Najprv vytvorte nový stĺpec Čas vo formáte hh:mm:ss na stránke Stĺpec E .

- Po druhé, vyberte bunku E5 a zapíšte nasledujúci vzorec.
=D5/86400 Tu, D5 predstavuje Čas dokončenia (s) prvého súťažiaceho Robin . Hodnotu bunky sme rozdelili D5 podľa 86400 ... Pretože, 1 deň = (24 × 60 × 60) = 86400 sekúnd. V podstate sme čas v sekundách prepočítali na zlomok dňa.
- Potom stlačte tlačidlo VSTÚPIŤ .

- V tomto okamihu stlačte CTRL + 1 otvoriť Formátovanie buniek dialógové okno.
- V dialógovom okne prejdite na položku Číslo tab.
- Potom vyberte Vlastné z Kategória zoznam.
- Potom si zapíšte hh:mm:ss v Typ box.
- Tu môžeme vidieť Vzorka ako na obrázku nižšie.
- Neskôr kliknite na OK .

- Teraz sa hodnota v bunke E5 vyzerá takto.
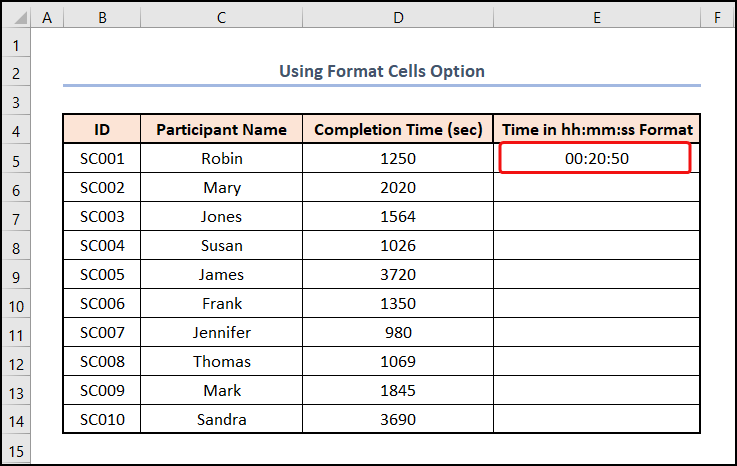
- V tomto okamihu umiestnite kurzor do pravého dolného rohu bunky E5 . Takto to bude vyzerať ako plus (+) znamenie. Je to Rukoväť náplne nástroj.
- Teraz potiahnite Rukoväť náplne do bunky E14 .

- Zvyšné bunky v E5:E14 dosahujú požadované výsledky.

Prečítajte si viac: Prevod sekúnd na hodiny a minúty v programe Excel (4 jednoduché metódy)
2. Vloženie funkcie CONVERT na prevod sekúnd na hh mm ss v programe Excel
Ak patríte k ľuďom, ktorí radi používajú vzorce programu Excel, potom vás naše ďalšie metódy zaujmú. Stačí postupovať podľa týchto jednoduchých krokov.
📌 Kroky:
- Na samom začiatku vyberte bunku E5 a vložte nasledujúci vzorec do Bar s formulou .
=CONVERT(D5, "sec", "day") Vo vyššie uvedenom vzorci, D5 predstavuje číslo argument a "sek" a "deň" ukazujú na from_unit a to_unit argumenty. V tomto prípade sa Funkcia CONVERT prevádza 1250 sekúnd až zlomok dní.
- Potom ťuknite na položku VSTÚPIŤ kľúč.

- V súčasnosti zmeňte formát bunky E5 ako Metóda 1 .
- Potom dvakrát kliknite na Rukoväť náplne nástroj.

- Zvyšné bunky sa teda vyplnia príslušnými výsledkami.

Prečítajte si viac: Ako previesť minúty na hodiny a minúty v programe Excel
3. Použitie funkcie TEXT na prevod sekúnd na hh mm ss v programe Excel
Ak ste zvedaví na informácie o Funkcia TEXT v programe Excel, môže sa vám hodiť táto metóda. Je to jednoduché a ľahké, stačí postupovať podľa nej.
📌 Kroky:
- Najprv prejdite do bunky E5 a do bunky vložte nasledujúci vzorec.
=TEXT(D5/86400,"hh:mm:ss") V tomto vyjadrení sa D5/86400 je hodnota argument, zatiaľ čo "hh:mm:ss" predstavuje format_text argument. Tu sa Funkcia TEXT prevádza čas v sekundách v D5 bunky na čas vo formáte hh:mm:ss.
- Po druhé, kliknite na VSTÚPIŤ kľúč.
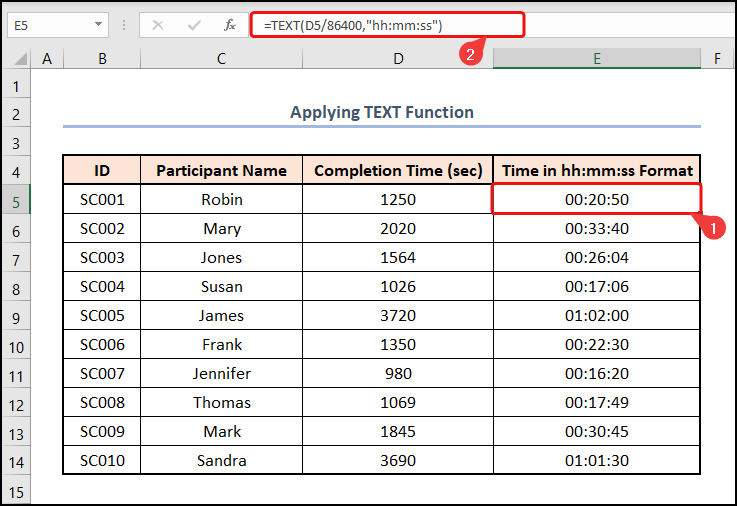
Prečítajte si viac: Ako previesť minúty na sekundy v programe Excel (2 rýchle spôsoby)
4. Využitie funkcií CHOOSE, MATCH, TEXT
Pre tých z vás, ktorí sa chcú dozvedieť o ďalších technikách, existuje ďalší spôsob, ako previesť sekundy do formátu hh mm ss v programe Excel. V tejto metóde použijeme TEXT , VYBRAŤ a MATCH funkcie na prevod času v sekundách do požadovaného formátu. Pozrime sa na tento proces podrobne.
📌 Kroky:
- Na začiatku vyberte bunku E5 a vložte nasledujúci vzorec.
=TEXT(D5/86400,CHOOSE(MATCH(D5,{0,60,3600},1),":ss","m:ss","[h]:mm:ss")) Vo vyššie uvedenom vzorci sa D5 bunka sa vzťahuje na Čas dokončenia (s) .
Rozdelenie vzorca
- MATCH(D5,{0,60,3600},1) → V Funkcia MATCH vráti relatívnu pozíciu položky v poli, ktorá zodpovedá zadanej hodnote. Tu, D5 je lookup_value argument, ktorý odkazuje na Čas dokončenia ... Po, {0,60,3600} predstavuje lookup_array argument, z ktorého je hodnota porovnávaná. Nakoniec, 1 je voliteľný match_type argument, ktorý označuje Menej ako
- Výstup → 2
- CHOOSE(MATCH(D5,{0,60,3600},1),":ss", "m:ss","[h]:mm:ss") → sa stáva
- CHOOSE(2,":ss", "m:ss","[h]:mm:ss") → V Funkcia CHOOSE vyberie hodnotu alebo akciu, ktorá sa má vykonať, zo zoznamu hodnôt na základe indexového čísla, 2 je index_num argument, zatiaľ čo ":ss", "m:ss","[h]:mm:ss" predstavuje hodnota1 , hodnota2 a hodnota3 Podľa indexového čísla 2 , funkcia vyberie "m:ss" formát.
- Výstup → "m:ss"
- TEXT(D5/86400,CHOOSE(MATCH(D5,{0,60,3600},1),":ss", "m:ss","[h]:mm:ss") → sa stáva
- TEXT(D5/86400, "m:ss") → prevádza hodnotu na text v určitom číselnom formáte. Tu, D5/86400 je hodnota argument, zatiaľ čo "m:ss" predstavuje format_text Funkcia konvertuje hodnotu 0.01446 na h:mm:ss formát.
- 1250/86400 → 01446
- Výstup → 20:50
- Následne stlačte VSTÚPIŤ .

Prečítajte si viac: Ako previesť sekundy na minúty v programe Excel
5. Používanie funkcií INT a ROUND
Podobne ako v prípade programu Excel, aj tu existuje viacero spôsobov, ako vykonať tú istú úlohu. Preto môžete riešenie vykonať iným spôsobom. Poďme si tento spôsob preskúmať krok za krokom.
📌 Kroky:
- Na začiatku vyberte bunku E5 a vložte nasledujúci vzorec.
=INT(D5/3600)&":"&INT(((D5/3600)-INT(D5/3600))*60)&":"&ROUND((((D5/3600)-INT(D5/3600))*60 - INT(((D5/3600)-INT(D5/3600))*60))*60,0) Tu sa D5 bunka sa vzťahuje na Čas dokončenia v sekundách.
Rozdelenie vzorca
- INT(D5/3600) → V Funkcia INT zaokrúhli číslo na najbližšie celé číslo. D5 bunka ukazuje na Čas dokončenia v sekundách, ktoré sa vydelia 3600 keďže existujú 3600 sekúnd v 1 Takto získame čas v hodinách.
- Výstup → 0
- INT(((D5/3600)-INT(D5/3600))*60) → V tomto vzorci získame minútovú časť odčítaním INT(D5/3600) z D5/3600 a vynásobením odpovede číslom 60 keďže existujú 60 minút v 1 Stránka Funkcia INT vráti iba celočíselnú časť odpovede.
- 3472-0 → 0.3472
- 3472*60 → 20.833
- Výstup → 20
- ROUND((((D5/3600)-INT(D5/3600))*60 – INT(((D5/3600)-INT(D5/3600))*60))*60,0) → zaokrúhľuje číslo na určený počet číslic. V tomto výraze počítame sekundovú časť podobným spôsobom. Funkcia ROUND zaokrúhli odpoveď na nula desatinných miest, t. j. vráti len celočíselnú časť odpovede.
- 833-20 → 0.833
- 833*60 → 50
- Nakoniec použite Ampersand (&) kombinovať hodiny, minúty a sekundy.
- Nakoniec stlačte tlačidlo VSTÚPIŤ tlačidlo.
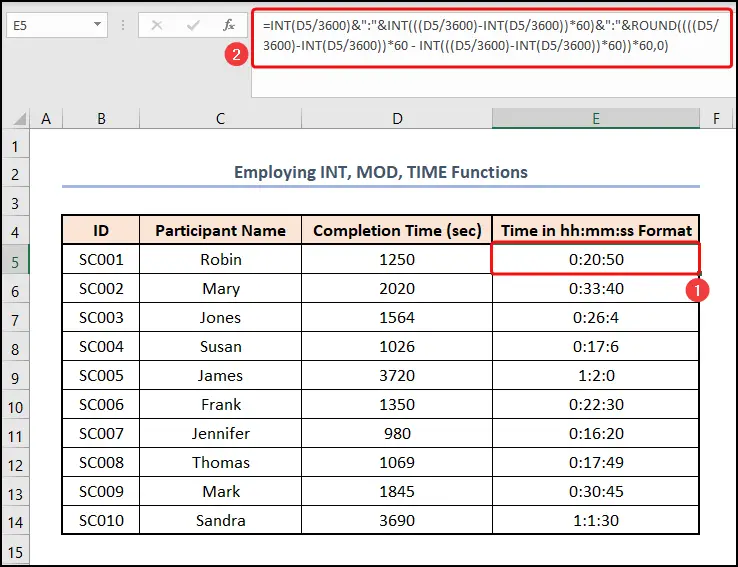
Prečítajte si viac: Ako previesť minúty na desatiny hodiny v programe Excel (6 spôsobov)
6. Implementácia funkcií MOD, TEXT a TRUNC
V tejto metóde skombinujeme niekoľko funkcií na vykonanie úlohy. Takže bez ďalšieho zdržiavania sa do toho pustime!
📌 Kroky:
- Predovšetkým skok na bunku E5 a do bunky vložte nasledujúci vzorec.
=TRUNC(D5/3600)&TEXT(MOD(D5/86400,1),":mm:ss") Tu sa Funkcia MOD berie D5/86400 ako číslo argument a 1 ako deliteľ argument. Vracia 0.01446 čo je hodnota argument Funkcia TEXT . Funkcia TEXT konvertuje formát textu ako ":mm:ss" čo je format_text argument vyššie uvedenej funkcie. TRUNC(D5/3600) poskytuje 0 ako výsledok. Pretože Funkcia TRUNC vráti celočíselnú časť čísla.
- Zodpovedajúcim spôsobom zasiahnite VSTÚPIŤ .

Prečítajte si viac: Ako previesť milisekundy na sekundy v programe Excel (2 rýchle spôsoby)
7. Zapojenie kódu VBA
Možno sa pýtate, či existuje spôsob, ako túto úlohu automatizovať? VBA sa o vás postará. Jednoducho sledujte.
📌 Kroky:
- Najprv vytvorte nový stĺpec Čas vo formáte hh:mm:ss pod Stĺpec E ako Metóda 1 .
- Po druhé, prejdite na Vývojár tab.
- Potom vyberte Visual Basic na Kód skupina.
- Prípadne stlačte ALT + F11 na rovnakú úlohu.

- Okamžite sa Microsoft Visual Basic pre aplikácie otvorí sa okno.
- Potom prejdite do Vložte tab.
- Neskôr vyberte Modul z možností.

- Okamžite otvorí Modul kódu .
- Potom zapíšte nasledujúci kód do Modul .
Sub convert_sec() Dim secs As Integer, converted_time As Date For x = 5 To 14 secs = Cells(x, 4).Value converted_time = secs / 86400 Cells(x, 5).NumberFormat = "hh:mm:ss" Cells(x, 5).Value = converted_time Next x End Sub 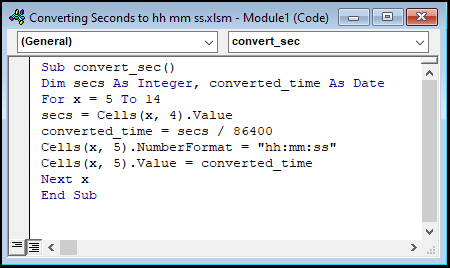
Rozdelenie kódu
Sub convert_sec()
Dim secs As Integer, converted_time As Date
- Najprv vytvoríme makro a dáme mu názov convert_sec .
- Potom sme definovali dve premenné.
Pre x = 5 až 14
secs = Cells(x, 4).Value
konvertovaný_čas = sek / 86400
Cells(x, 5).NumberFormat = "hh:mm:ss"
Cells(x, 5).Value = converted_time
Ďalšie x
- Potom vložíme cyklus for pre hodnotu 5 na 14 pre x .
- Neskôr sme priradili hodnotu bunky D5 na sekúnd premenná.
- Ďalej rozdeľte premennú sekúnd podľa 86400 a priradiť hodnotu k converted_time premenná.
- V tomto okamihu zmeňte formát bunky D5 na hh:mm:ss formát.
- Následne vložte vyššie uvedenú premennú do bunky E5 .
- Nakoniec prejdite do spodnej bunky D6 a pokračovať vo vyššie uvedenej slučke až do bunky D14 .
- Nakoniec vyberte Spustiť alebo stlačte ikonu F5 na klávesnici.

- Teraz sa vráťte k VBA pracovný list.
- Takto sa Čas vo formáte hh:mm:ss stĺpec sa automaticky vyplní správnymi výsledkami.

Prečítajte si viac: Prevod desatinných súradníc na stupne minúty sekundy v programe Excel
Praktická časť
Na cvičenie podľa seba sme poskytli Cvičenie oddiel ako nižšie v každom hárku na pravej strane. Urobte to sami.
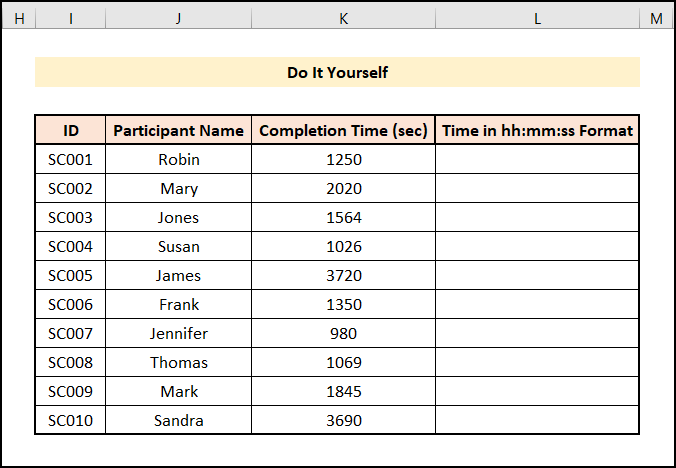
Záver
Ďakujem vám za prečítanie tohto článku. Dúfam, že všetky vyššie uvedené metódy na prevod sekúnd do formátu hh mm ss v programe Excel vás teraz podnietia k ich efektívnejšiemu použitiu vo vašich tabuľkách programu Excel. Nezabudnite si stiahnuť Cvičenie Ak máte nejaké otázky alebo pripomienky, dajte mi vedieť v sekcii komentárov. Alebo si môžete pozrieť naše ďalšie články týkajúce sa funkcií Excelu na tejto webová stránka .

