Obsah
Niekedy môžete potrebovať zistiť, koľko mesiacov uplynulo medzi dvoma dátumami. Existuje viacero spôsobov, ako v programe Excel zistiť rozdiel medzi dvoma dátumami v mesiacoch. V tomto návode sa naučíte 4 efektívne spôsoby, ako v programe Excel získať rozdiel medzi dvoma dátumami v mesiacoch.
Stiahnite si cvičebnicu
Stiahnite si nasledujúci súbor programu Excel pre svoju prax.
Rozdiel medzi dvoma dátumami v mesiacoch.xlsx4 efektívne spôsoby, ako získať rozdiel medzi dvoma dátumami v mesiacoch v programe Excel
Najskôr predstavme náš súbor údajov. Predpokladajme, že existujú nejaké dátumy spustenia a ukončenia nejakých náhodných projektov. Naším cieľom je vypočítať rozdiel medzi dvoma dátumami v mesiacoch v programe Excel.
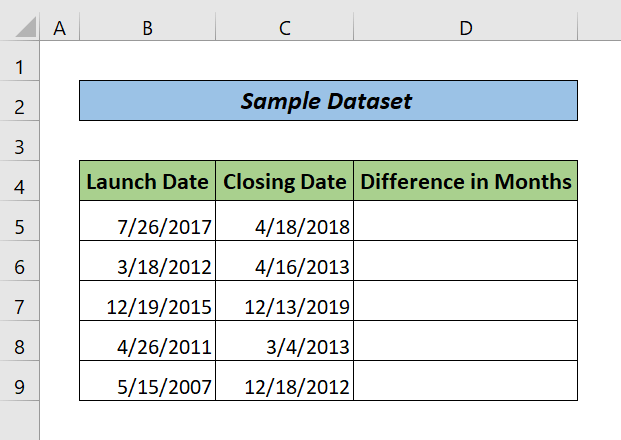
1. Použitie funkcie DATEDIF na zistenie rozdielu medzi dvoma dátumami v mesiacoch v programe Excel
Ak chcete vypočítať len celkový počet dokončených mesiacov medzi dvoma dátumami, môžete Funkcia DATEDIF je pre vás. Stačí postupovať podľa nasledujúcich krokov.
Kroky:
- Do bunky zadajte nasledujúci vzorec D5.
=DATEDIF(B5,C5, "M") Tu, B5 znamená dátum spustenia, C5 znamená dátum uzávierky a M znamená mesiac.
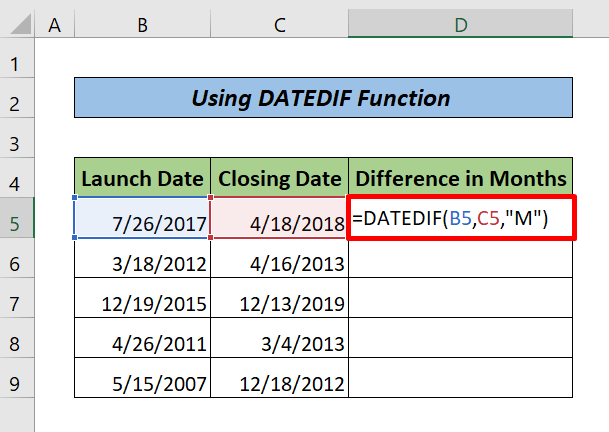
- Potom stlačte tlačidlo VSTÚPIŤ a vložte tlačidlo Rukoväť náplne do ostatných požadovaných buniek.
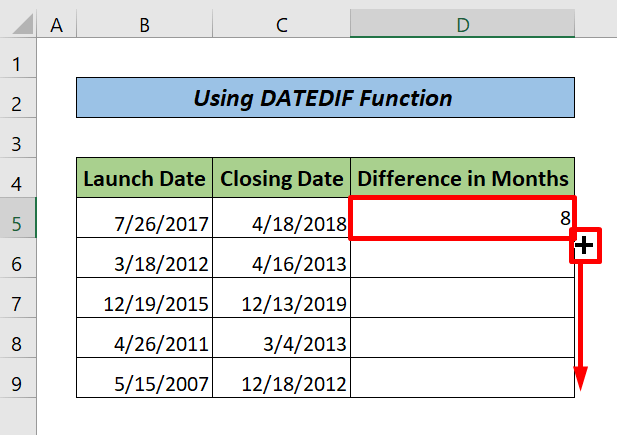
Nakoniec je tu výsledok.
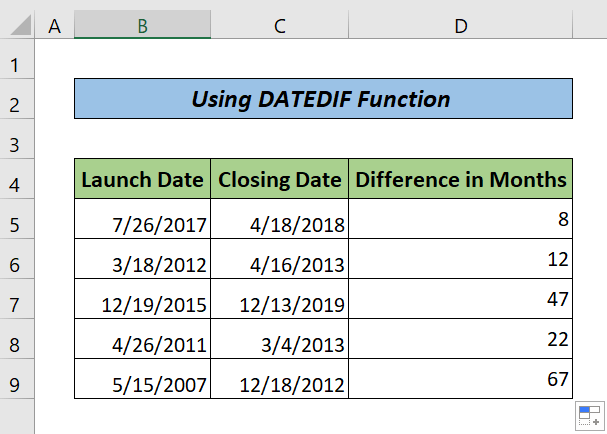
Poznámka:
Stránka DATEDIF funkcia nepočíta prebiehajúci mesiac.
Prečítajte si viac: Ako vypočítať časový rozdiel v programe Excel medzi dvoma dátumami (7 spôsobov)
2. Používanie ROČNÍK spolu s INT alebo Funkcie ROUNDUP
Stránka YEARFRAC funkcia počíta zlomok roka v desatinnom čísle medzi dvoma dátumami. Ak chceme odstrániť desatinné miesta, môžeme použiť INT alebo ROUNDUP funkcie. Postupujte podľa nižšie uvedených krokov.
Kroky:
- Do bunky zapíšte nasledujúci vzorec D5.
=INT(ROKFRAC(B5,C5)*12) Tu sa najprv ROČNÍK vypočíta počet rokov v desatinnom formáte medzi dvoma dátumami. INT na prevod desatinného čísla na celé číslo po vynásobení číslom 12.
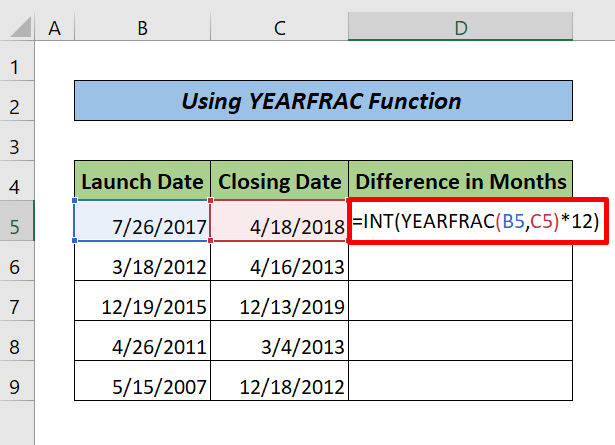
- Potom stlačte tlačidlo VSTÚPIŤ Potiahnite tlačidlo Rukoväť náplne na ostatné bunky.
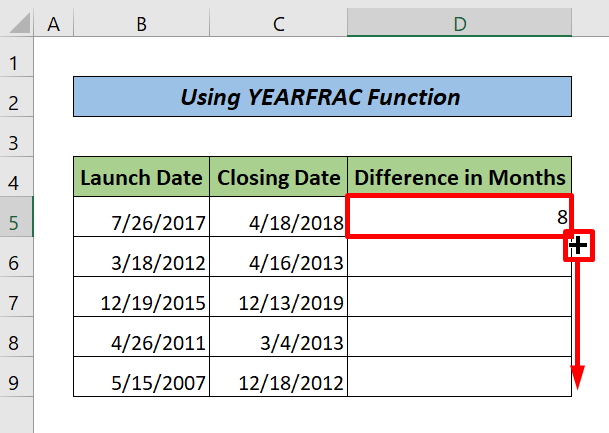
Nakoniec je tu výstup.
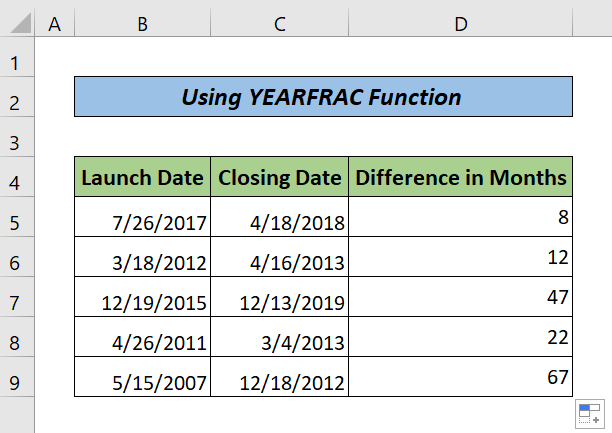
Poznámka:
Môžeme použiť ROUNDUP namiesto funkcie INT funkciu. INT funkcia zaokrúhľuje len desatinné číslo, aj keď je najbližšie k celému číslu. ROUNDUP funkcia vracia najbližšie celé číslo alebo pevné desatinné číslo podľa pravidiel zaokrúhľovania.
Prečítajte si viac: Ako vypočítať časový rozdiel v číslach (5 jednoduchých spôsobov)
Podobné čítania
- Ako vypočítať rozdiel medzi dvoma časmi v programe Excel (8 metód)
- Výpočet rozdielu medzi dvoma riadkami v otočnej tabuľke (s jednoduchými krokmi)
- Ako vypočítať časový rozdiel v minútach v programe Excel (3 jednoduché metódy)
3. Kombinácia funkcií YEAR a MONTH na získanie mesačného rozdielu medzi dvoma dátumami v programe Excel
Tu je ďalšia účinná metóda, ktorú môžete použiť na získanie rozdiel medzi dvoma dátumami v programe Excel. Pri použití týchto funkcií postupujte podľa nasledujúcich krokov.
Kroky:
- Skopírujte nasledujúci vzorec a vložte ho do bunky D5.
=(ROK(C5)-ROK(B5))*12+MESIAC(C5)-MESIAC(B5) Tu sa najprv Funkcia ROK vráti rozdiel medzi dvoma dátumami v rokoch. Potom sa po vynásobení číslom 12 prevedie na mesiace. Nakoniec sa pripočíta k rozdielu medzi dvoma dátumami v mesiacoch, ktorý vznikol pomocou funkcie Funkcia MESIAC.
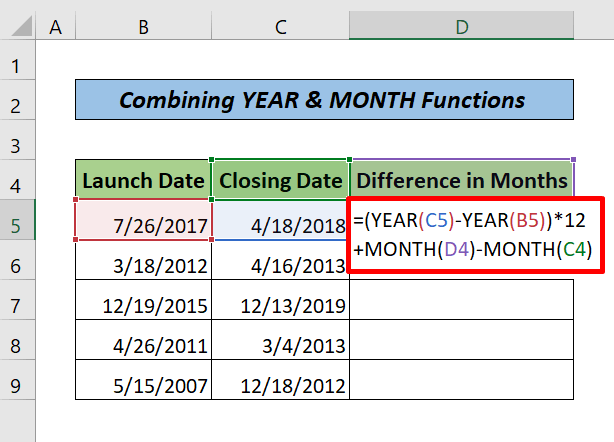
- Potom stlačte tlačidlo VSTÚPIŤ a potiahnite tlačidlo Rukoväť náplne po celú dobu.
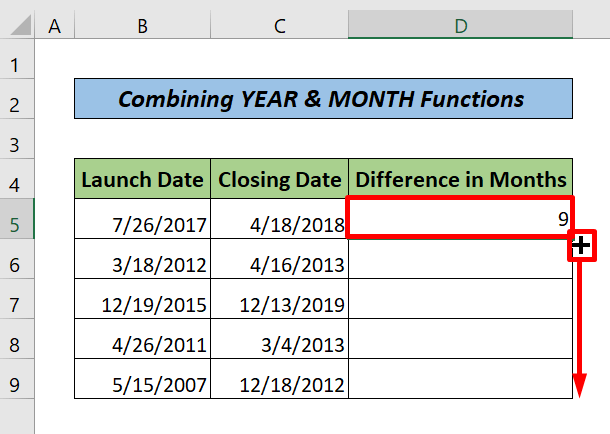
Nakoniec je tu výstup.
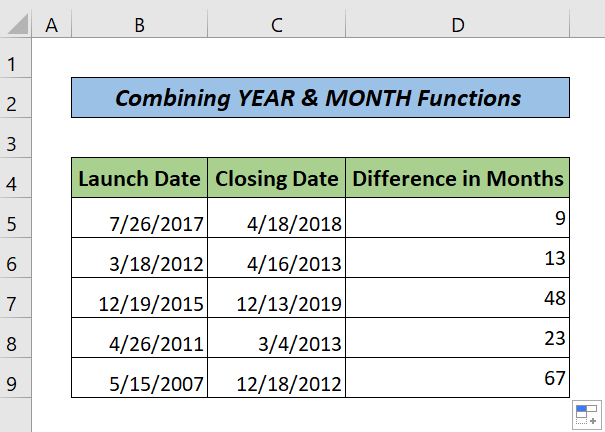
Prečítajte si viac: Ako vypočítať časový rozdiel medzi dvoma dátumami v minútach v programe Excel
4. Použitie vzorca na odčítanie s funkciou Excel MONTH
Ak chcete zistiť rozdiel medzi dvoma dátumami, môžete jednoducho použiť MESIAC funkcie so vzorcom na odčítanie. Stačí postupovať podľa nasledujúcich krokov.
Kroky:
- Prejsť do bunky D5 a zadajte nasledujúci vzorec.
=MESIAC(C5)-MESIAC(B5) Tu sa MESIAC funkcia vracia iba rozdiel dátumov v mesiacoch v rámci pevne stanoveného roka.
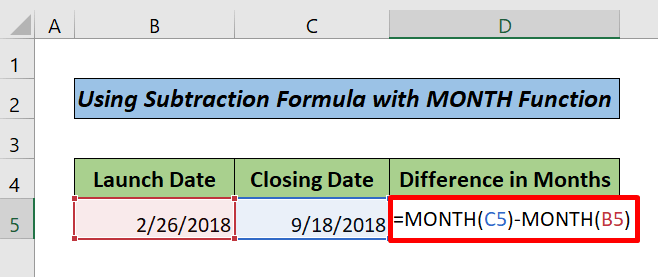
- Tlač VSTÚPIŤ.
Nakoniec dostanete výsledok.
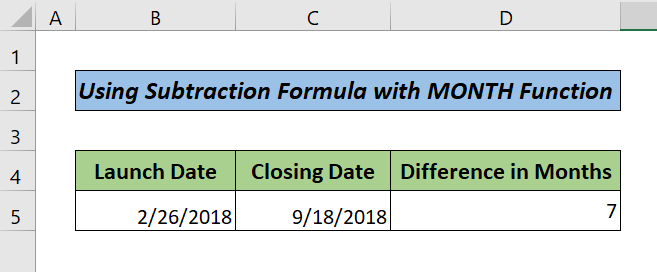
Prečítajte si viac: Ako vypočítať časový rozdiel v programe Excel VBA (2 metódy)
Záver
V tomto návode som sa zaoberal 4 účinnými spôsobmi, ako získať rozdiel medzi dvoma dátumami v mesiacoch v programe Excel. Dúfam, že vám tento článok pomohol. Môžete navštíviť našu webovú stránku ExcelWIKI Ak sa chcete dozvedieť viac obsahu súvisiaceho s programom Excel, uveďte svoje pripomienky, návrhy alebo otázky v sekcii komentárov nižšie.

