Obsah
Někdy můžete potřebovat zjistit, kolik měsíců uplynulo mezi dvěma daty. Existuje více způsobů, jak v aplikaci Excel zjistit rozdíl mezi dvěma daty v měsících. V tomto kurzu se naučíte 4 efektivní způsoby, jak v aplikaci Excel zjistit rozdíl mezi dvěma daty v měsících.
Stáhnout cvičebnici
Stáhněte si následující soubor aplikace Excel pro svou praxi.
Rozdíl mezi dvěma daty v měsících.xlsx4 efektivní způsoby, jak získat rozdíl mezi dvěma daty v měsících v aplikaci Excel
Nejprve si představíme náš soubor dat. Předpokládejme, že máme k dispozici data zahájení a data ukončení některých náhodných projektů. Naším cílem je vypočítat v aplikaci Excel rozdíl mezi dvěma daty v měsících.
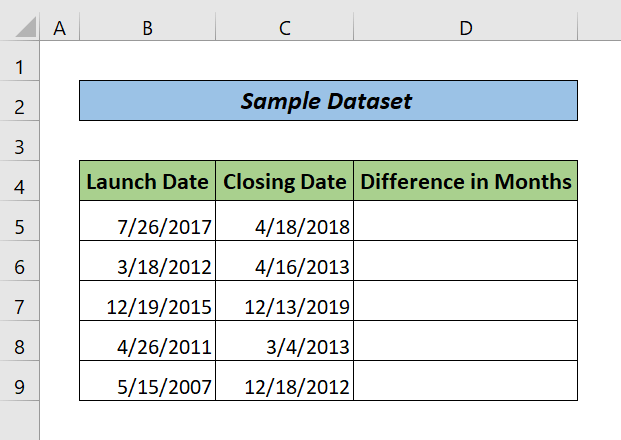
1. Použití funkce DATEDIF pro zjištění rozdílu mezi dvěma daty v měsících v aplikaci Excel
Chcete-li vypočítat pouze celkový počet dokončených měsíců mezi dvěma daty, použijte tlačítko Funkce DATEDIF je pro vás. Postupujte podle následujících pokynů.
Kroky:
- Do buňky zadejte následující vzorec D5.
=DATEDIF(B5,C5, "M") Zde, B5 znamená datum spuštění, C5 znamená datum uzávěrky a M znamená měsíc.
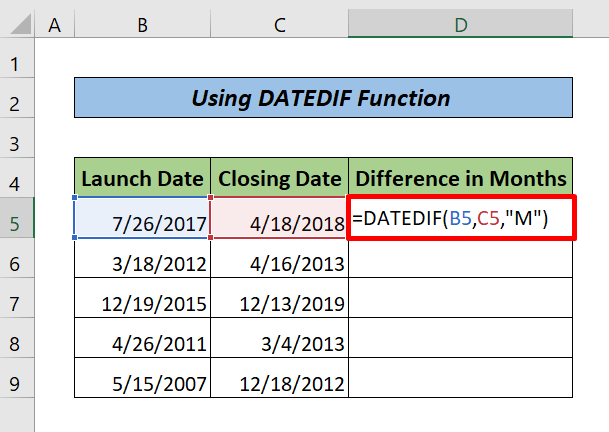
- Pak stiskněte tlačítko ENTER a vložte klávesu Plnicí rukojeť do ostatních požadovaných buněk.
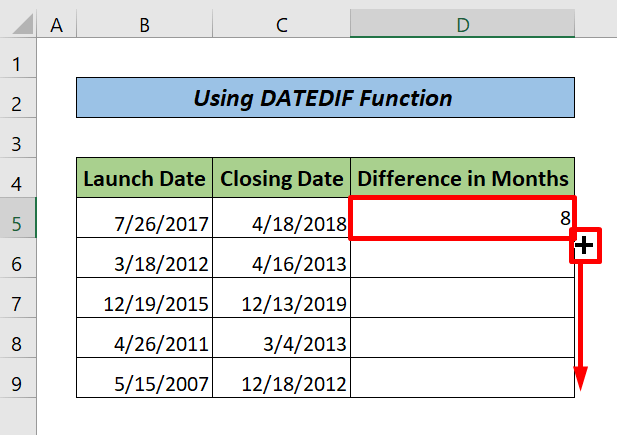
Nakonec je zde výsledek.
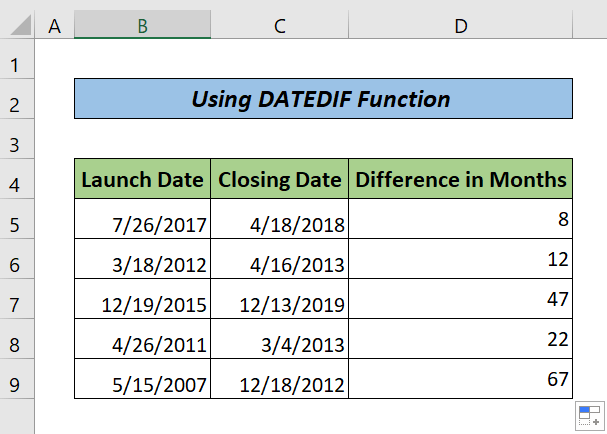
Poznámka:
Na stránkách DATEDIF funkce nepočítá běžící měsíc.
Přečtěte si více: Jak vypočítat časový rozdíl v aplikaci Excel mezi dvěma daty (7 způsobů)
2. Používání YEARFRAC spolu s INT nebo Funkce ROUNDUP
Na stránkách YEARFRAC funkce počítá zlomek roku v desetinném čísle mezi dvěma daty. Pro odstranění desetinných míst můžeme použít funkci INT nebo ROUNDUP funkcí. Stačí postupovat podle níže uvedených pokynů.
Kroky:
- Do buňky zapište následující vzorec D5.
=INT(ROKFRAC(B5,C5)*12) Zde se nejprve YEARFRAC vypočítá počet let v desetinném formátu mezi dvěma daty. Pak použijeme funkci INT funkce pro převod desetinného čísla na celé číslo po vynásobení 12.
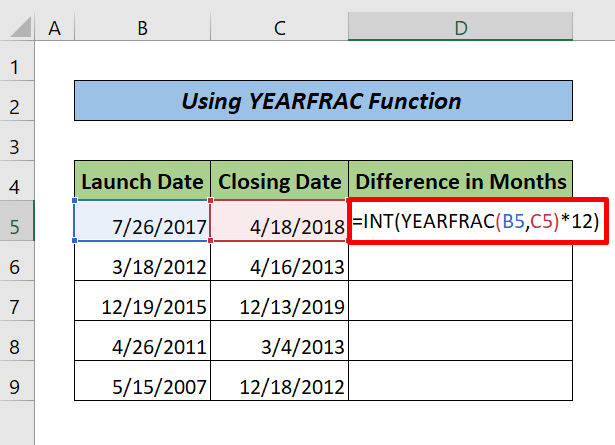
- Pak stiskněte tlačítko ENTER Přetáhněte klávesu Plnicí rukojeť do ostatních buněk.
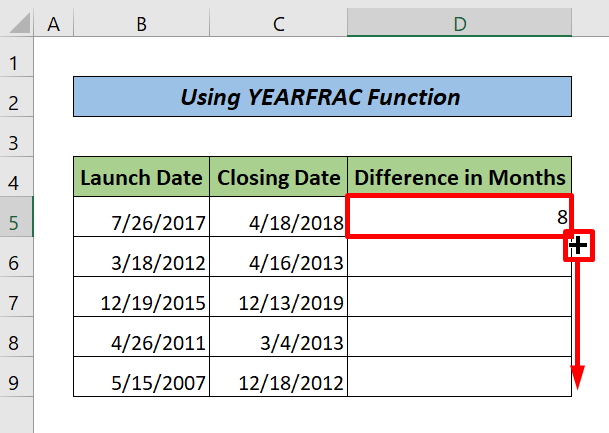
Nakonec je zde výstup.
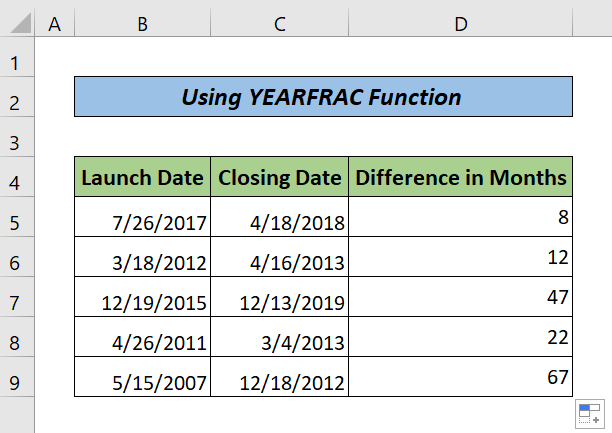
Poznámka:
Můžeme použít ROUNDUP místo funkce INT funkce. INT zaokrouhluje pouze desetinné číslo, i když je nejblíže celému číslu. na druhé straně funkce ROUNDUP funkce vrací nejbližší celé číslo nebo pevné desetinné číslo podle pravidel zaokrouhlování.
Přečtěte si více: Jak vypočítat časový rozdíl v číslech (5 snadných způsobů)
Podobná čtení
- Jak vypočítat rozdíl mezi dvěma časy v aplikaci Excel (8 metod)
- Výpočet rozdílu mezi dvěma řádky v tabulce Pivot (ve snadných krocích)
- Jak vypočítat časový rozdíl v minutách v aplikaci Excel (3 snadné metody)
3. Kombinace funkcí YEAR a MONTH pro získání měsíčního rozdílu mezi dvěma daty v aplikaci Excel
Zde je další účinná metoda, kterou můžete použít k získání rozdíl mezi dvěma daty v aplikaci Excel. Při použití těchto funkcí postupujte podle následujících kroků.
Kroky:
- Zkopírujte následující vzorec a vložte jej do buňky D5.
=(ROK(C5)-ROK(B5))*12+MĚSÍC(C5)-MĚSÍC(B5) Zde se nejprve Funkce YEAR vrátí rozdíl mezi dvěma daty v letech. Poté se po vynásobení 12 převede na měsíce. Nakonec se přičte k rozdílu mezi dvěma daty v měsících, který je výsledkem příkazu funkce MĚSÍC.
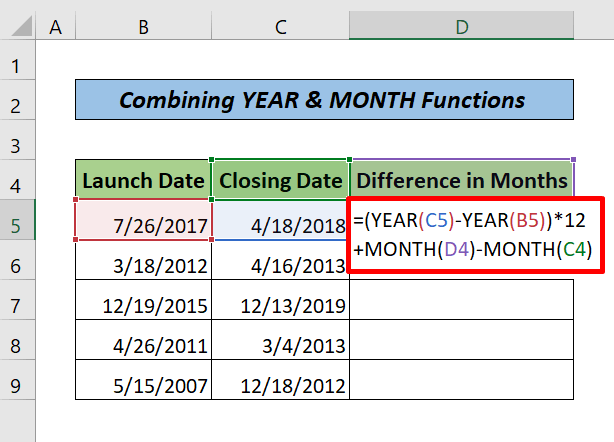
- Pak stiskněte tlačítko ENTER a přetáhněte klávesu Plnicí rukojeť po celou dobu.
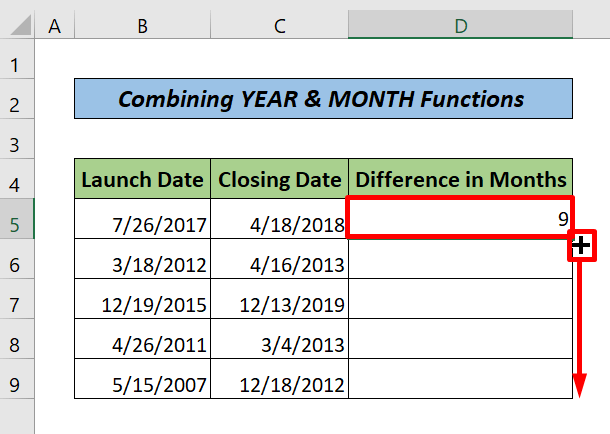
Nakonec je zde výstup.
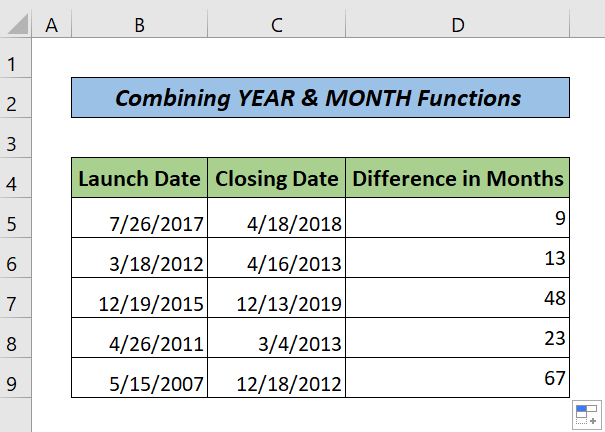
Přečtěte si více: Jak vypočítat časový rozdíl mezi dvěma daty v minutách v aplikaci Excel
4. Použití vzorce pro odečítání pomocí funkce Excel MĚSÍC
Chcete-li zjistit rozdíl mezi dvěma daty, můžete jednoduše použít příkaz MĚSÍC funkce se vzorcem pro odečítání. Stačí postupovat podle následujících kroků.
Kroky:
- Přejít na buňku D5 a zadejte následující vzorec.
=MĚSÍC(C5)-MĚSÍC(B5) Zde se MĚSÍC funkce vrací pouze rozdíl dat v měsících v rámci pevně daného roku.
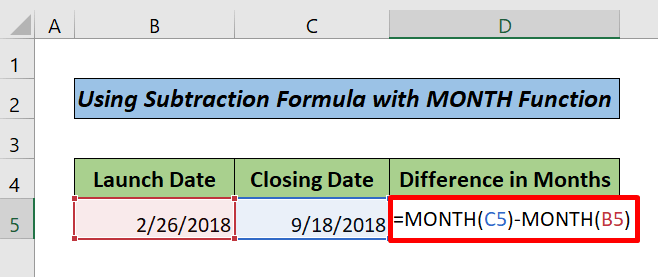
- Tisk VSTUPTE.
Nakonec získáte výsledek.
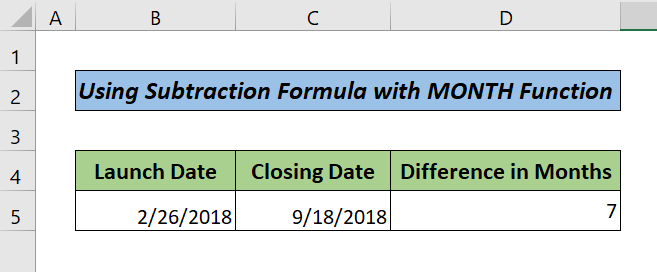
Přečtěte si více: Jak vypočítat časový rozdíl v aplikaci Excel VBA (2 metody)
Závěr
V tomto návodu jsem se zabýval 4 efektivními způsoby, jak v aplikaci Excel získat rozdíl mezi dvěma daty v měsících. Doufám, že vám tento článek pomohl. Můžete navštívit naše webové stránky ExcelWIKI Chcete-li se dozvědět více obsahu souvisejícího s aplikací Excel. Pokud máte nějaké připomínky, návrhy nebo dotazy, napište je do níže uvedeného oddílu komentářů.

