Spis treści
Czasami możesz potrzebować wiedzieć, ile miesięcy upłynęło między dwiema datami. Istnieje wiele sposobów na znalezienie różnicy między dwiema datami w miesiącach w programie Excel. W tym samouczku poznasz 4 skuteczne sposoby na uzyskanie różnicy między dwiema datami w miesiącach w programie Excel.
Pobierz Zeszyt ćwiczeń
Pobierz poniższy plik Excel dla swojej praktyki.
Różnica między dwoma datami w miesiącach.xlsx4 Skuteczne sposoby, aby uzyskać różnicę między dwoma datami w miesiącach w programie Excel
Załóżmy, że w zbiorze danych znajdują się daty rozpoczęcia i zakończenia kilku losowych projektów. Naszym celem jest obliczenie w Excelu różnicy pomiędzy tymi dwoma datami w miesiącach.
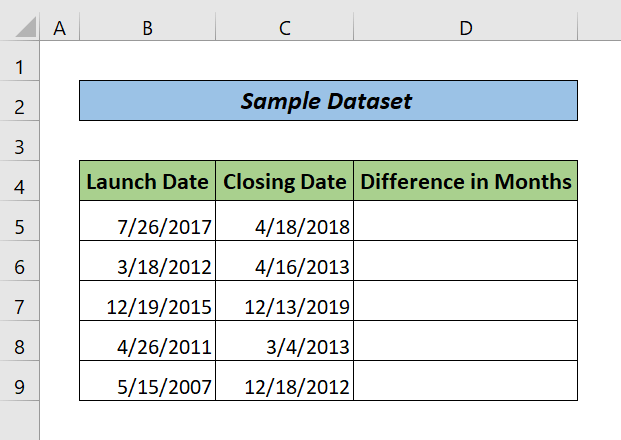
1) Użyj funkcji DATEDIF, aby znaleźć różnicę między dwoma datami w miesiącach w Excelu
Jeśli chcesz obliczyć tylko całkowitą liczbę miesięcy, które upłynęły pomiędzy dwoma datami, wybierz opcję Funkcja DATEDIF jest dla Ciebie. Wystarczy wykonać poniższe kroki.
Kroki:
- Wpisz w komórce następującą formułę D5.
=DATEDIF(B5,C5, "M") Tutaj, B5 oznacza datę uruchomienia, C5 oznacza datę zamknięcia, oraz M oznacza miesiąc.
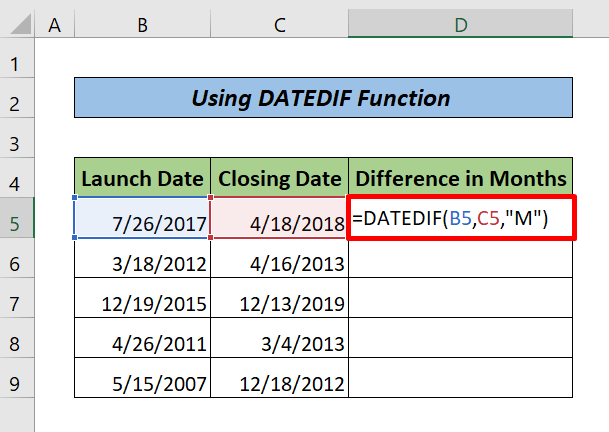
- Następnie naciśnij ENTER i umieścić w nim Uchwyt do napełniania do pozostałych wymaganych komórek.
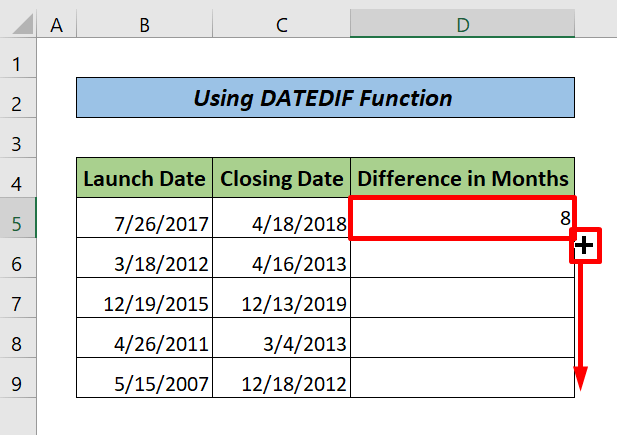
Wreszcie, oto wynik.
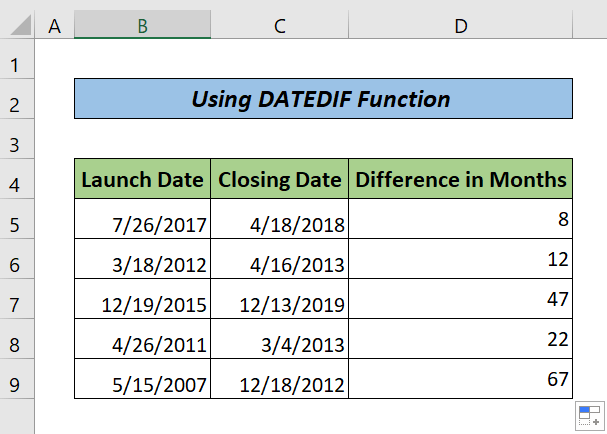
Uwaga:
Na stronie DATEDIF Funkcja nie liczy działającego miesiąca.
Read More: Jak obliczyć różnicę czasu w Excelu między dwoma datami (7 sposobów)
2) Używanie YEARFRAC wraz z INT lub Funkcje ROUNDUP
Na stronie YEARFRAC Funkcja liczy ułamkowy rok w systemie dziesiętnym pomiędzy dwiema datami. Aby usunąć znaki dziesiętne, możemy użyć INT lub ROUNDUP Funkcje. Wystarczy wykonać poniższe kroki.
Kroki:
- Zapisz w komórce następującą formułę D5.
=INT(YEARFRAC(B5,C5)*12) Tutaj, na początku YEARFRAC Funkcja oblicza liczbę lat w formacie dziesiętnym pomiędzy dwoma datami. Następnie używamy funkcji INT funkcja do konwersji liczby dziesiętnej na całkowitą po pomnożeniu przez 12.
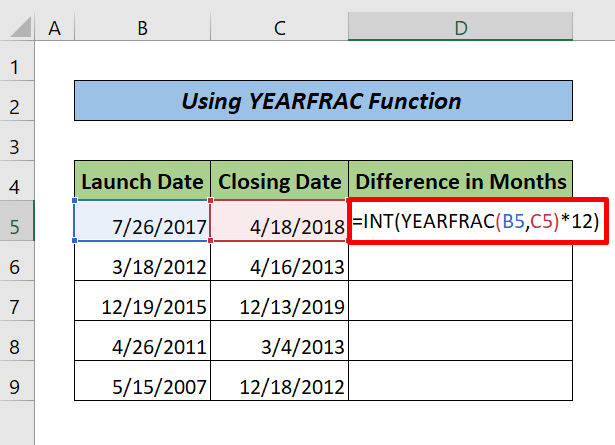
- Następnie naciśnij przycisk ENTER Przeciągnij klawisz. Uchwyt do napełniania ikona do pozostałych komórek.
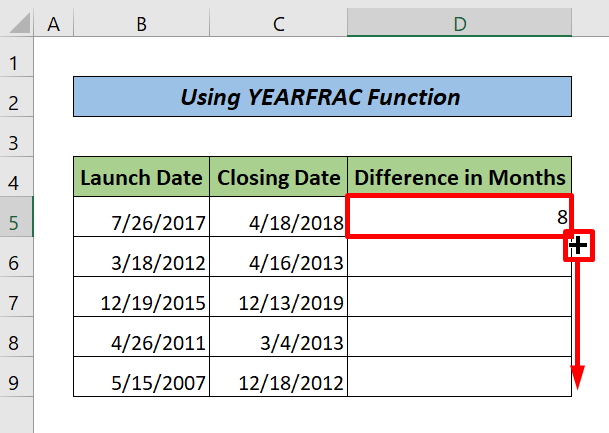
Na koniec, oto dane wyjściowe.
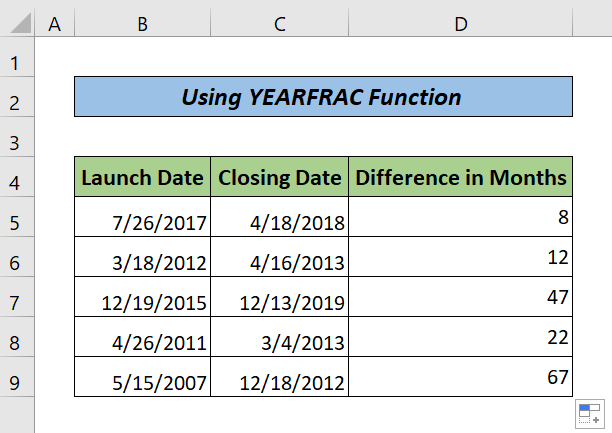
Uwaga:
Możemy użyć ROUNDUP zamiast INT funkcja. INT Funkcja zaokrągla tylko liczbę dziesiętną, nawet jeśli jest ona najbliższa liczbie całkowitej. Z drugiej strony, funkcja ROUNDUP Funkcja zwraca najbliższą liczbę całkowitą lub do ustalonej liczby dziesiętnej zgodnie z zasadami zaokrąglania.
Read More: Jak obliczyć różnicę czasu w liczbach (5 prostych sposobów)
Podobne lektury
- Jak obliczyć różnicę między dwoma czasami w programie Excel (8 metod)
- Obliczanie różnicy między dwoma wierszami w tabeli przestawnej (proste kroki)
- Jak obliczyć różnicę czasu w minutach w programie Excel (3 proste metody)
3) Połącz funkcje YEAR i MONTH, aby uzyskać różnicę miesięcy między dwiema datami w Excelu
Oto kolejna skuteczna metoda, którą możesz zastosować, aby uzyskać różnica między dwiema datami w programie Excel. Wykonaj poniższe kroki, aby zastosować te funkcje.
Kroki:
- Skopiuj poniższą formułę i wklej ją do komórki D5.
=(ROK(C5)-ROK(B5))*12+MIESIĄC(C5)-MIESIĄC(B5) Tutaj, na początku Funkcja YEAR zwraca różnicę pomiędzy dwoma datami w latach, następnie po pomnożeniu przez 12 jest przeliczana na miesiące, a na koniec dodawana do różnicy pomiędzy dwoma datami w miesiącach wynikającej z funkcji Funkcja MONTH.
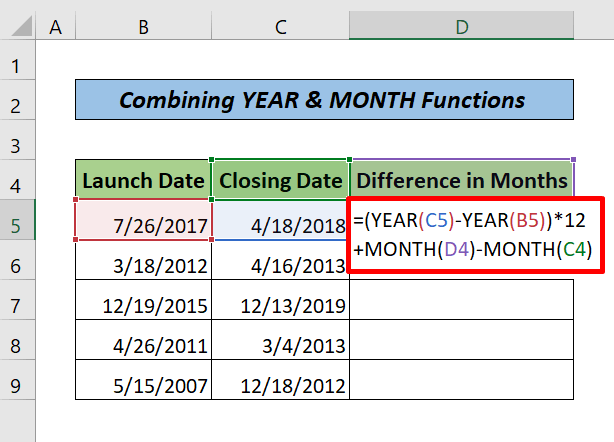
- Następnie, uderz w ENTER i przeciągnij Uchwyt do napełniania przez cały czas.
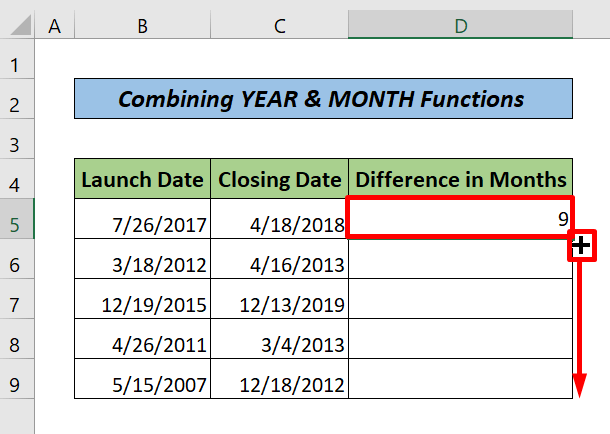
Na koniec, oto dane wyjściowe.
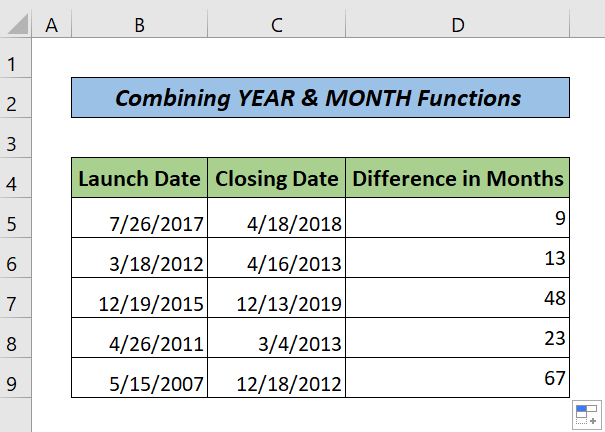
Read More: Jak obliczyć różnicę czasu między dwoma datami w minutach w programie Excel
4) Użycie formuły odejmowania z funkcją Miesiąc w Excelu
Aby znaleźć różnicę między dwiema datami, możesz po prostu użyć funkcji MIESIĄC Funkcja z formułą odejmowania, wystarczy wykonać poniższe kroki.
Kroki:
- Idź do komórki D5 i wpisać następujący wzór.
=MONTH(C5)-MONTH(B5) Tutaj MIESIĄC Funkcja zwraca tylko różnicę dat w miesiącach w ramach ustalonego roku.
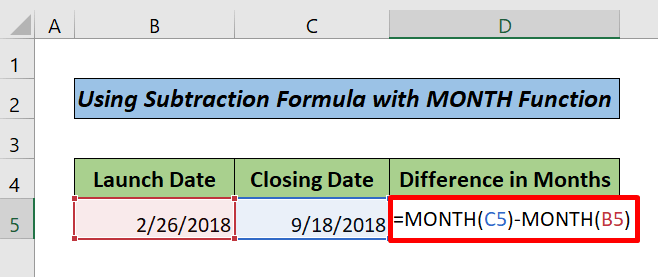
- Naciśnij ENTER.
Na koniec otrzymasz wynik.
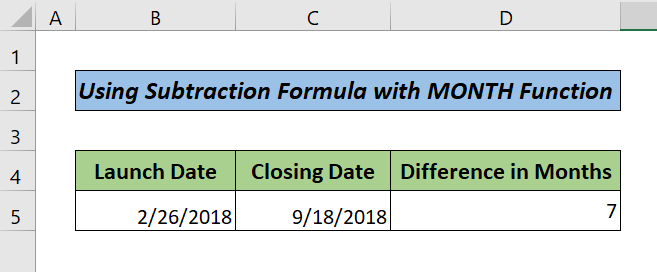
Read More: Jak obliczyć różnicę czasu w Excelu VBA (2 metody)
Wniosek
W tym poradniku omówiłem 4 skuteczne sposoby na uzyskanie różnicy między dwoma datami w miesiącach w programie Excel. Mam nadzieję, że ten artykuł okazał się pomocny. Możesz odwiedzić naszą stronę internetową ExcelWIKI Proszę, upuść komentarze, sugestie lub zapytania, jeśli masz jakieś w sekcji komentarzy poniżej.

