Съдържание
Понякога може да ви се наложи да знаете колко месеца са изминали между две дати. Съществуват множество начини за намиране на разликата между две дати в месеци в Excel. В този урок ще научите 4 ефективни начина за получаване на разликата между две дати в месеци в Excel.
Изтегляне на работна тетрадка за практика
Изтеглете следния файл на Excel за вашата практика.
Разлика между две дати в месеци.xlsx4 ефективни начина за получаване на разликата между две дати в месеци в Excel
Нека първо да представим нашата съвкупност от данни. Да предположим, че има някои дати на стартиране и приключване на произволни проекти. Нашата цел е да изчислим разликата между две дати в месеци в Excel.
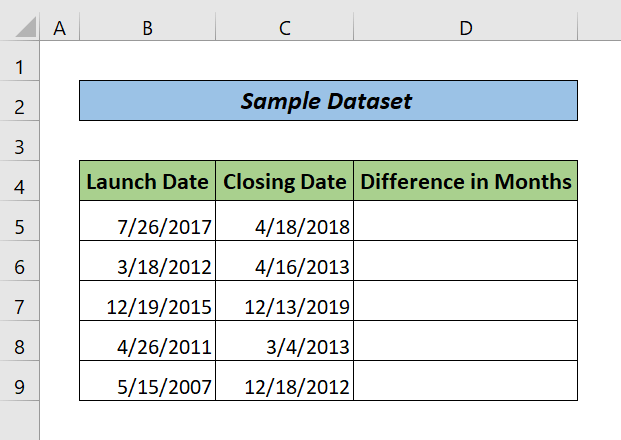
1. Използвайте функцията DATEDIF, за да намерите разликата между две дати в месеци в Excel
Ако искате да изчислите само общия брой завършени месеци между две дати, Функция DATEDIF е за вас. Просто следвайте стъпките по-долу.
Стъпки:
- Въведете следната формула в клетка D5.
=DATEDIF(B5,C5, "M") Тук, B5 означава датата на стартиране, C5 означава датата на приключване, и M означава месец.
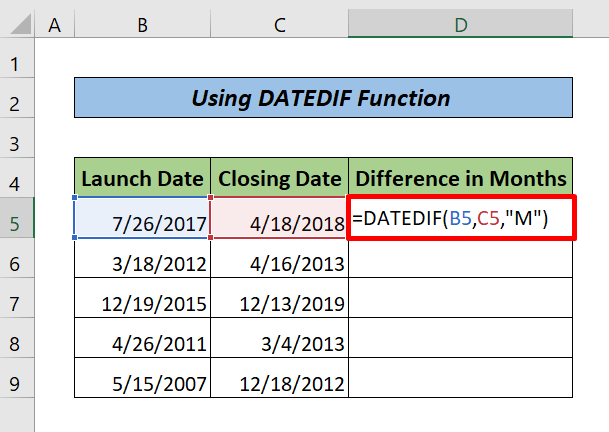
- След това натиснете ВЪВЕДЕТЕ и поставете клавиша Дръжка за пълнене към останалите необходими клетки.
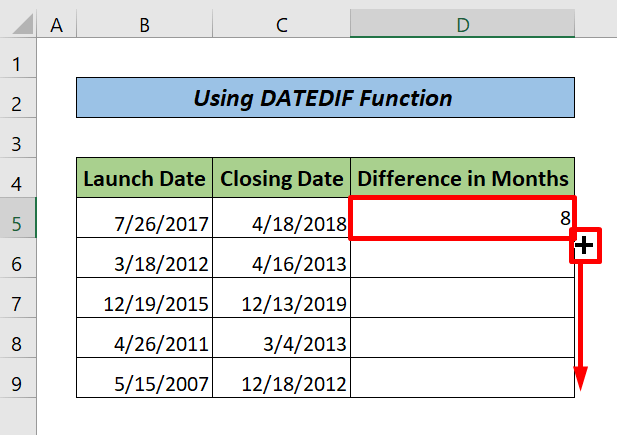
И накрая, ето резултата.
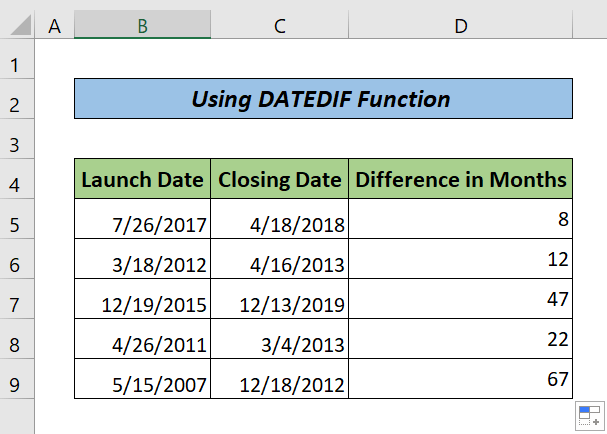
Забележка:
Сайтът DATEDIF функцията не отчита текущия месец.
Прочетете още: Как да изчислим времевата разлика в Excel между две дати (7 начина)
2. Използване ГОДИШЕН ФРАК заедно с INT или Функции ROUNDUP
Сайтът ГОДИШЕН ФРАК функцията преброява дробната година в десетични дроби между две дати. За да премахнем десетичните дроби, можем да използваме INT или ROUNDUP функции. Просто следвайте стъпките по-долу.
Стъпки:
- Запишете следната формула в клетка D5.
=INT(YEARFRAC(B5,C5)*12) Отначало тук ГОДИШЕН ФРАК изчислява броя на годините в десетичен формат между две дати. След това използваме функцията INT функция за преобразуване на десетично в цяло число след умножаване по 12.
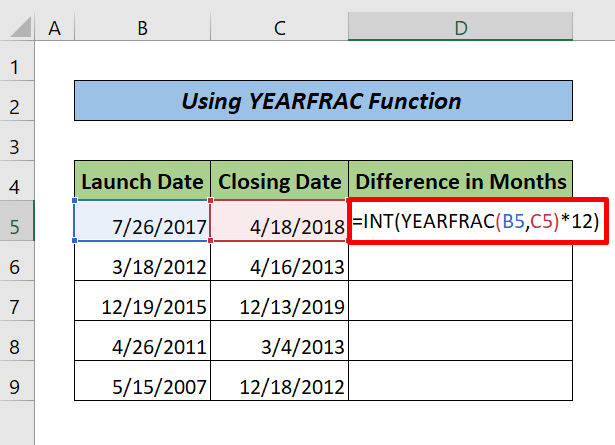
- След това натиснете бутона ВЪВЕДЕТЕ Плъзнете бутона Дръжка за пълнене към останалите клетки.
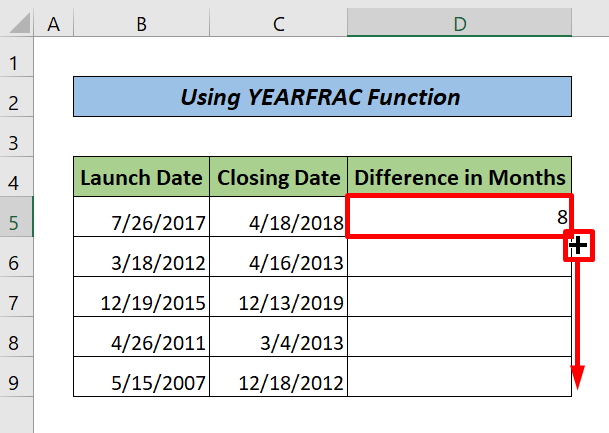
И накрая, ето резултата.
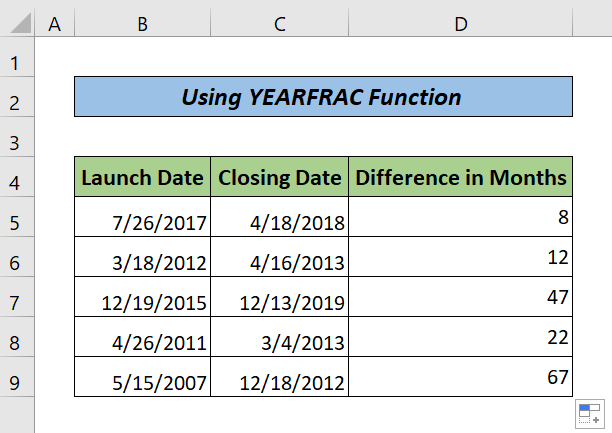
Забележка:
Можем да използваме ROUNDUP вместо функцията INT функция. INT закръгля само десетичната цифра, дори ако тя е най-близка до цяло число. От друга страна, функцията ROUNDUP функцията връща най-близкото цяло число или до фиксирано десетично число според правилата за закръгляне.
Прочетете още: Как да изчислим времевата разлика в числа (5 лесни начина)
Подобни четива
- Как да изчислим разликата между два момента в Excel (8 метода)
- Изчисляване на разликата между два реда в таблицата Pivot (с лесни стъпки)
- Как да изчислим разликата във времето в минути в Excel (3 лесни метода)
3. Комбиниране на функциите YEAR и MONTH за получаване на месечната разлика между две дати в Excel
Ето още един ефективен метод, който можете да приложите, за да получите разлика между две дати в Excel. Следвайте стъпките по-долу, за да приложите тези функции.
Стъпки:
- Копирайте следната формула и я поставете в клетката D5.
=(ГОДИНА(C5)-ГОДИНА(B5))*12+МЕСЕЦ(C5)-МЕСЕЦ(B5) Отначало тук Функция YEAR връща разликата между две дати в години. След това, след като се умножи по 12, тя се преобразува в месеци. Накрая се добавя към разликата между две дати в месеци, получена чрез функция МЕСЕЦ.
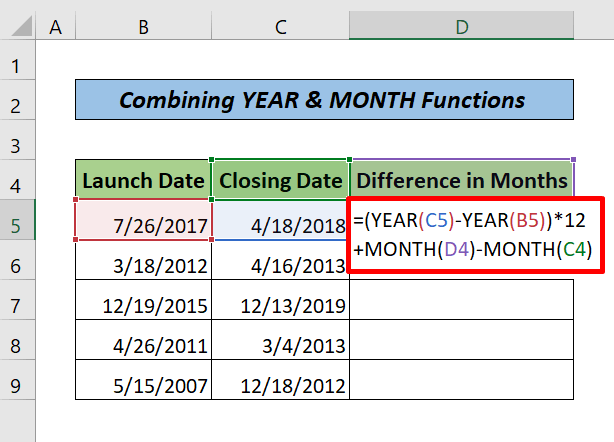
- След това натиснете ВЪВЕДЕТЕ и плъзнете бутона Дръжка за пълнене докрай.
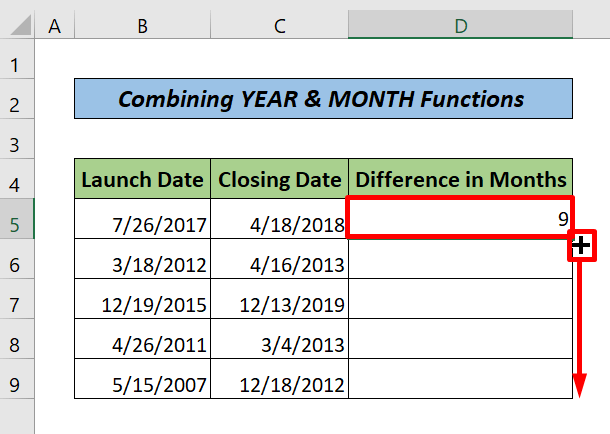
И накрая, ето резултата.
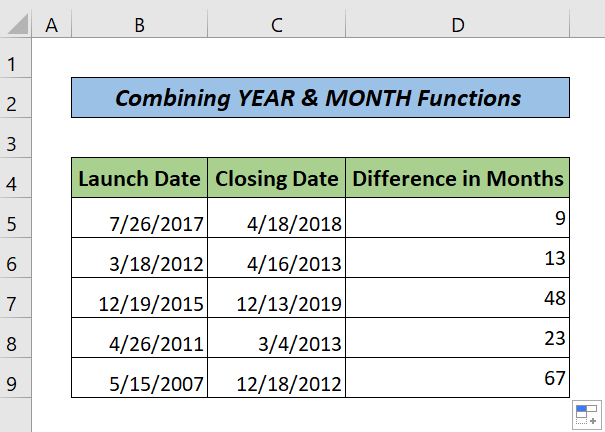
Прочетете още: Как да изчислите времевата разлика между две дати в минути в Excel
4. Използване на формула за изваждане с функцията MONTH на Excel
За да намерите разликата между две дати, можете просто да използвате МЕСЕЦ функция с формулата за изваждане. Просто следвайте стъпките по-долу.
Стъпки:
- Отидете в клетката D5 и въведете следната формула.
=МЕСЕЦ(C5)-МЕСЕЦ(B5) Тук МЕСЕЦ Функцията връща само разликата в месеците на датата в рамките на фиксирана година.
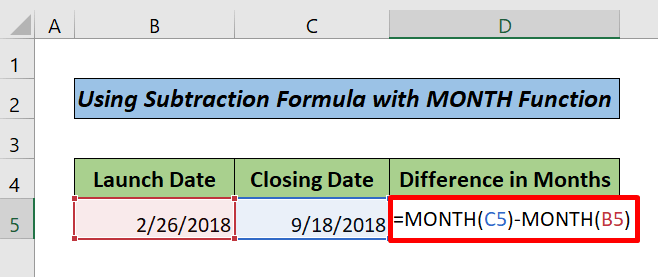
- Натиснете ВЪВЕЖДАНЕ.
Накрая ще получите резултата.
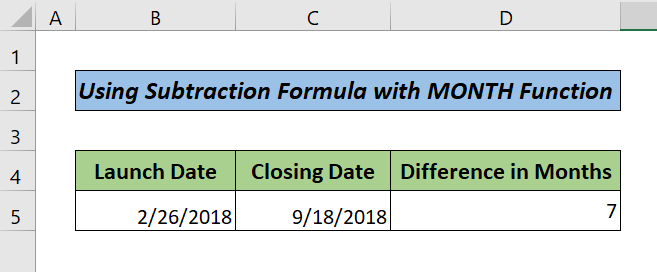
Прочетете още: Как да изчислим разликата във времето в Excel VBA (2 метода)
Заключение
В този урок обсъдих 4 ефективни начина за получаване на разликата между две дати в месеци в Excel. Надявам се, че сте намерили тази статия за полезна. Можете да посетите нашия уебсайт ExcelWIKI за да научите повече съдържание, свързано с Excel. Моля, напишете коментари, предложения или запитвания, ако имате такива, в раздела за коментари по-долу.

