Mündəricat
Bəzən iki tarix arasında neçə ay keçdiyini bilmək lazım ola bilər. Excel-də aylarla iki tarix arasındakı fərqi tapmaq üçün bir çox yol var. Bu dərslikdə siz Excel-də aylarla iki tarix arasındakı fərqi əldə etməyin 4 effektiv yolunu öyrənəcəksiniz.
Təcrübə İş Kitabını endirin
Təcrübəniz üçün aşağıdakı Excel faylını endirin.
Aylarda İki Tarix Arasındakı Fərq.xlsx
Exceldə Aylarda İki Tarix Arasındakı Fərqi Almağın 4 Effektiv Yolu
İlk olaraq verilənlər bazamızı təqdim edək. Tutaq ki, bəzi təsadüfi layihələrin bəzi başlanğıc tarixləri və bağlanma tarixləri var. Məqsədimiz Excel-də iki tarix arasındakı fərqi aylarla hesablamaqdır.
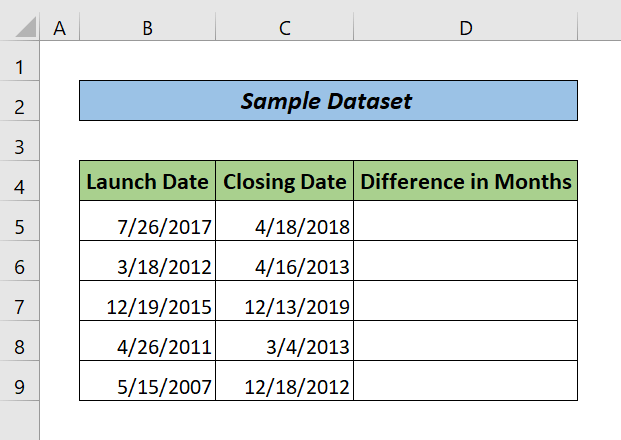
1. Excel-də Aylarda İki Tarix Arasındakı Fərqi Tapmaq üçün DATEDIF funksiyasından istifadə edin
İki tarix arasında yalnız tamamlanmış cəmi ayları hesablamaq istəyirsinizsə, DATEDIF funksiyası sizin üçündür. Sadəcə aşağıdakı addımları yerinə yetirin.
Addımlar:
- Aşağıdakı düsturu D5 xanasına yazın.
=DATEDIF(B5,C5,"M") Burada B5 işə salınma tarixini, C5 bağlanma tarixini və M ay deməkdir.
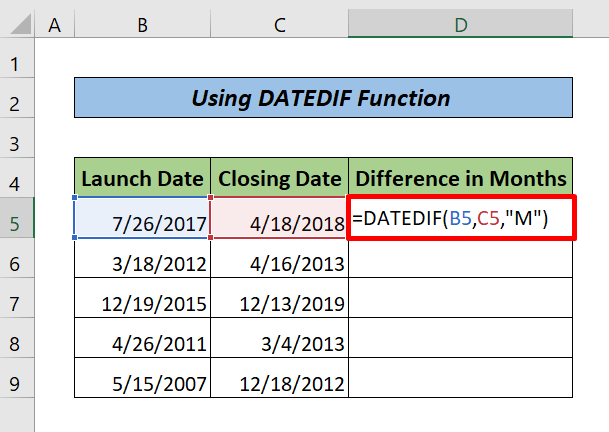
- Sonra ENTER düyməsini basın və Doldurma Dəstəyini üzərinə qoyun. tələb olunan hüceyrələrin qalan hissəsi.
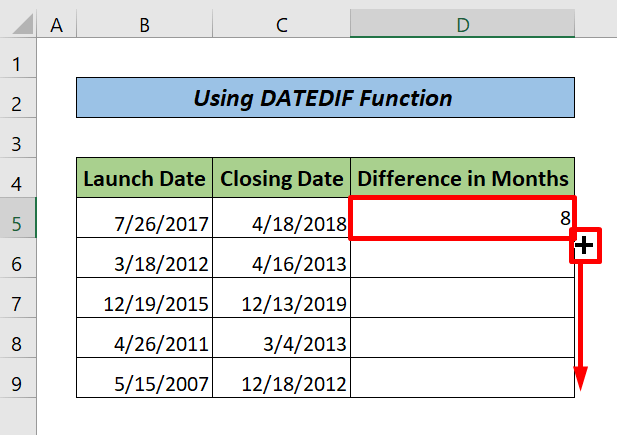
Nəhayət, nəticə budur.
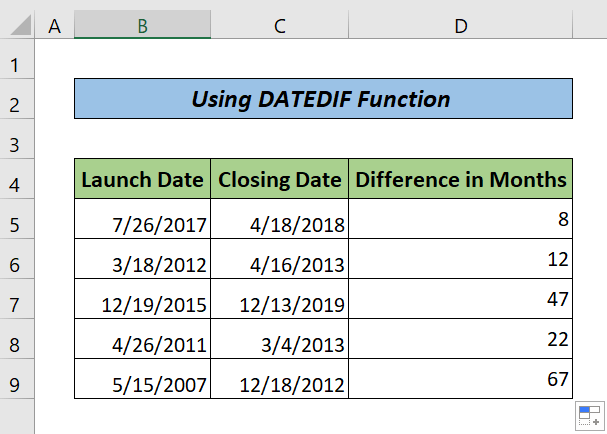
Qeyd :
DATEDIF funksiyası nəzərə alınmırçalışan ay.
Ətraflı oxuyun: Excel-də iki tarix arasında vaxt fərqini necə hesablamaq olar (7 üsul)
2. <6-dan istifadə>YEARFRAC INT və ya ROUNDUP Funksiyaları ilə birlikdə
YEARFRAC funksiyası kəsr ilini iki tarix arasında onluqda hesablayır. Onluqları silmək üçün biz INT və ya ROUNDUP funksiyalarından istifadə edə bilərik. Sadəcə aşağıdakı addımları yerinə yetirin.
Addımlar:
- Aşağıdakı düsturu D5 xanasına yazın.
=INT(YEARFRAC(B5,C5)*12)
Burada əvvəlcə YEARFRAC funksiyası iki tarix arasında onluq formatda illərin sayını hesablayır . Sonra 12-yə vurduqdan sonra ondalığı tam ədədə çevirmək üçün INT funksiyasından istifadə edirik.
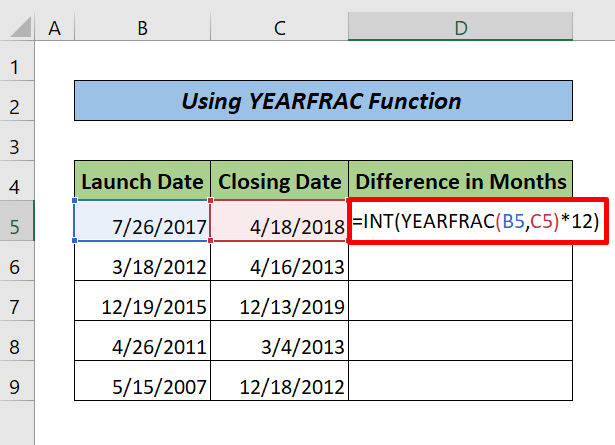
- Sonra <6 düyməsini basın>ENTER düyməsini basın. Doldurma Dəstəyi işarəsini qalan xanalara dartın.
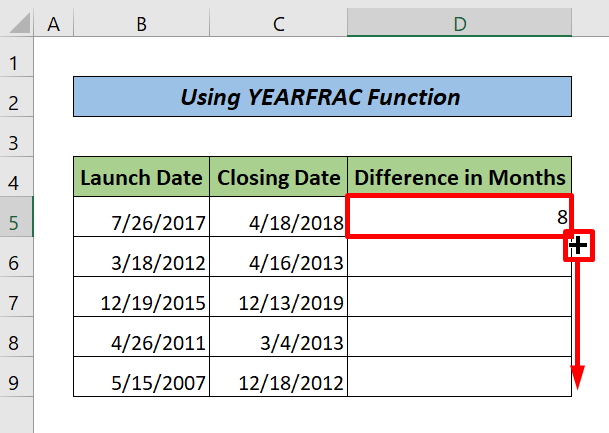
Nəhayət, burada çıxış var.
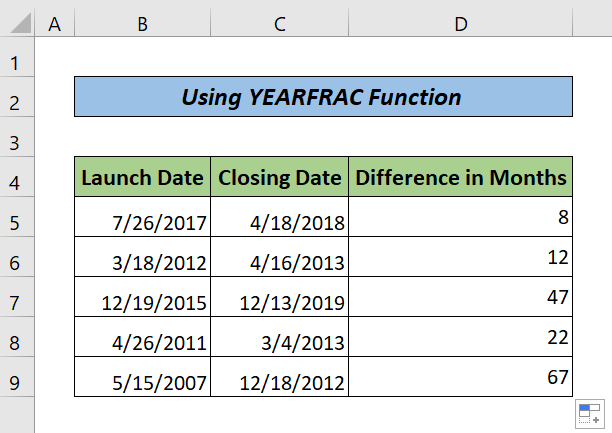
Qeyd:
Biz INT funksiyasının yerinə ROUNDUP funksiyasından istifadə edə bilərik. INT funksiyası tam ədədə ən yaxın olsa belə, yalnız ondalığı yuvarlaqlaşdırır. Digər tərəfdən, ROUNDUP funksiyası yuvarlaqlaşdırma qaydalarına uyğun olaraq ən yaxın tam ədədi və ya sabit onluq ədədi qaytarır.
Ətraflı oxuyun: Rəqəmlərdə vaxt fərqini necə hesablamaq olar (5 asan yol)
Oxşar oxumalar
- Excel-də iki dəfə arasındakı fərqi necə hesablamaq olar (8Metodlar)
- Pivot Cədvəldə İki Sətir Arasındakı Fərqi Hesablayın (Asan Addımlarla)
- Excel-də Dəqiqələrdə Vaxt Fərqini Necə Hesablayın (3) Asan üsullar)
3. Excel-də iki tarix arasındakı ay fərqini əldə etmək üçün İL və AY funksiyalarını birləşdirin
Budur, <əldə etmək üçün müraciət edə biləcəyiniz başqa effektiv üsul. Excel-də 6>iki tarix arasındakı fərq . Bu funksiyaları tətbiq etmək üçün aşağıdakı addımları yerinə yetirin.
Addımlar:
- Aşağıdakı düsturu kopyalayın və D5 xanasına yapışdırın.
=(YEAR(C5)-YEAR(B5))*12+MONTH(C5)-MONTH(B5)
Burada əvvəlcə YEAR funksiyası fərqi qaytarır il iki tarix arasında. Sonra 12-yə vurulduqdan sonra aylara çevrilir. Nəhayət, MONTH funksiyası ilə nəticələnən aylarda iki tarix arasındakı fərqə əlavə olunur.
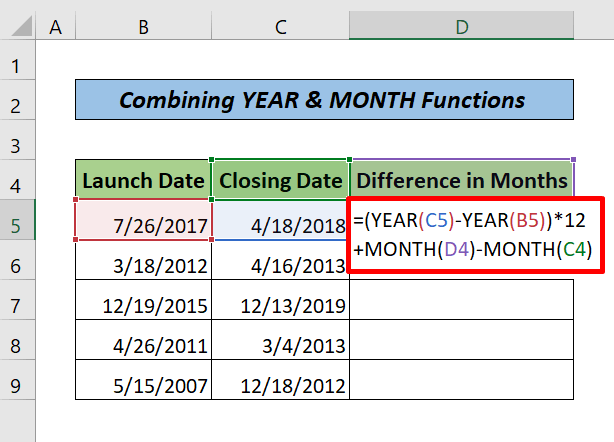
- Sonra düyməsini basın. ENTER düyməsini basın və Doldurma Dəstəsini sonuna qədər dartın.
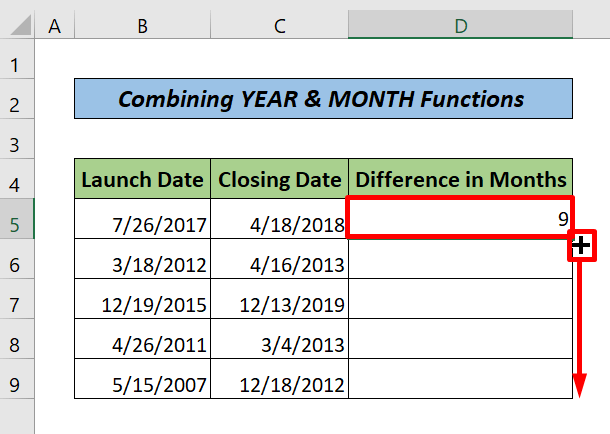
Nəhayət, burada çıxış var.
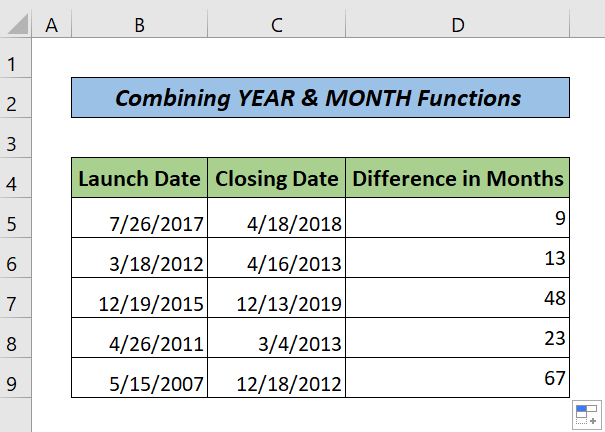
Ətraflı oxuyun: Excel-də iki tarix arasındakı vaxt fərqini dəqiqələrlə necə hesablamaq olar
4. Çıxarma düsturu ilə istifadə edin Excel MONTH Funksiyası
İki tarix arasındakı fərqi tapmaq üçün siz sadəcə olaraq AY funksiyasından çıxma düsturundan istifadə edə bilərsiniz. Sadəcə aşağıdakı addımları yerinə yetirin.
Addımlar:
- D5 xanasına keçin və aşağıdakı düsturu yazın.
=MONTH(C5)-MONTH(B5) Burada, MONTH funksiyası yalnız müəyyən il ərzində aylarla tarix fərqini qaytarır.
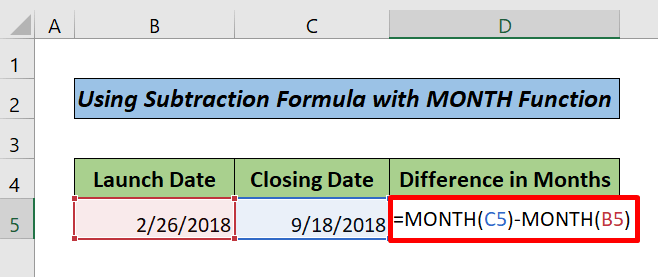
- ENTER düyməsini basın.
Nəhayət, nəticə əldə edəcəksiniz.
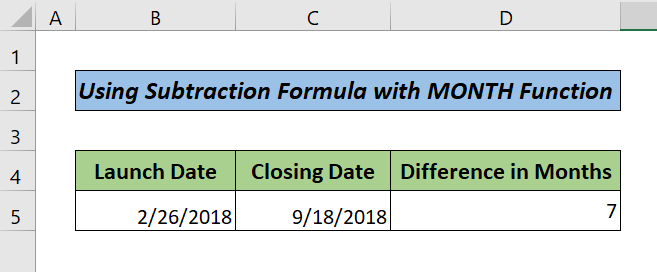
Ətraflı oxuyun: Excel VBA-da Vaxt Fərqini Necə Hesablamaq olar (2 Metod)
Nəticə
Bu dərslikdə Excel-də aylarla iki tarix arasındakı fərqi əldə etməyin 4 effektiv yolunu müzakirə etdim. Ümid edirəm bu məqaləni faydalı tapdınız. Excel ilə əlaqəli daha çox məzmun öyrənmək üçün ExcelWIKI vebsaytımıza daxil ola bilərsiniz. Zəhmət olmasa şərh, təklif və ya sualınız varsa, aşağıdakı şərh bölməsinə yazın.

