Оглавление
Иногда вам может понадобиться узнать, сколько месяцев прошло между двумя датами. Существует множество способов найти разницу между двумя датами в месяцах в Excel. В этом уроке вы узнаете 4 эффективных способа получить разницу между двумя датами в месяцах в Excel.
Скачать Практическое пособие
Загрузите следующий файл Excel для своей практики.
Разница между двумя датами в месяцах.xlsx4 эффективных способа получить разницу между двумя датами в месяцах в Excel
Предположим, есть даты запуска и закрытия некоторых случайных проектов. Наша цель - вычислить в Excel разницу между двумя датами в месяцах.
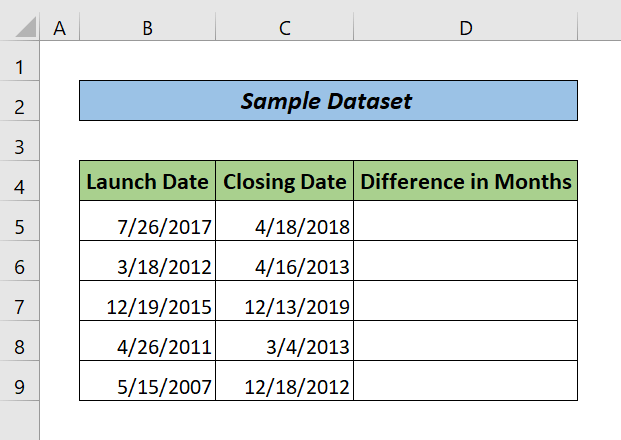
1. использование функции DATEDIF для поиска разницы между двумя датами в месяцах в Excel
Если вы хотите рассчитать только общее количество завершенных месяцев между двумя датами, используйте параметр Функция DATEDIF это для вас. Просто выполните следующие действия.
Шаги:
- Введите следующую формулу в ячейку D5.
=DATEDIF(B5,C5, "M") Вот, B5 обозначает дату запуска, C5 обозначает дату закрытия, и M означает месяц.
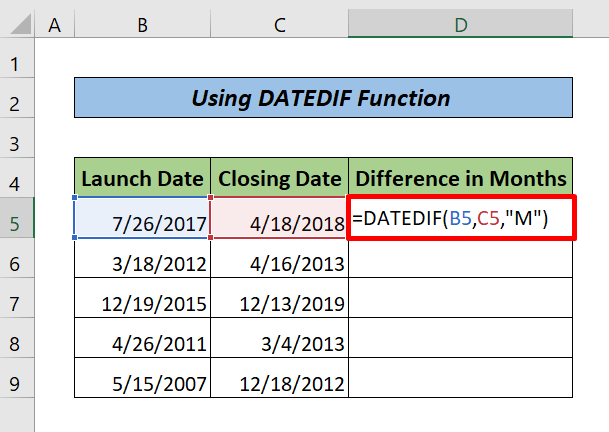
- Затем нажмите ENTER клавишу и поставьте Наполнительная рукоятка на остальные необходимые ячейки.
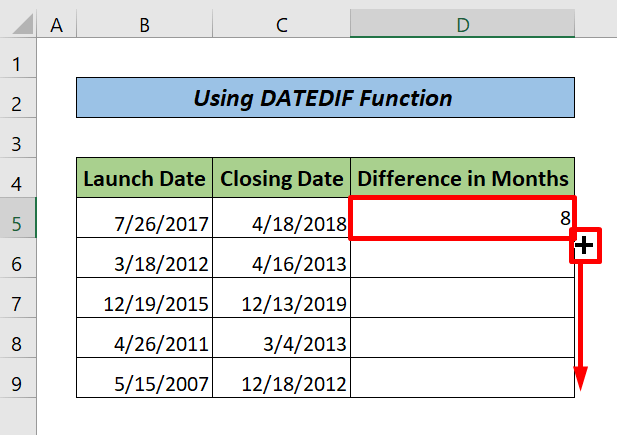
Наконец, вот результат.
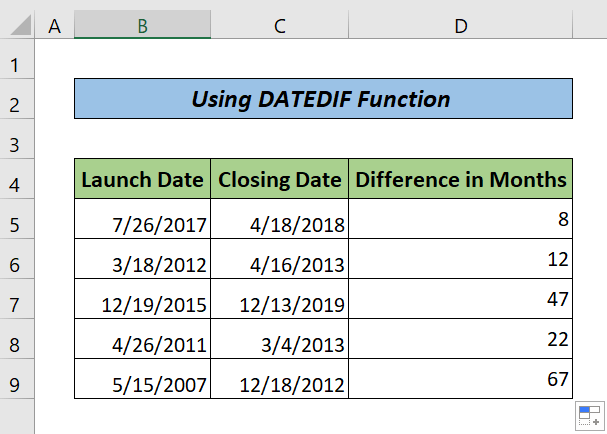
Примечание:
Сайт ДАТЕДИФ функция не учитывает текущий месяц.
Читать далее: Как рассчитать разницу во времени между двумя датами в Excel (7 способов)
2. Использование ЕЖЕГОДНЫЙ ФРАК вместе с INT или Функции ROUNDUP
Сайт ЕЖЕГОДНЫЙ ФРАК функция подсчитывает дробный год в десятичной дроби между двумя датами. Чтобы удалить десятичные знаки, мы можем воспользоваться функцией INT или ROUNDUP функции. Просто выполните следующие действия.
Шаги:
- Запишите следующую формулу в ячейке D5.
=INT(YEARFRAC(B5,C5)*12) Здесь, вначале ЕЖЕГОДНЫЙ ФРАК функция вычисляет количество лет в десятичном формате между двумя датами. Затем мы используем функцию INT функция для преобразования десятичной дроби в целое число после умножения на 12.
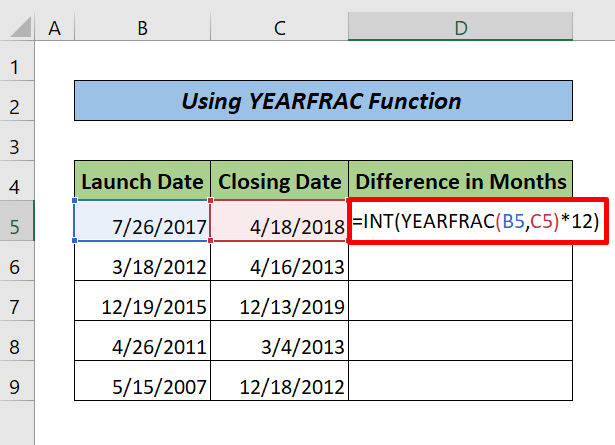
- Затем нажмите кнопку ENTER перетащите кнопку Наполнительная рукоятка значок на остальные ячейки.
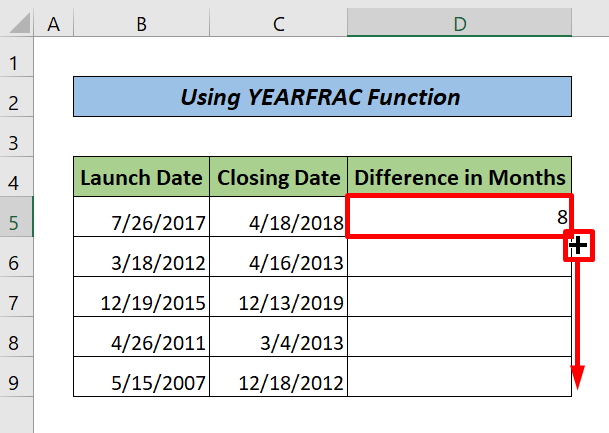
Наконец, вот результат.
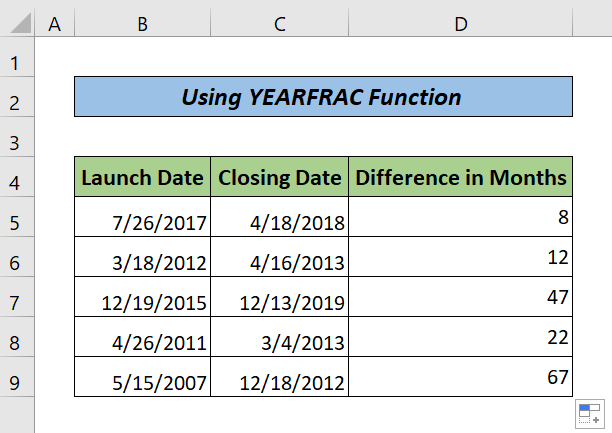
Примечание:
Мы можем использовать ROUNDUP вместо функции INT функция. INT функция округляет только десятичную дробь, даже если она ближе всего к целому числу. С другой стороны, функция ROUNDUP функция возвращает ближайшее целое число или до фиксированного десятичного числа в соответствии с правилами округления.
Читать далее: Как рассчитать разницу во времени в числах (5 простых способов)
Похожие чтения
- Как вычислить разницу между двумя временами в Excel (8 методов)
- Вычислите разницу между двумя строками в таблице Pivot (с помощью простых шагов)
- Как рассчитать разницу во времени в минутах в Excel (3 простых способа)
3. Объедините функции ГОД и МЕСЯЦ для получения разницы в месяцах между двумя датами в Excel
Вот еще один эффективный метод, который вы можете применить, чтобы получить разница между двумя датами в Excel. Для применения этих функций выполните следующие действия.
Шаги:
- Скопируйте следующую формулу и вставьте ее в ячейку D5.
=(ГОД(C5)-ГОД(B5))*12+МЕСЯЦ(C5)-МЕСЯЦ(B5) Здесь, вначале функция ГОД возвращает разницу между двумя датами в годах. Затем, после умножения на 12, она переводится в месяцы. Наконец, она добавляется к разнице между двумя датами в месяцах, полученной в результате выполнения функции Функция "МЕСЯЦ".
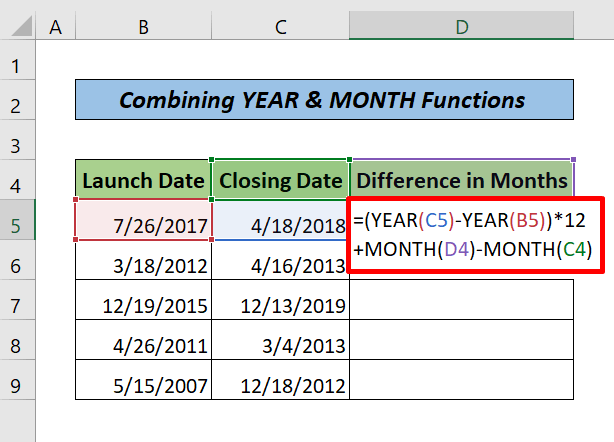
- Затем нажмите кнопку ENTER и перетащите Наполнительная рукоятка до конца.
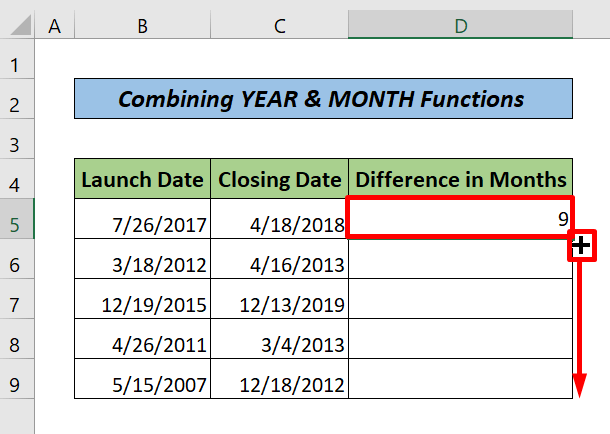
Наконец, вот результат.
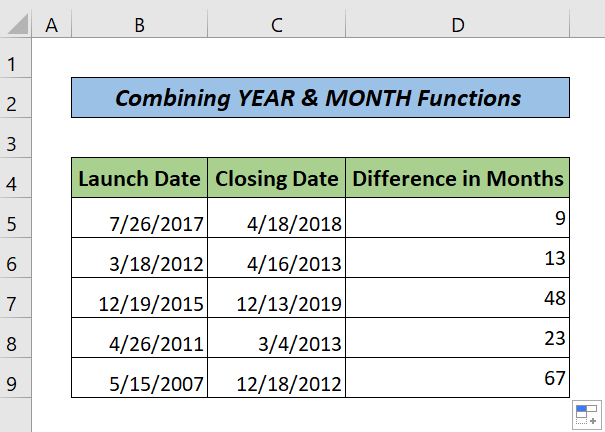
Читать далее: Как рассчитать разницу во времени между двумя датами в минутах в Excel
4. Использование формулы вычитания с функцией "МЕСЯЦ" в Excel
Чтобы найти разницу между двумя датами, вы можете просто воспользоваться функцией МЕСЯЦ функцию с помощью формулы вычитания. Просто выполните следующие действия.
Шаги:
- Перейти в камеру D5 и введите следующую формулу.
=МЕСЯЦ(C5)-МЕСЯЦ(B5) Здесь МЕСЯЦ Функция возвращает только разницу дат в месяцах в пределах фиксированного года.
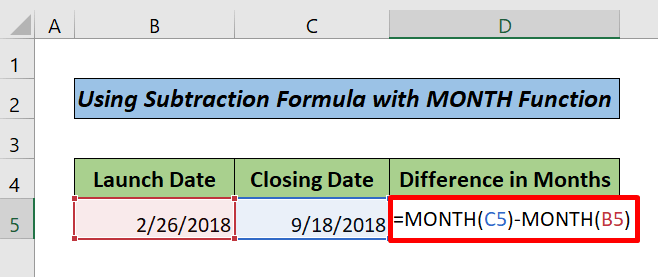
- Нажмите ENTER.
Наконец, вы получите результат.
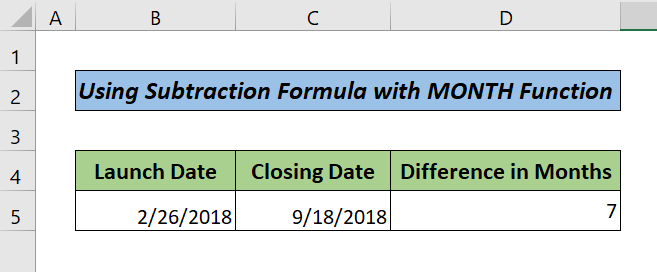
Читать далее: Как вычислить разницу во времени в Excel VBA (2 метода)
Заключение
В этом руководстве я рассказал о 4 эффективных способах получения разницы между двумя датами в месяцах в Excel. Надеюсь, эта статья была вам полезна. Вы можете посетить наш сайт ExcelWIKI Пожалуйста, оставляйте комментарии, предложения или вопросы, если они у вас есть, в разделе комментариев ниже.

