ສາລະບານ
ບາງຄັ້ງທ່ານອາດຈະຈໍາເປັນຕ້ອງຮູ້ຈັກເດືອນຜ່ານໄປລະຫວ່າງສອງວັນທີ. ມີຫຼາຍວິທີເພື່ອຊອກຫາຄວາມແຕກຕ່າງລະຫວ່າງສອງວັນທີໃນເດືອນໃນ Excel. ໃນບົດສອນນີ້, ທ່ານຈະໄດ້ຮຽນຮູ້ 4 ວິທີທີ່ມີປະສິດທິຜົນທີ່ຈະໄດ້ຮັບຄວາມແຕກຕ່າງລະຫວ່າງສອງວັນທີໃນເດືອນໃນ Excel.
ດາວໂຫລດປື້ມຄູ່ມືການປະຕິບັດ
ດາວໂຫລດໄຟລ໌ Excel ຕໍ່ໄປນີ້ສໍາລັບການປະຕິບັດຂອງທ່ານ.
ຄວາມແຕກຕ່າງລະຫວ່າງສອງວັນທີໃນເດືອນ.xlsx
4 ວິທີທີ່ມີປະສິດທິຜົນທີ່ຈະໄດ້ຮັບຄວາມແຕກຕ່າງລະຫວ່າງສອງວັນທີໃນເດືອນໃນ Excel
ໃຫ້ພວກເຮົາແນະນໍາຊຸດຂໍ້ມູນທໍາອິດຂອງພວກເຮົາ. ສົມມຸດວ່າ, ມີບາງວັນທີເປີດຕົວແລະວັນທີປິດຂອງບາງໂຄງການແບບສຸ່ມ. ເປົ້າໝາຍຂອງພວກເຮົາແມ່ນເພື່ອຄິດໄລ່ຄວາມແຕກຕ່າງລະຫວ່າງສອງວັນທີໃນເດືອນໃນ Excel.
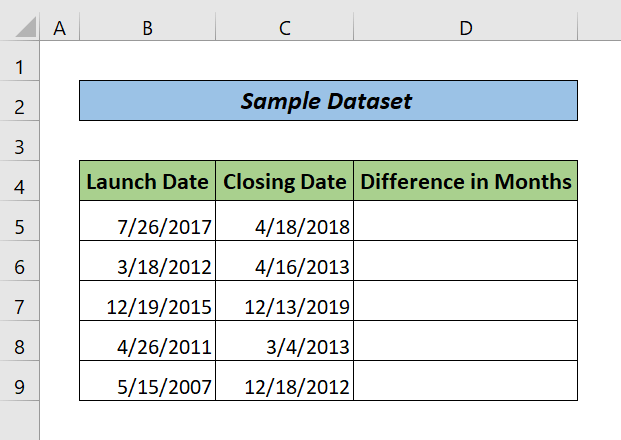
1. ໃຊ້ຟັງຊັນ DATEDIF ເພື່ອຊອກຫາຄວາມແຕກຕ່າງລະຫວ່າງສອງວັນທີໃນເດືອນໃນ Excel
ຖ້າທ່ານຕ້ອງການຄຳນວນພຽງແຕ່ເດືອນທີ່ເຮັດແລ້ວທັງໝົດລະຫວ່າງສອງວັນທີ, ຟັງຊັນ DATEDIF ແມ່ນສຳລັບທ່ານ. ພຽງແຕ່ປະຕິບັດຕາມຂັ້ນຕອນຂ້າງລຸ່ມນີ້.
ຂັ້ນຕອນ:
- ພິມສູດດັ່ງຕໍ່ໄປນີ້ໃນ cell D5.
=DATEDIF(B5,C5,"M") ນີ້, B5 ຫຍໍ້ມາຈາກວັນທີເປີດຕົວ, C5 ຫຍໍ້ມາຈາກວັນທີປິດ, ແລະ M ຫຍໍ້ມາຈາກເດືອນ.
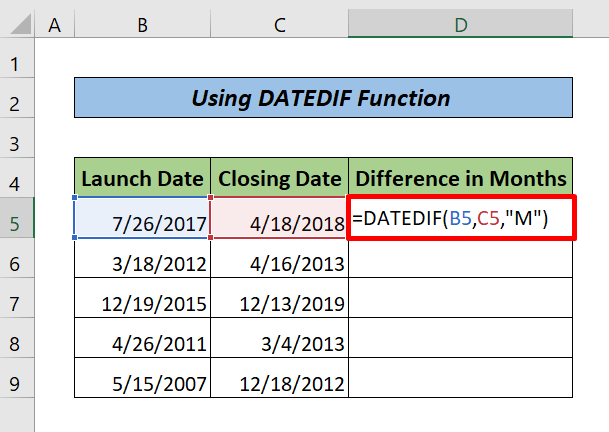
- ຈາກນັ້ນ, ໃຫ້ກົດ ENTER ແລະວາງປຸ່ມ Fill Handle ໄປທີ່ ສ່ວນທີ່ເຫຼືອຂອງຕາລາງທີ່ຕ້ອງການ.
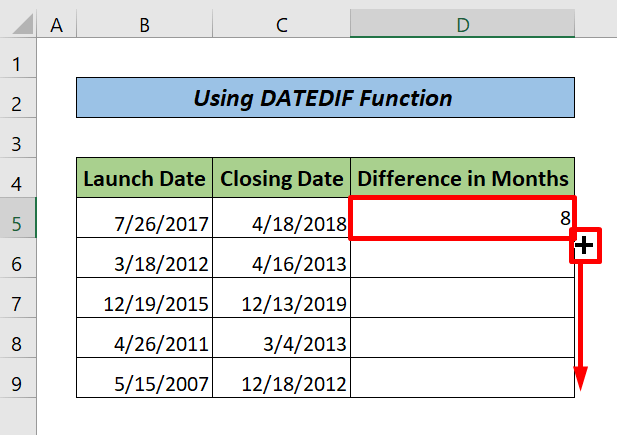
ສຸດທ້າຍ, ນີ້ແມ່ນຜົນໄດ້ຮັບ.
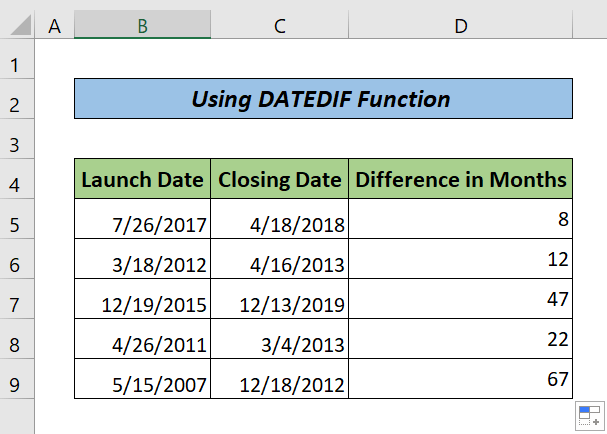
ໝາຍເຫດ :
ຟັງຊັນ DATEDIF ບໍ່ໄດ້ນັບເດືອນແລ່ນ.
ອ່ານເພີ່ມເຕີມ: ວິທີການຄິດໄລ່ຄວາມແຕກຕ່າງຂອງເວລາໃນ Excel ລະຫວ່າງສອງວັນທີ (7 ວິທີ)
2. ການນໍາໃຊ້ YEARFRAC ພ້ອມດ້ວຍ INT ຫຼື ຟັງຊັນ ROUNDUP
ຟັງຊັນ YEARFRAC ຈະນັບປີເສດສ່ວນເປັນທົດສະນິຍົມລະຫວ່າງສອງວັນທີ. ເພື່ອເອົາເລກທົດສະນິຍົມອອກ, ພວກເຮົາສາມາດໃຊ້ຟັງຊັນ INT ຫຼື ROUNDUP . ພຽງແຕ່ປະຕິບັດຕາມຂັ້ນຕອນຂ້າງລຸ່ມນີ້.
ຂັ້ນຕອນ:
- ຂຽນສູດຕໍ່ໄປນີ້ໃນ cell D5.
=INT(YEARFRAC(B5,C5)*12)
ທີ່ນີ້, ທຳອິດ, ຟັງຊັນ YEARFRAC ຈະຄຳນວນຈຳນວນປີໃນຮູບແບບທົດສະນິຍົມລະຫວ່າງສອງວັນທີ. . ຈາກນັ້ນ, ພວກເຮົາໃຊ້ຟັງຊັນ INT ເພື່ອແປງເລກທົດສະນິຍົມເປັນຕົວເລກທັງໝົດຫຼັງຈາກຄູນດ້ວຍ 12.
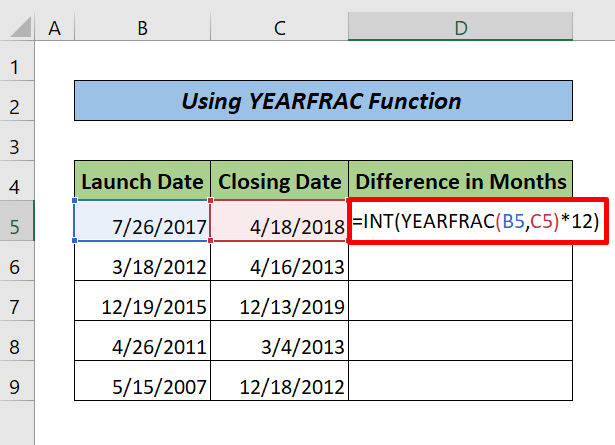
- ຈາກນັ້ນ, ໃຫ້ກົດ <6 ປຸ່ມ>ENTER . ລາກໄອຄອນ Fill Handle ໄປໃສ່ສ່ວນທີ່ເຫຼືອຂອງຕາລາງ.
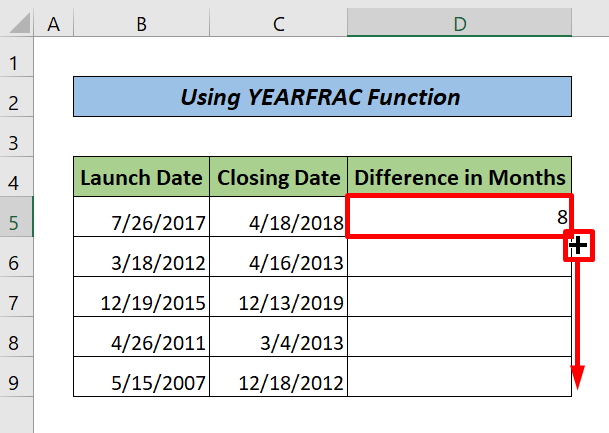
ສຸດທ້າຍ, ນີ້ແມ່ນຜົນອອກມາ.
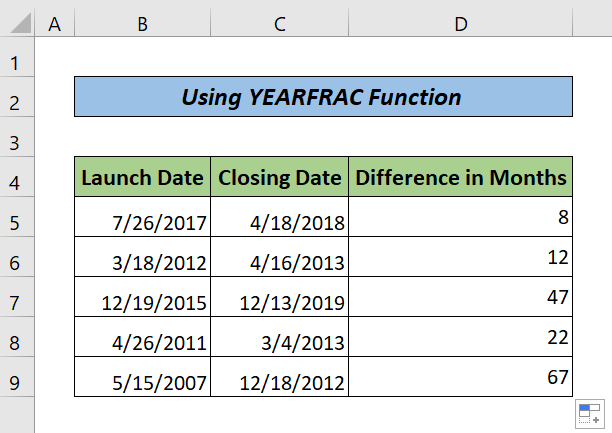
ໝາຍເຫດ:
ພວກເຮົາສາມາດໃຊ້ຟັງຊັນ ROUNDUP ແທນຟັງຊັນ INT . ຟັງຊັນ INT ພຽງແຕ່ຮອບເລກທົດສະນິຍົມ ເຖິງແມ່ນວ່າມັນຈະຢູ່ໃກ້ສຸດກັບຕົວເລກທັງໝົດ. ໃນທາງກົງກັນຂ້າມ, ຟັງຊັນ ROUNDUP ສົ່ງຄືນຕົວເລກທັງໝົດທີ່ໃກ້ທີ່ສຸດ ຫຼືເປັນຕົວເລກທົດສະນິຍົມຄົງທີ່ຕາມກົດລະບຽບການອອກຮອບ.
ອ່ານເພີ່ມເຕີມ: ວິທີການຄິດໄລ່ຄວາມແຕກຕ່າງຂອງເວລາໃນຕົວເລກ (5 ວິທີງ່າຍໆ)
ການອ່ານທີ່ຄ້າຍຄືກັນ
- ວິທີການຄິດໄລ່ຄວາມແຕກຕ່າງລະຫວ່າງສອງຄັ້ງໃນ Excel (8ວິທີການ)
- ຄິດໄລ່ຄວາມແຕກຕ່າງລະຫວ່າງສອງແຖວໃນຕາຕະລາງ Pivot (ດ້ວຍຂັ້ນຕອນງ່າຍໆ)
- ວິທີຄິດໄລ່ຄວາມແຕກຕ່າງຂອງເວລາເປັນນາທີໃນ Excel (3 ວິທີທີ່ງ່າຍ)
3. ສົມທົບການຟັງຊັນປີແລະເດືອນເພື່ອໃຫ້ໄດ້ຄວາມແຕກຕ່າງລະຫວ່າງສອງວັນທີໃນ Excel
ນີ້ແມ່ນວິທີທີ່ມີປະສິດທິພາບອີກອັນໜຶ່ງທີ່ທ່ານສາມາດນຳໃຊ້ເພື່ອໃຫ້ໄດ້ ຄວາມແຕກຕ່າງລະຫວ່າງສອງວັນທີ ໃນ Excel. ປະຕິບັດຕາມຂັ້ນຕອນລຸ່ມນີ້ເພື່ອນຳໃຊ້ຟັງຊັນເຫຼົ່ານີ້.
ຂັ້ນຕອນ:
- ສຳເນົາສູດຄຳນວນຕໍ່ໄປນີ້ ແລະວາງໃສ່ຕາລາງ D5.
=(YEAR(C5)-YEAR(B5))*12+MONTH(C5)-MONTH(B5)
ຢູ່ນີ້, ທຳອິດ, ຟັງຊັນ YEAR ໃຫ້ຜົນກັບຄວາມແຕກຕ່າງ. ລະຫວ່າງສອງວັນທີໃນປີ. ຫຼັງຈາກນັ້ນ, ຫຼັງຈາກຄູນດ້ວຍ 12, ມັນຈະຖືກປ່ຽນເປັນເດືອນ. ສຸດທ້າຍ, ມັນຖືກເພີ່ມໃສ່ຄວາມແຕກຕ່າງລະຫວ່າງສອງວັນທີໃນເດືອນທີ່ເກີດຈາກຟັງຊັນ ເດືອນ.
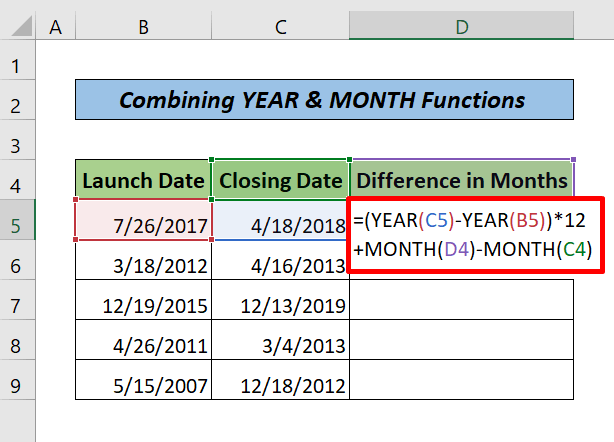
- ຈາກນັ້ນ, ກົດ ປ້ອນປຸ່ມ ແລະລາກປຸ່ມ Fill Handle ໄປຕະຫຼອດ.
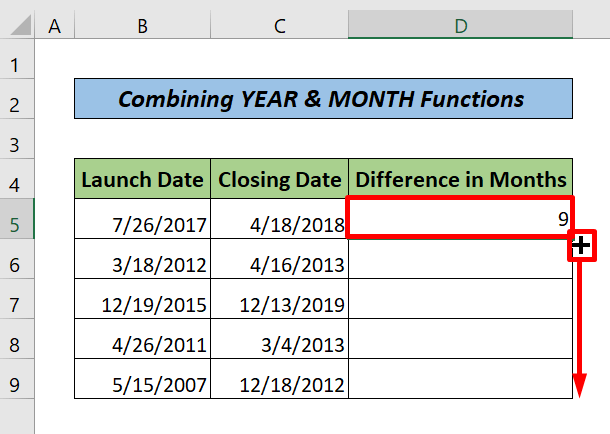
ສຸດທ້າຍ, ນີ້ແມ່ນຜົນໄດ້ຮັບ.
<0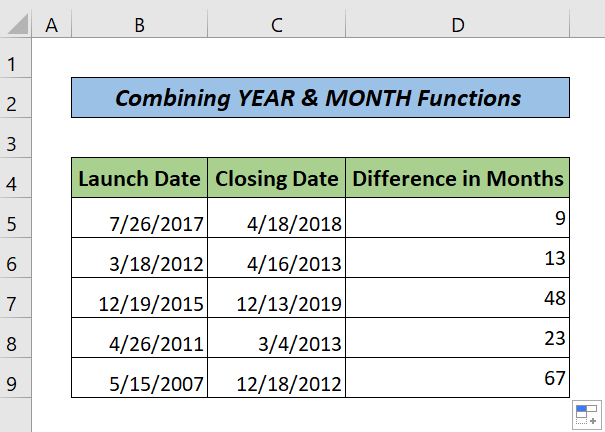
ອ່ານເພີ່ມເຕີມ: ວິທີຄິດໄລ່ຄວາມແຕກຕ່າງລະຫວ່າງສອງວັນທີໃນນາທີໃນ Excel
4. ໃຊ້ສູດການລົບກັບ ຟັງຊັນ Excel MONTH
ເພື່ອຊອກຫາຄວາມແຕກຕ່າງລະຫວ່າງສອງວັນທີ, ທ່ານສາມາດໃຊ້ຟັງຊັນ MONTH ດ້ວຍສູດການລົບ. ພຽງແຕ່ປະຕິບັດຕາມຂັ້ນຕອນຂ້າງລຸ່ມນີ້.
ຂັ້ນຕອນ:
- ໄປທີ່ cell D5 ແລະພິມສູດຕໍ່ໄປນີ້. <14
- ກົດ ENTER. <13
=MONTH(C5)-MONTH(B5) ນີ້,ຟັງຊັນ MONTH ພຽງແຕ່ໃຫ້ຜົນກັບຄວາມແຕກຕ່າງຂອງວັນທີເປັນເດືອນພາຍໃນປີຄົງທີ່.
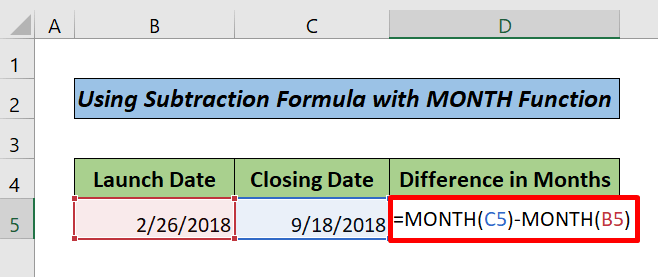
ສຸດທ້າຍ, ທ່ານຈະໄດ້ຮັບຜົນໄດ້ຮັບ.
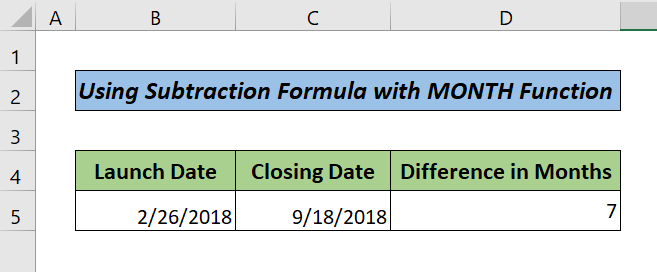
ອ່ານເພີ່ມເຕີມ: ວິທີການຄິດໄລ່ຄວາມແຕກຕ່າງຂອງເວລາໃນ Excel VBA (2 ວິທີການ)
ສະຫຼຸບ
ໃນບົດສອນນີ້, ຂ້າພະເຈົ້າໄດ້ສົນທະນາ 4 ວິທີທີ່ມີປະສິດທິພາບໃນການໄດ້ຮັບຄວາມແຕກຕ່າງລະຫວ່າງສອງວັນທີໃນເດືອນໃນ Excel. ຂ້ອຍຫວັງວ່າເຈົ້າພົບວ່າບົດຄວາມນີ້ມີປະໂຫຍດ. ທ່ານສາມາດເຂົ້າເບິ່ງເວັບໄຊທ໌ຂອງພວກເຮົາ ExcelWIKI ເພື່ອຮຽນຮູ້ເພີ່ມເຕີມກ່ຽວກັບເນື້ອໃນທີ່ກ່ຽວຂ້ອງກັບ Excel. ກະລຸນາລົງຄໍາຄິດເຫັນ, ຄໍາແນະນໍາ, ຫຼືການສອບຖາມຖ້າຫາກວ່າທ່ານມີຢູ່ໃນພາກສ່ວນຄໍາຄິດເຫັນຂ້າງລຸ່ມນີ້.

