Isi kandungan
Pernahkah anda berfikir tentang cara menukar saat kepada format hh mm ss dalam Excel ? Bosan mencarinya dalam talian? Tetapi tidak dapat mencari jawapan yang betul di mana-mana sahaja? Jika jawapan kepada semua soalan di atas adalah ya, maka anda telah datang ke tempat yang betul. Di sini, kami akan membawa anda melalui 7 kaedah mudah dan mudah untuk menukar saat kepada format hh mm ss dalam Excel. Mudah-mudahan, tidak perlu pergi ke mana-mana lagi selepas itu.
Muat Turun Buku Kerja Amalan
Anda boleh memuat turun buku kerja Excel berikut untuk pemahaman dan latihan diri yang lebih baik.
Menukar Saat.xlsm7 Kaedah untuk Menukar Saat kepada hh mm ss dalam Excel
Untuk penjelasan, katakan kita mempunyai Pertandingan Sudoko – Masa Penyiapan fail di tangan kita. Set data ini mengandungi ID , Nama Peserta dan Masa Penyiapan (saat) dalam lajur B , C , dan D masing-masing.

Kini, kami akan menukar masa ini dalam beberapa saat kepada format hh mm ss menggunakan pendekatan berbeza dalam Excel.
Di sini, kami telah menggunakan versi Microsoft Excel 365 , anda boleh menggunakan mana-mana versi lain mengikut keselesaan anda.
1. Menggunakan Pilihan Sel Format untuk Menukar Detik kepada hh mm ss dalam Excel
Dalam kaedah pertama kami, kami akan menunjukkan cara paling mudah untuk menukar saat kepada format hh mm ss dalam Excel. Jadi, mari mulakan.
📌 Langkah:
- Pada mulanya, buat lajur baharu Masa dalam hh:mm:ss Format dalam Lajur E .

- Kedua, pilih sel E5 dan tulis formula berikut.
=D5/86400 Di sini, D5 mewakili Penyelesaian Masa (saat) pesaing pertama Robin . Kami membahagikan nilai sel D5 dengan 86400 . Kerana, 1 hari = (24 × 60 × 60) = 86400 detik. Pada asasnya, kami menukar masa dalam saat kepada pecahan sehari.
- Kemudian, tekan ENTER .

- Pada masa ini, tekan CTRL + 1 untuk membuka kotak dialog Format Sel .
- Dalam kotak dialog, pergi ke <1 Tab>Nombor .
- Kemudian, pilih Tersuai daripada senarai Kategori .
- Selepas itu, tulis hh: mm:ss dalam kotak Jenis .
- Di sini, kita boleh melihat Sampel seperti dalam imej di bawah.
- Kemudian, klik OK .

- Sekarang, nilai dalam sel E5 kelihatan seperti itu.
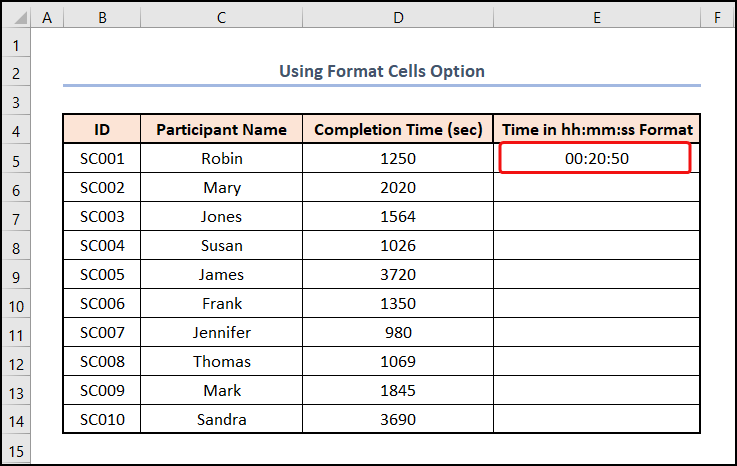
- Pada ketika ini, bawa kursor ke sudut kanan bawah sel E5 . Oleh itu, ia akan kelihatan seperti tanda tambah (+) . Ia adalah alat Pemegang Isi .
- Sekarang, seret Pemegang Isi ke atas ke sel E14 .

- Oleh itu, baki sel dalam julat E5:E14 mendapat hasil yang diingini.

Baca Lagi: Tukar Saat kepada Jam dan Minit dalam Excel(4 Kaedah Mudah)
2. Memasukkan Fungsi CONVERT untuk Menukar Saat kepada hh mm ss dalam Excel
Jika anda salah seorang daripada mereka yang gemar menggunakan formula Excel, maka kami kaedah seterusnya telah anda bincangkan. Cuma ikut langkah mudah ini.
📌 Langkah:
- Pada mulanya, pilih sel E5 dan tampal formula berikut ke dalam Bar Formula .
=CONVERT(D5,"sec","day") Dalam formula di atas, D5 mewakili number hujah dan “sec” dan “hari” menunjuk ke from_unit dan ke_unit masing-masing argumen. Di sini, Fungsi CONVERT menukarkan 1250 saat kepada pecahan hari.
- Selepas itu, ketik kekunci ENTER .

- Pada masa ini, tukar format sel E5 seperti Kaedah 1 .
- Kemudian, klik dua kali pada alat Fill Handle .

- Oleh itu, sel yang selebihnya akan diisi oleh hasil yang berkaitan .

Baca Lagi: Cara Menukar Minit kepada Jam dan Minit dalam Excel
3. Menggunakan Fungsi TEKS untuk Menukar Saat kepada hh mm ss dalam Excel
Jika anda ingin tahu tentang fungsi TEKS dalam Excel, kaedah ini mungkin berguna. Mudah dan senang, ikut sahaja.
📌 Langkah:
- Pertama, pergi ke sel E5 dan letakkan formula berikut ke dalamsel.
=TEXT(D5/86400,"hh:mm:ss") Dalam ungkapan ini, D5/86400 ialah nilai argumen manakala “hh:mm:ss” mewakili argumen format_text . Di sini, Fungsi TEKS menukar masa dalam saat dalam sel D5 kepada masa dalam format hh:mm:ss.
- Kedua, tekan MASUK kunci.
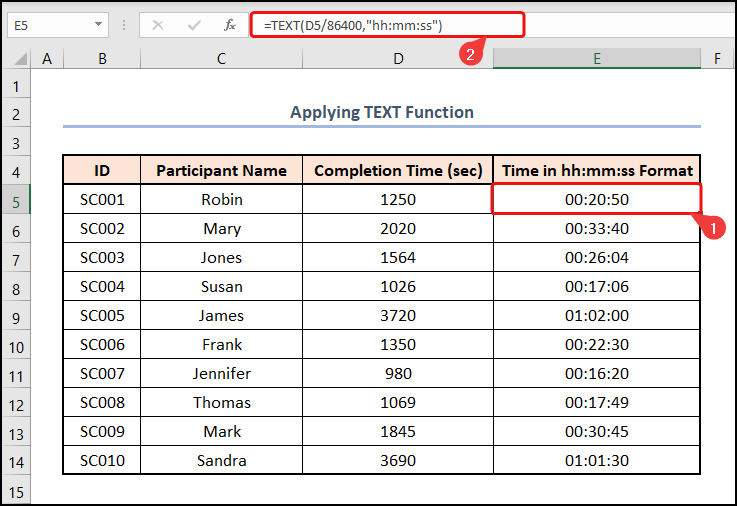
Baca Lagi: Cara Menukar Minit kepada Saat dalam Excel (2 Cara Pantas )
4. Menggunakan Fungsi CHOOSE, MATCH, TEXT
Bagi anda yang ingin mengetahui lebih lanjut teknik, terdapat cara lain untuk menukar saat kepada format hh mm ss dalam Excel. Dalam kaedah ini, kami akan menggunakan fungsi TEKS , CHOOSE dan MATCH untuk menukar masa dalam saat kepada format yang diingini. Mari lihat prosesnya secara terperinci.
📌 Langkah:
- Pada mulanya, pilih sel E5 dan masukkan formula di bawah.
=TEXT(D5/86400,CHOOSE(MATCH(D5,{0,60,3600},1),":ss","m:ss","[h]:mm:ss")) Dalam formula di atas, sel D5 merujuk kepada Masa Penyiapan (saat) .
Pecahan Formula
- PERLAWANAN(D5,{0,60,3600},1) → Fungsi MATCH mengembalikan kedudukan relatif item dalam tatasusunan yang sepadan dengan nilai yang diberikan. Di sini, D5 ialah hujah lookup_value yang merujuk kepada Masa Penyiapan . Mengikuti, {0,60,3600} mewakili argumen lookup_array dari mana nilai dipadankan. Akhir sekali, 1 ialah argumen match_type pilihan yang menunjukkan Kurang daripada
- Output → 2
- PILIH(PERLAWANAN(D5,{0,60,3600},1),”:ss”,”m:ss”,” [h]:mm:ss”) → menjadi
- PILIH(2,”:ss”,”m:ss”,”[h]:mm:ss”) → Fungsi CHOOSE memilih nilai atau tindakan untuk dilakukan daripada senarai nilai, berdasarkan nombor indeks. Di sini, 2 ialah hujah index_num manakala “:ss”,”m:ss”,”[h]:mm:ss” mewakili nilai1 , nilai2 dan nilai3 Menurut nombor indeks 2 , fungsi memilih format “m:ss” .
- Output → “m:ss”
- TEKS(D5/86400,PILIH(PADAN(D5,{0,60,3600},1),”:ss”,”m:ss”,” [h]:mm:ss”)) → menjadi
- TEKS(D5/86400,”m:ss”) → menukar nilai kepada teks dalam format nombor tertentu . Di sini, D5/86400 ialah hujah nilai manakala “m:ss” mewakili format_text Fungsi menukar nilai 0.01446 kepada format h:mm:ss .
- 1250/86400 → 01446
- Output → 20:50
- Selepas itu, tekan ENTER .

Baca Lagi: Cara Menukar Saat kepada Minit dalam Excel
5. Menggunakan Fungsi INT dan ROUND
Seperti Excel, terdapat pelbagai cara untuk melakukan tugas yang sama. Oleh itu, anda boleh melaksanakanpenyelesaian dengan cara lain. Mari teroka kaedah langkah demi langkah.
📌 Langkah:
- Pada mulanya, pilih sel E5 dan tampal formula berikut.
=INT(D5/3600)&":"&INT(((D5/3600)-INT(D5/3600))*60)&":"&ROUND((((D5/3600)-INT(D5/3600))*60 - INT(((D5/3600)-INT(D5/3600))*60))*60,0) Di sini, sel D5 merujuk kepada Masa Penyiapan dalam saat.
Pecahan Formula
- INT(D5/3600) → Fungsi INT membundarkan nombor kepada integer terdekat. Di sini, sel D5 menghala ke Masa Penyiapan dalam saat yang dibahagikan dengan 3600 kerana terdapat 3600 saat dalam 1 Oleh itu, kita mendapat masa dalam jam.
- Output → 0
- INT(((D5/3600)-INT(D5/3600) ))*60) → Dalam formula ini, kita memperoleh bahagian minit dengan menolak INT(D5/3600) daripada D5/3600 dan mendarabkan jawapan dengan 60 kerana terdapat 60 minit dalam 1 Fungsi INT hanya mengembalikan bahagian integer jawapan.
- 3472-0 → 0.3472
- 3472*60 → 20.833
- Output → 20
- PUSINGAN((((D5/3600)-INT(D5/3600))* 60 – INT(((D5/3600)-INT(D5/3600))*60))*60,0) → membundarkan nombor kepada nombor digit yang ditentukan. Dalam ungkapan ini, kami mengira bahagian saat dengan cara yang sama. Fungsi BULAT membundarkan jawapan kepada sifar tempat perpuluhan iaitu ia hanya mengembalikan bahagian integer jawapan.
- 833-20 → 0.833
- 833*60 → 50
- Akhir sekali, gunakan operator Ampersand (&) untuk menggabungkan jam, minit dan saat.
- Akhir sekali, tekan butang ENTER .
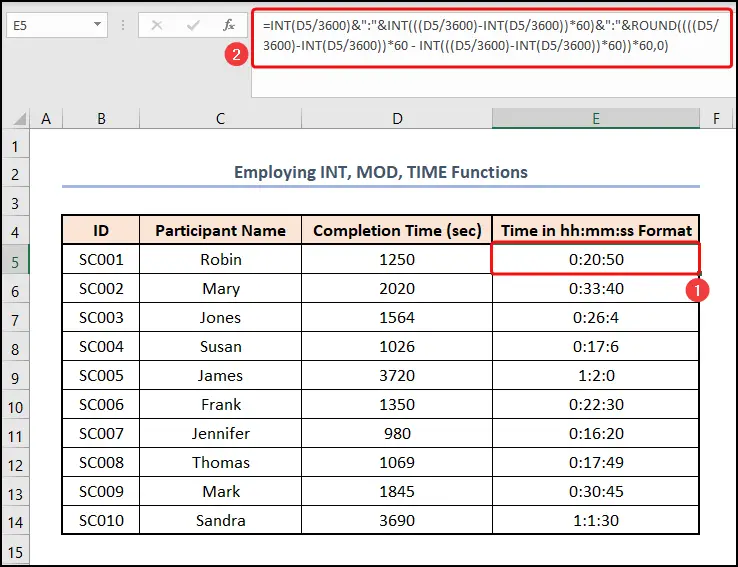
Baca Lagi: Cara Menukar Minit kepada Sepersepuluh Jam dalam Excel (6 Cara)
6. Melaksanakan Fungsi MOD, TEKS dan TRUNC
Dalam kaedah ini, kami akan menggabungkan beberapa fungsi untuk melaksanakan tugas. Jadi, tanpa berlengah lagi, mari kita selami!
📌 Langkah:
- Utamanya, lompat ke sel E5 dan tampal yang berikut formula ke dalam sel.
=TRUNC(D5/3600)&TEXT(MOD(D5/86400,1),":mm:ss") Di sini, fungsi MOD mengambil D5/86400 sebagai argumen nombor dan 1 sebagai argumen pembahagi . Ia mengembalikan 0.01446 iaitu argumen nilai bagi fungsi TEKS . Fungsi TEXT menukar format teks sebagai “:mm:ss” iaitu argumen format_text bagi fungsi di atas. TRUNC(D5/3600) memberi 0 sebagai hasilnya. Kerana Fungsi TRUNC mengembalikan bahagian integer nombor.
- Sehubungan itu, tekan ENTER .

Baca Lagi: Cara Menukar Milisaat kepada Saat dalam Excel (2 Cara Pantas)
7. Kod VBA yang menarik
Anda mungkin tertanya-tanya, adakah terdapat cara untuk mengautomasikan tugasan ini? Kemudian VBA telah membantu anda. Ikuti sahaja.
📌Langkah:
- Pada mulanya, bina lajur baharu Masa dalam Format hh:mm:ss di bawah Lajur E seperti Kaedah 1 .
- Kedua, pergi ke tab Pembangun .
- Kemudian, pilih Visual Basic pada Kod kumpulan.
- Sebagai alternatif, tekan ALT + F11 untuk melakukan tugas yang sama.

- Semerta, Tetingkap Microsoft Visual Basic for Applications dibuka.
- Selepas itu, alihkan ke tab Sisipkan .
- Kemudian, pilih Modul daripada pilihan.

- Segera, ia membuka Modul Kod .
- Kemudian, tuliskan kod berikut dalam Modul .
3326
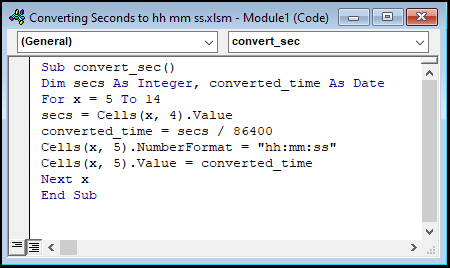
Pecahan Kod
Sub convert_sec()
Malapkan saat Sebagai Integer, converted_time Sebagai Tarikh
- Pertama, kami mencipta makro dan memberikannya nama convert_sec .
- Kemudian, kami menentukan dua pembolehubah.
Untuk x = 5 Hingga 14
saat = Sel(x, 4).Nilai
masa_tukar = saat / 8640 0
Sel(x, 5).NumberFormat = “hh:mm:ss”
Sel(x, 5).Nilai = converted_time
x seterusnya
- Selepas itu, kami memasukkan gelung for untuk nilai 5 hingga 14 untuk x .
- Kemudian, kami memberikan nilai sel D5 kepada pembolehubah saat .
- Seterusnya, bahagikan pembolehubah saat dengan 86400 dan tetapkan nilai kepada waktu_tukar pembolehubah.
- Pada masa ini, tukar format sel D5 kepada format hh:mm:ss .
- Selepas itu, letakkan pembolehubah di atas ke sel E5 .
- Akhir sekali, pindah ke sel bawah D6 dan teruskan gelung di atas sehingga pergi ke sel D14 .
- Akhir sekali, pilih ikon Jalankan atau tekan F5 pada papan kekunci.

- Sekarang, kembali ke lembaran kerja VBA .
- Oleh itu, lajur Masa dalam hh:mm:ss Format diisi secara automatik dengan hasil yang betul .

Baca Lagi: Tukar Koordinat Perpuluhan kepada Darjah Minit Saat dalam Excel
Amalan Bahagian
Untuk melakukan latihan sendiri, kami telah menyediakan bahagian Amalan seperti di bawah dalam setiap helaian di sebelah kanan. Sila buat sendiri.
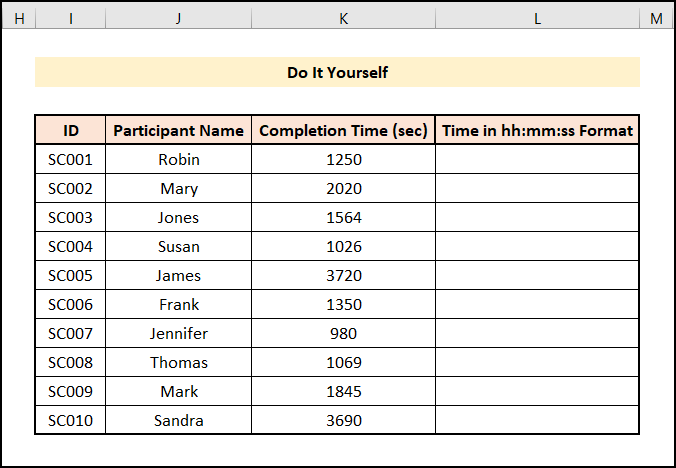
Kesimpulan
Terima kasih kerana membaca artikel ini. Saya harap semua kaedah yang dinyatakan di atas untuk menukar saat kepada format hh mm ss dalam Excel kini akan menggesa anda untuk menggunakannya dalam hamparan Excel anda dengan lebih berkesan. Jangan lupa memuat turun fail Amalan . Jika anda mempunyai sebarang soalan atau maklum balas, sila beritahu saya di bahagian komen. Atau anda boleh menyemak artikel kami yang lain yang berkaitan dengan fungsi Excel di tapak web ini.

