Sisukord
Artiklis näidatakse teile mõned põhilised meetodid, kuidas teha mitmekordne regressioonianalüüs Excelis See on väga oluline teema statistika valdkonnas. See aitab meil ennustada sõltuvat muutujat seoses ühe või mitme sõltuva muutujaga.
Andmekogumis on meil mõned andmed mõnede autode kohta: nende nimed , hinnad , maksimaalsed kiirused aadressil miili tunnis ... tippvõimsus nende mootor suudab toota ja maksimaalne vahemik vahemaa, mida nad saavad läbida ilma tanki täitmata.

Lae alla praktiline töövihik
Mitmekordne regressioonianalüüs.xlsxMis on mitmekordne regressioon?
Mitmekordne regressioon on statistiline protsess, mille abil saame analüüsida seost ühe sõltuv muutuja ja mitmed sõltumatud muutujad . Eesmärk regressioon on ennustada, milline on sõltuvad muutujad vastavate sõltumatud muutujad .
2 sammu mitme regressioonianalüüsi tegemiseks Excelis
Samm - 1: Võta kasutusele vahekaart "Andmeanalüüs".
The Andmete vahekaart ei sisalda Andmete analüüs lint vaikimisi. Selle aktiveerimiseks käige läbi alljärgnev protseduur.
- Kõigepealt minge aadressile Faili >> Valikud

- Seejärel valige Lisandid >> Exceli lisandmoodulid >> Mine

- Vaata Analysis ToolPak aastal Saadaval on lisad: sektsioonis ja klõpsake OK .
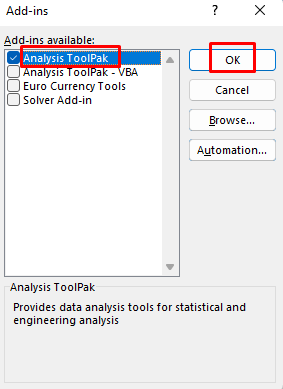
Pärast seda on Andmeanalüüsi lint ilmub Andmete vahekaart .
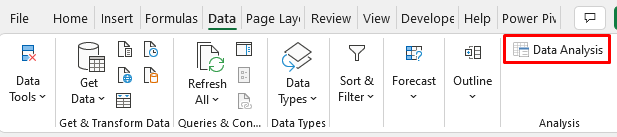
2. samm: Mitme regressioonianalüüsi koostamine Excelis
Siin ma näitan teile, kuidas analüüsida mitmikregressioon .
- Alates Andmed tab>> valige Andmete analüüs
- A dialoogiboks näitab üles valitud Regressioon ja klõpsake OK .

A Regressioon ilmub dialoogiboks.
- Me ennustame auto hind vastavalt nende maksimaalne kiirus , tippvõimsus ja vahemik .
- Valige vahemik aadressilt sõltuvad muutujad ( Sisend Y vahemik ). Minu puhul on see C4:C14 .
- Pärast seda valige vahemik aadressilt sõltumatud muutujad ( Sisend X Vahemik ). Minu puhul on see D4:F14 .
- Vaata Märgised ja valige Uus tööleht Ply: aastal Väljundi valikud Kui soovite oma regressioonanalüüs praegusel lehel pane lahtriviide sinna, kus soovid alustada analüüs aastal Väljundvahemik
Võite valida Jäägid kui soovite teha täiendavaid analüüs .

- Pärast seda näete regressioonanalüüs aastal uus leht . formaat analüüs vastavalt teie mugavusele.

Seega saate teha mitmekordne regressioonianalüüs Excelis.
Sarnased lugemised
- Kuidas teha lihtsat lineaarset regressiooni Excelis (4 lihtsat meetodit)
- Kuidas tõlgendada regressioonitulemusi Excelis (üksikasjalik analüüs)
Lühike arutelu mitme regressiooni analüüsi kohta Excelis
The regressioonanalüüs jätab teatud parameetritele mitu väärtust. Vaatame, mida need tähendavad.
Regressioonistatistika
In the Regressioonistatistika osas näeme mõnede parameetrite väärtusi.

- Mitu R: See viitab Korrelatsioonikoefitsient mis määrab, kui tugev on muutujate vaheline lineaarne seos. Selle väärtuste vahemik on koefitsient on (-1, 1). Seose tugevus on proportsionaalne absoluutväärtusega Mitu R .
- R-ruut: See on veel üks Koefitsient määrata, kui hästi regressioonijoon sobib. Samuti näitab see, mitu punkti langeb regressioonijoonele. Selles näites on väärtus R 2 on 86 mis on hea. See tähendab, et 86% andmed sobivad mitmekordne regressioonijoonis .
- Korrigeeritud R-ruut: See on kohandatud R-ruut väärtus sõltumatud muutujad mudelis. See sobib mitmekordne regressioonianalüüs ja nii ka meie andmete puhul. Siin on väärtus Korrigeeritud R-ruut on 79 .
- Standardviga: See määrab, kui täiuslik on teie regressioon võrrand on. Kuna me teeme juhusliku regressioonanalüüs , väärtus Standardviga siin on üsna kõrge.
- Tähelepanekud: Vaatluste arv andmekogumis on 10 .
Variatsioonianalüüs ( ANOVA )
In the ANOVA analüüsi osas näeme ka mõningaid teisi parameetrid .

- df: vabadusastmed ' on määratletud df . väärtus df siin on 3 sest meil on 3 tüübid sõltumatud muutujad .
- SS: SS viitab ruutude summale. Kui Jääksumma kohta Ruut on palju väiksem kui Kogusumma aadressilt Ruut , teie andmed mahuvad regressioonijoon mugavamalt. Siin on Jäägid SS on palju väiksem kui Kokku SS , seega võime oletada, et meie andmed võivad sobida regressioonijoon paremal viisil
- MS: MS on keskmine ruut. Regressioon ja Jäägid MS on 78 ja 5372210.11 vastavalt.
- F ja Tähendus F: Need väärtused määravad usaldusväärsuse regressioonanalüüs Kui Tähtsus F on väiksem kui 05 ... mitu regressioonianalüüsi sobib kasutada. Vastasel juhul võib olla vaja muuta oma sõltumatu muutuja Meie andmestikus on väärtus Tähtsus F on 0.01 mis on hea analüüsiks.
Regressioonanalüüsi väljund
Siinkohal arutan ma väljundit Regressioonanalüüs .
- Koefitsiendid ja muud
Selles punktis saame väärtuse koefitsiendid jaoks sõltumatud muutujad - Maksimaalne kiirus , Tippvõimsus ja Range Samuti leiame igaühe kohta järgmise teabe koefitsient : selle Standardviga , t Stat , P-väärtus ja muud parameetrid.

2. Jääktoodang
The Jääkväärtused aitab meil mõista, kui palju prognoositav hind erineb oma tegelikust väärtusest ja standard väärtus jäägid mis oleks vastuvõetav.

See, kuidas ennustus regressioonanalüüs tööd on esitatud allpool.
Ütleme, et me tahame ennustada hind esimese auto vastavalt selle sõltumatud muutujad . sõltumatud muutujad on Maksimaalne kiirus , Tippvõimsus ja Range mille väärtused on 110 miili tunnis , 600 hobujõudu ja 130 miili vastavalt. Vastavad regressioonikoefitsiendid on 245.43 , 38.19 ja 94.38 . y lõikeväärtus on -50885.73 Seega on prognoositav hind 245.43*110+38.19*600+94.38*130-50885.73≈11295 .
Selle artikli andmestiku kohaselt, kui soovite ennustada auto hind millel on maksimaalne kiirus aadressilt x mph , tippvõimsus aadressilt y hp ja vahemik aadressilt z miili , on prognoositav hind 245.43*x+38.19*y+94.38*z .
Loe edasi: Kuidas interpreteerida mitme regressiooni tulemusi Excelis
Graafiku kasutamine mitme lineaarse regressiooni mõistmiseks Excelis
Kui soovite visualiseerida regressioonijoon teie andmete kohta, siis käime läbi alljärgneva menetluse.
Sammud:
- Esiteks, alates Andmed vahekaart>> Go to Andmete analüüs
- A Andmete analüüs ilmub dialoogiboks, seejärel valige Regressioon .
- Lõpuks klõpsake OK .

Teine dialoogiboks aadressilt Regressioon ilmub.
- Valige Jäägid ja Line Fit Plots .
- Klõpsake OK .

Pärast seda näete graafikut regressioonijoon sobitub vastavalt Maksimaalne kiirus , Tippvõimsus ja Range aastal uus leht koos analüüsiga.

Allpool siin, see kujutab endast line fit vastavalt Maksimaalne kiirus .
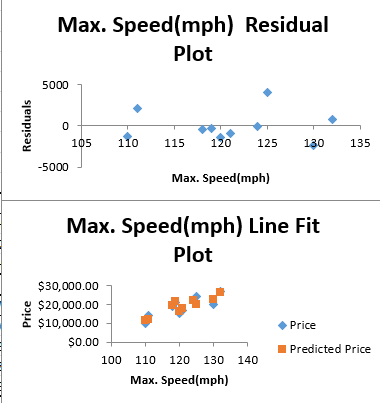
Ja järgmine pilt näitab line fit vastavalt Tippvõimsus .
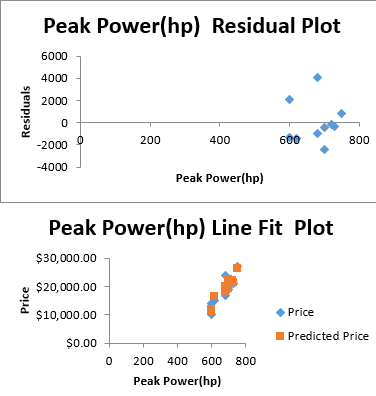
Allpool olev pilt kujutab line fit vastavalt Range .

Palun laadige alla töövihik ja vaadake krundid paremaks mõistmiseks.
Loe edasi: Kuidas teha lineaarset regressiooni Excelis (4 lihtsat viisi)
Praktika sektsioon
Siinkohal annan teile selle artikli andmestiku, et saaksite analüüsida mitmekordne lineaarne regressioon omal käel.

Kokkuvõte
Piisab, kui öelda, et see artikkel aitab teil mõista, kuidas teha mitmekordne regressioonianalüüs Excelis ja see on parameetrite lühikirjeldus. Kui teil on ideid või tagasisidet selle artikli kohta, palun jagage neid kommentaarikasti. See aitab mul rikastada minu tulevasi artikleid.

