តារាងមាតិកា
អត្ថបទនឹងបង្ហាញអ្នកពីវិធីសាស្រ្តជាមូលដ្ឋានមួយចំនួនអំពីរបៀបធ្វើ ការវិភាគតំរែតំរង់ច្រើនក្នុង Excel ។ នេះគឺជាប្រធានបទសំខាន់ណាស់ក្នុងវិស័យស្ថិតិ។ វាជួយយើងក្នុងការទស្សន៍ទាយអថេរអាស្រ័យទាក់ទងនឹងអថេរអាស្រ័យមួយ ឬច្រើន។
នៅក្នុងសំណុំទិន្នន័យ យើងមានព័ត៌មានមួយចំនួនអំពីរថយន្តមួយចំនួន៖ ឈ្មោះ , តម្លៃ , ល្បឿនអតិបរមា ក្នុង ម៉ាយក្នុងមួយម៉ោង ថាមពលកំពូល ម៉ាស៊ីនរបស់ពួកគេអាចផលិតបាន ហើយអតិបរមា ជួរ នៃចម្ងាយដែលពួកគេអាចធ្វើដំណើរបានដោយមិនចាំបាច់បំពេញបន្ថែម ធុងរបស់ពួកគេ។

ទាញយកសៀវភៅលំហាត់អនុវត្ត
ការវិភាគតំរែតំរង់ច្រើន.xlsx
តើអ្វីទៅជាពហុ តំរែតំរង់?
ការតំរែតំរង់ច្រើន គឺជាដំណើរការស្ថិតិដែលយើងអាចវិភាគទំនាក់ទំនងរវាង អថេរអាស្រ័យ និង អថេរឯករាជ្យ ជាច្រើន។ គោលបំណងនៃ តំរែតំរង់ គឺដើម្បីទស្សន៍ទាយពីធម្មជាតិនៃ អថេរអាស្រ័យ ទាក់ទងនឹង អថេរឯករាជ្យ ។
2 ជំហានដើម្បីធ្វើការវិភាគតំរែតំរង់ច្រើន ក្នុង Excel
ជំហាន- 1៖ បើកដំណើរការផ្ទាំងវិភាគទិន្នន័យ
ផ្ទាំង ទិន្នន័យ មិនមាន ការវិភាគទិន្នន័យ ខ្សែបូតាមលំនាំដើម។ ដើម្បីដំណើរការវា សូមចូលទៅកាន់នីតិវិធីខាងក្រោម។
- ដំបូង សូមចូលទៅកាន់ File >> ជម្រើស

- បន្ទាប់មកជ្រើសរើស កម្មវិធីបន្ថែម >> Excel Add-ins >> Go

- ពិនិត្យ Analysis ToolPak ក្នុង បន្ថែម -ins អាចប្រើបាន៖ ផ្នែក ហើយចុច យល់ព្រម ។
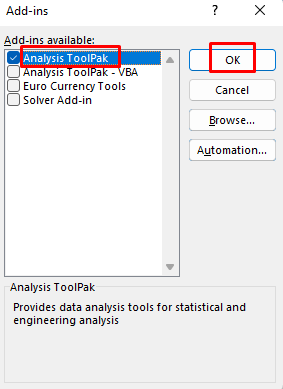
បន្ទាប់ពីនោះ ខ្សែបូការវិភាគទិន្នន័យ នឹង បង្ហាញនៅក្នុង ផ្ទាំងទិន្នន័យ ។
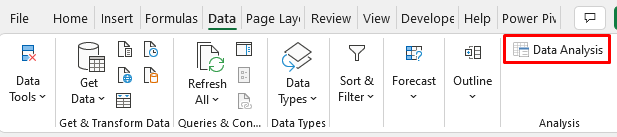
ជំហាន 2៖ បង្កើតការវិភាគតំរែតំរង់ច្រើនក្នុង Excel
នៅទីនេះខ្ញុំនឹងបង្ហាញអ្នកពីរបៀបវិភាគ ការតំរែតំរង់ច្រើន ។
- ពីផ្ទាំង ទិន្នន័យ >> ជ្រើសរើស ការវិភាគទិន្នន័យ
- ប្រអប់ ប្រអប់ នឹងបង្ហាញឡើង ជ្រើសរើស តំរែតំរង់ ហើយចុច យល់ព្រម ។

A តំរែតំរង់ ប្រអប់នឹងលេចឡើង។
- យើងនឹងទស្សន៍ទាយរថយន្ត តម្លៃ យោងតាម ល្បឿនអតិបរមា របស់ពួកគេ ថាមពលកំពូល និង ជួរ ។
- ជ្រើសរើស ជួរ នៃ អថេរអាស្រ័យ ( បញ្ចូលជួរ Y )។ ក្នុងករណីរបស់ខ្ញុំ វាជា C4:C14 ។
- បន្ទាប់ពីនោះ សូមជ្រើសរើស ជួរ នៃ អថេរឯករាជ្យ ( ជួរបញ្ចូល X<២>). ក្នុងករណីរបស់ខ្ញុំ វាជា D4:F14 ។
- ពិនិត្យ Labels ហើយជ្រើសរើស New Worksheet Ply: នៅក្នុង Output Options ប្រសិនបើអ្នកចង់បាន ការវិភាគតំរែតំរង់របស់អ្នក នៅក្នុងសន្លឹកបច្ចុប្បន្ន សូមដាក់ឯកសារយោងក្រឡាដែលអ្នកចង់ចាប់ផ្តើម ការវិភាគ នៅក្នុង ជួរលទ្ធផល
អ្នកអាចជ្រើសរើស សំណល់ ប្រសិនបើអ្នកចង់ធ្វើបន្ថែមទៀត ការវិភាគ ។

- បន្ទាប់ពីនោះ អ្នកនឹង សូមមើល ការវិភាគតំរែតំរង់ នៅក្នុង សន្លឹកថ្មី ។ ធ្វើទ្រង់ទ្រាយ ការវិភាគ តាមភាពងាយស្រួលរបស់អ្នក។

ដូច្នេះអ្នកអាចធ្វើ ការវិភាគតំរែតំរង់ច្រើន ក្នុង Excel។
ការអានស្រដៀងគ្នា
- របៀបធ្វើតំរែតំរង់លីនេអ៊ែរសាមញ្ញក្នុង Excel (4 វិធីសាស្រ្តសាមញ្ញ)
- របៀបបកស្រាយ លទ្ធផលតំរែតំរង់ក្នុង Excel (ការវិភាគលម្អិត)
ការពិភាក្សាសង្ខេបអំពីការវិភាគតំរែតំរង់ច្រើនក្នុង Excel
ការ ការវិភាគតំរែតំរង់ ទុកតម្លៃជាច្រើននៃប៉ារ៉ាម៉ែត្រជាក់លាក់ . តោះមើលថាតើវាមានន័យយ៉ាងណា។
ស្ថិតិតំរែតំរង់
នៅក្នុងផ្នែក ស្ថិតិតំរែតំរង់ យើងឃើញតម្លៃនៃប៉ារ៉ាម៉ែត្រមួយចំនួន។
<0
- Multiple R: នេះសំដៅទៅលើ Correlation Coefficient ដែលកំណត់ថាតើទំនាក់ទំនងលីនេអ៊ែរខ្លាំងប៉ុណ្ណាក្នុងចំណោមអថេរ។ ជួរតម្លៃសម្រាប់ មេគុណ នេះគឺ (-1, 1)។ ភាពខ្លាំងនៃទំនាក់ទំនងគឺសមាមាត្រទៅនឹងតម្លៃដាច់ខាតនៃ ច្រើន R ។
- R Square: វាគឺជា មេគុណ ផ្សេងទៀតដើម្បីកំណត់ថាតើល្អប៉ុណ្ណា។ បន្ទាត់តំរែតំរង់ នឹងសម។ វាក៏បង្ហាញផងដែរថាតើចំនួនពិន្ទុធ្លាក់នៅលើបន្ទាត់តំរែតំរង់។ ក្នុងឧទាហរណ៍នេះ តម្លៃនៃ R 2 គឺ 86 ដែលល្អ។ វាបង្កប់ន័យថា 86% នៃទិន្នន័យនឹងសមនឹង បន្ទាត់តំរែតំរង់ច្រើន ។
- បានកែតម្រូវ R Square៖ នេះគឺជា បានកែតម្រូវ R ការ៉េ តម្លៃសម្រាប់ អថេរឯករាជ្យ ក្នុងគំរូ។ វាគឺសមរម្យសម្រាប់ ការវិភាគតំរែតំរង់ច្រើន ហើយដូច្នេះសម្រាប់ទិន្នន័យរបស់យើង។ នៅទីនេះ តម្លៃនៃ ការលៃតម្រូវ R Square គឺ 79 ។
- កំហុសស្តង់ដារ៖ វាកំណត់ថាតើ តំរែតំរង់របស់អ្នក ល្អឥតខ្ចោះប៉ុណ្ណា។ សមីការនឹងមាន។ ដូចដែលយើងកំពុងធ្វើការវិភាគ តំរែតំរង់ចៃដន្យ តម្លៃនៃ កំហុសស្តង់ដារ នៅទីនេះគឺខ្ពស់ណាស់។
- ការសង្កេត៖ ចំនួននៃការសង្កេតនៅក្នុង សំណុំទិន្នន័យគឺ 10 ។
ការវិភាគវ៉ារ្យង់ ( ANOVA )
នៅក្នុង ANOVA ផ្នែកវិភាគ យើងក៏ឃើញ ប៉ារ៉ាម៉ែត្រ ផ្សេងទៀត។

- df: The ' ដឺក្រេនៃសេរីភាព ' ត្រូវបានកំណត់ដោយ df ។ តម្លៃនៃ df នៅទីនេះគឺ 3 ព្រោះយើងមាន 3 ប្រភេទនៃ អថេរឯករាជ្យ ។
- SS ៖ SS សំដៅលើផលបូកនៃការ៉េ។ ប្រសិនបើ ផលបូកសំណល់ នៃ ការេ តូចជាង ផលបូកសរុប នៃ ការ៉េ នោះទិន្នន័យរបស់អ្នកនឹងសមនៅក្នុង បន្ទាត់តំរែតំរង់ កាន់តែងាយស្រួល។ នៅទីនេះ Residual SS គឺតូចជាង Total SS ដូច្នេះយើងអាចសន្មត់ថាទិន្នន័យរបស់យើងអាចសមនឹង បន្ទាត់តំរែតំរង់ តាមរបៀបប្រសើរជាង
- MS៖ MS គឺជាការ៉េមធ្យម។ តម្លៃនៃ តំរែតំរង់ និង សំណល់ MS គឺ 78 និង 5372210.11 រៀងគ្នា។
- F និង សារៈសំខាន់ F: តម្លៃទាំងនេះកំណត់ភាពជឿជាក់នៃ ការវិភាគតំរែតំរង់ ។ ប្រសិនបើ Significance F តិចជាង 05 នោះ។ ច្រើន ការវិភាគតំរែតំរង់គឺសមរម្យក្នុងការប្រើប្រាស់។ បើមិនដូច្នោះទេ អ្នកប្រហែលជាត្រូវផ្លាស់ប្តូរ អថេរឯករាជ្យ របស់អ្នក។ នៅក្នុងសំណុំទិន្នន័យរបស់យើង តម្លៃនៃ Significance F គឺ 0.01 ដែលល្អសម្រាប់ការវិភាគ។
Regression Analysis Output
នៅទីនេះ ខ្ញុំនឹងពិភាក្សាអំពីលទ្ធផលនៃ ការវិភាគតំរែតំរង់ ។
- មេគុណ និងផ្សេងទៀត
នៅក្នុងផ្នែកនេះ យើងទទួលបានតម្លៃនៃ មេគុណ សម្រាប់ អថេរឯករាជ្យ-អតិបរមា។ ល្បឿន , ថាមពលកំពូល និង ជួរ ។ យើងក៏អាចស្វែងរកព័ត៌មានខាងក្រោមសម្រាប់ មេគុណ នីមួយៗ៖ កំហុសស្តង់ដារ របស់វា t Stat P-value និងប៉ារ៉ាម៉ែត្រផ្សេងទៀត។

2. ទិន្នផលសំណល់
តម្លៃសំណល់ ជួយយើងឱ្យយល់ថាតើ តម្លៃព្យាករណ៍ ខុសពីតម្លៃពិតរបស់វា និង ស្តង់ដារ តម្លៃនៃ សំណល់ ដែលអាចទទួលយកបាន។

របៀបដែលការទស្សន៍ទាយដោយ ការវិភាគតំរែតំរង់ ត្រូវបានផ្តល់ឱ្យខាងក្រោម។
និយាយថា យើងចង់ទស្សន៍ទាយ តម្លៃ នៃរថយន្តទីមួយ យោងទៅតាម អថេរឯករាជ្យ របស់វា។ អថេរឯករាជ្យ គឺ អតិបរមា។ ល្បឿន , ថាមពលកំពូល និង ជួរ ដែលតម្លៃគឺ 110 ម៉ាយក្នុងមួយម៉ោង , 600 សេះ និង 130 ម៉ាយ រៀងៗខ្លួន។ មេគុណតំរែតំរង់ដែលត្រូវគ្នា គឺ 245.43 , 38.19 និង 94.38 ។ តម្លៃស្ទាក់ចាប់ y គឺ -50885.73 ។ ដូច្នេះតម្លៃដែលបានព្យាករណ៍នឹងមាន 245.43*110+38.19*600+94.38*130-50885.73≈11295 .
យោងតាមសំណុំទិន្នន័យនៃអត្ថបទនេះ ប្រសិនបើអ្នកចង់ទស្សន៍ទាយរថយន្ត តម្លៃ ដែលមាន ល្បឿនអតិបរមា នៃ x mph , កម្លាំងខ្ពស់បំផុត នៃ y hp និង ជួរ នៃ z miles តម្លៃដែលបានព្យាករណ៍នឹងមាន 245.43*x+38.19*y+94.38*z ។
អានបន្ថែម៖ របៀបបកស្រាយលទ្ធផលតំរែតំរង់ច្រើនក្នុង Excel
ការប្រើក្រាហ្វដើម្បីស្វែងយល់អំពីតំរែតំរង់លីនេអ៊ែរច្រើនក្នុង Excel
ប្រសិនបើអ្នកចង់ស្រមៃមើល បន្ទាត់តំរែតំរង់ នៃ ទិន្នន័យរបស់អ្នក សូមឆ្លងកាត់នីតិវិធីខាងក្រោម។
ជំហាន៖
- ដំបូង ពី ទិន្នន័យ ផ្ទាំង >> ចូលទៅកាន់ ការវិភាគទិន្នន័យ
- A ការវិភាគទិន្នន័យ ប្រអប់នឹងបង្ហាញឡើង បន្ទាប់មកជ្រើសរើស តំរែតំរង់ ។
- ជាចុងក្រោយ ចុច យល់ព្រម ។

ប្រអប់ ផ្សេងទៀត នៃ តំរែតំរង់ នឹងលេចឡើង។
- ជ្រើសរើស សំណល់ និង Line Fit Plots ។
- ចុច យល់ព្រម ។

បន្ទាប់ពីនោះ អ្នកនឹងឃើញក្រាហ្វនៃ បន្ទាត់តំរែតំរង់សម យោងតាម អតិបរមា។ ល្បឿន , ថាមពលកំពូល និង ជួរ នៅក្នុង សន្លឹកថ្មី រួមជាមួយនឹងការវិភាគ។

ខាងក្រោមនៅទីនេះ វាតំណាងឱ្យ បន្ទាត់សម យោងតាម អតិបរមា។ ល្បឿន ។
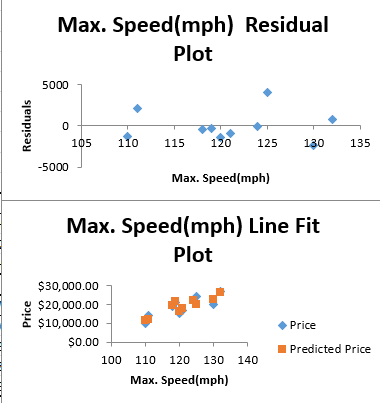
ហើយរូបភាពខាងក្រោមបង្ហាញ បន្ទាត់សម យោងតាម ថាមពលកំពូល ។
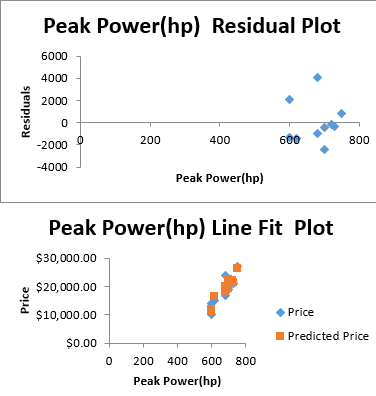
ខាងក្រោមរូបភាពតំណាងឱ្យ បន្ទាត់សម យោងតាម ជួរ ។

សូមទាញយកសៀវភៅការងារ ហើយមើល គ្រោង សម្រាប់ការយល់ដឹងកាន់តែប្រសើរ។
អានបន្ថែម៖ របៀបធ្វើតំរែតំរង់លីនេអ៊ែរក្នុង Excel (4 វិធីសាមញ្ញ)
ផ្នែកអនុវត្ត
នៅទីនេះ ខ្ញុំកំពុងផ្តល់ឱ្យអ្នកនូវសំណុំទិន្នន័យនៃអត្ថបទនេះ ដូច្នេះអ្នកអាចវិភាគ តំរែតំរង់លីនេអ៊ែរច្រើន ដោយខ្លួនឯងបាន។

សេចក្តីសន្និដ្ឋាន
គ្រប់គ្រាន់ក្នុងការនិយាយ អត្ថបទនេះនឹងជួយអ្នកឱ្យយល់ពីរបៀបធ្វើ ការវិភាគតំរែតំរង់ច្រើន ក្នុង Excel ហើយវាជាការពិពណ៌នាសង្ខេបអំពីប៉ារ៉ាម៉ែត្រ។ ប្រសិនបើអ្នកមានគំនិត ឬមតិយោបល់ទាក់ទងនឹងអត្ថបទនេះ សូមចែករំលែកវានៅក្នុងប្រអប់មតិយោបល់។ វានឹងជួយខ្ញុំបង្កើនអត្ថបទនាពេលខាងមុខរបស់ខ្ញុំ។

