မာတိကာ
Microsoft Excel တွင် အလုပ်လုပ်နေစဉ်၊ သင်သည် သီးခြားဆဲလ်တန်ဖိုးများကို ရှာဖွေရန် သို့မဟုတ် ရေတွက်ရန် လိုအပ်နိုင်သည်။ ထုတ်ကုန်အစီရင်ခံစာတစ်ခုပြုလုပ်ရန် သို့မဟုတ် တည်ရှိမှုကိုရေတွက်ခြင်း သို့မဟုတ် ဂိုဒေါင်စတော့ကိုစစ်ဆေးခြင်းပြုလုပ်ရန် တိကျသောစာသား သို့မဟုတ် တန်ဖိုးများကို ရေတွက်ရန် လိုအပ်နိုင်သည်။ ဤဆောင်းပါးတွင်၊ ဆဲလ်တစ်ခု Excel တွင် တိကျသောစာသားပါရှိသည့်အခါ COUNTIF ကို မည်သို့အသုံးပြုရမည်ကို ကျွန်ုပ်ပြသပါမည်။
လက်တွေ့အလုပ်စာအုပ်ကို ဒေါင်းလုဒ်လုပ်ပါ
အခမဲ့ Excel အလုပ်စာအုပ်ကို ဤနေရာတွင် ဒေါင်းလုဒ်လုပ်နိုင်ပါသည်။ ပြီးလျှင် သင်ကိုယ်တိုင်လေ့ကျင့်ပါ။
COUNTIF Text.xlsx
Cell တွင် တိကျသောစာသားပါရှိသောအခါ COUNTIF ကိုအသုံးပြုရန် လွယ်ကူသောနည်းလမ်း 3 ခု
ဤတွင် ဆောင်းပါးတွင်၊ ဆဲလ်တစ်ခု Excel တွင် သီးခြားစာသားပါရှိသောအခါ COUNTIF ကို အသုံးပြုရန် လွယ်ကူသော နည်းလမ်းသုံးမျိုးကို သင်တွေ့ရပါမည်။ ပထမနည်းလမ်းတွင်၊ ဆဲလ်တစ်ခုတွင် သီးခြားစာသားပါရှိမရှိရေတွက်ရန် COUNTIF လုပ်ဆောင်ချက် ကို အသုံးပြုပါမည်။ ထို့အပြင် ကိန်းဂဏန်းများသည် အတိအကျ တူညီမည်ဖြစ်သည်။ ဒုတိယနည်းလမ်းတွင်၊ တစ်စိတ်တစ်ပိုင်းလိုက်ဖက်သော စာကြောင်း သို့မဟုတ် စာသားတန်ဖိုးများကို ကျွန်ုပ်ရေတွက်ပါမည်။ နောက်ဆုံးတွင်၊ case-sensitive strings များကို ရေတွက်နည်းကို သင့်အား ငါပြပါမည်။
ကျွန်ုပ်၏ဆောင်းပါးကို နောက်ထပ်သရုပ်ဖော်ရန်အတွက်၊ အောက်ပါနမူနာဒေတာအစုံကို ကျွန်ုပ်အသုံးပြုပါမည်။
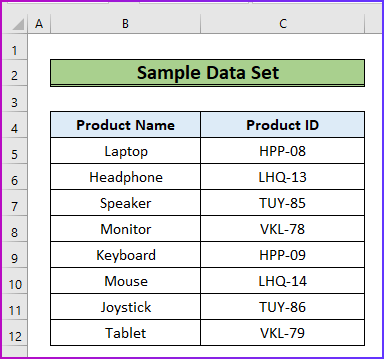
1. အတိအကျလိုက်ဖက်သောစာကြောင်းကိုရေတွက်ပါ
ကျွန်ုပ်၏ပထမနည်းလမ်းတွင်၊ ပေးထားသောစာကြောင်းနှင့်အတိအကျကိုက်ညီသောစာကြောင်းပါရှိသောဆဲလ်များကိုရေတွက်ပါမည်။ ဤရေတွက်မှုကို လုပ်ဆောင်ရန်၊ ကျွန်ုပ်သည် COUNTIF လုပ်ဆောင်ချက် ၏ အကူအညီ လိုအပ်ပါသည်။ ဤလုပ်ထုံးလုပ်နည်းအတွက် အဆင့်များမှာ အောက်ပါအတိုင်းဖြစ်သည်။
အဆင့်များ-
- ပထမဦးစွာ၊ မူလဒေတာသတ်မှတ်မှုအောက်ရှိ အပိုအကွက်လေးခုကို ပြုလုပ်ပါ။အောက်ပါပုံ။
- ဤနေရာတွင်၊ HPP-08 သည် ဒေတာအကွာအဝေး C5:C12 တွင် မည်မျှရှိသည်ကို ကျွန်ုပ်ရေတွက်လိုပြီး ဤရေတွက်မှုအတွက် အတိအကျကိုက်ညီမှုတစ်ခုကို လိုချင်ပါသည်။

- ဒုတိယအနေဖြင့်၊ ရေတွက်ရန်၊ အောက်ပါဖော်မြူလာကို ဆဲလ် C15 တွင် ထည့်သွင်းပါ။
=COUNTIF(C5:C12,B15)
- ဤတွင်၊ ကျွန်ုပ်သည် B15 ၏ ဆဲလ်တန်ဖိုးအတိအကျကို ကိုက်ညီပြီး C5:C12 တွင် ၎င်း၏တည်ရှိမှုကို ရေတွက်လိုပါသည်။ ဒေတာအပိုင်းအခြား။

- တတိယအနေဖြင့်၊ Enter ကိုနှိပ်ပါက သင်အလိုရှိသောရလဒ်ကိုတွေ့လိမ့်မည်။
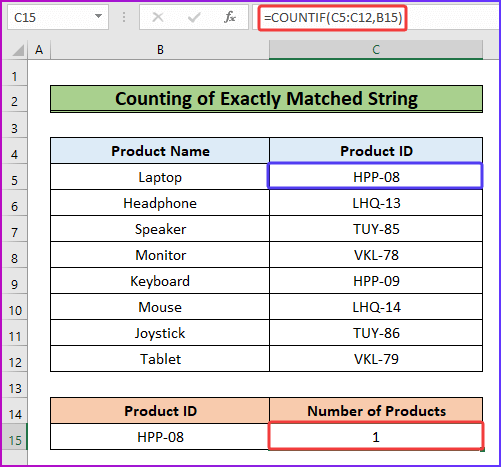
နောက်ထပ်ဖတ်ရန်- တိကျသောစာသားပါရှိသောဆဲလ်များကိုရေတွက်ရန် Excel VBA
2. တစ်စိတ်တစ်ပိုင်းတူညီသောစာကြောင်းကိုရေတွက်ပါ
လုပ်ထုံးလုပ်နည်းတွင် အတိအကျကိုက်ညီမှုများကို ရှာမတွေ့ချင် သို့မဟုတ် ရေတွက်လိုခြင်းမရှိဟု ဆိုပါစို့။ ယင်းအစား၊ ကျွန်ုပ်သည် ဤတာဝန်ကို ကြိုးတစ်ချောင်းလုံး၏ အစိတ်အပိုင်းတစ်ခုပေါ်တွင် လုပ်ဆောင်လိုပါသည်။ ဤလုပ်ငန်းအတွက် လုပ်ထုံးလုပ်နည်းသည် ပထမနည်းလမ်းနှင့် အတော်လေးဆင်တူသည်။ သို့သော် တစ်စိတ်တစ်ပိုင်း ကိုက်ညီမှုအတွက်၊ ပုံသေနည်းတွင် သင်္ကေတစာလုံးကို ကျွန်ုပ် ထည့်သွင်းပါမည်။ အက္ခရာသည် ခရေပွင့် (*) သင်္ကေတဖြစ်သည်။ ပိုမိုနားလည်သဘောပေါက်ရန် အောက်ပါအဆင့်များကို ကြည့်ကြပါစို့။
အဆင့်များ-
- ပထမအချက်၊ ဒေတာအပိုင်းအခြားရှိ ဆဲလ်အရေအတွက် C5 ကိုရှာဖွေရန် :C12 တွင် စာကြောင်းခွဲ သို့မဟုတ် တစ်စိတ်တစ်ပိုင်း HPP စာသားပါရှိသည်၊ အောက်ပါဖော်မြူလာကို ဆဲလ် C15 တွင် ရိုက်ထည့်ပါ။
=COUNTIF(C5:C12, "*HPP*") 
- နောက်ဆုံးတွင်၊ Enter ကိုနှိပ်ပြီး ရလဒ်အနေဖြင့် အရေအတွက်များပေါ်လာပါမည်။

နောက်ထပ်ဖတ်ရန်- ဆဲလ်ထဲတွင် စာသားပါရှိလျှင် ရေတွက်ပါ။Excel (5 လွယ်ကူသောနည်းလမ်းများ)
3. Case Sensitive String ကိုရေတွက်ခြင်း
COUNTIF လုပ်ဆောင်ချက် ကိုအသုံးပြုခြင်းတွင် အဓိကပြဿနာမှာ စာလုံးအသေးမပါသောအချက်ဖြစ်သည်။ ဆိုလိုသည်မှာ၊ မတူညီသောကိစ္စများတွင် သင့်တွင်တူညီသောစာသား သို့မဟုတ် စာကြောင်းများရှိပါက၊ function သည် တစ်ခုတည်းကိုသာလိုချင်သော်လည်း ၎င်းတို့အားလုံးကိုရေတွက်မည်ဖြစ်သည်။ ဤပြဿနာကိုဖြေရှင်းရန်၊ သင်သည် SUMPRODUCT ၊ ISNUMBER နှင့် FIND လုပ်ဆောင်ချက်များ၏ ပေါင်းစပ်ဖော်မြူလာကို အသုံးပြုနိုင်ပါသည်။ အောက်ပါအဆင့်များတွင် အသေးစိတ်လုပ်ထုံးလုပ်နည်းကို သင်တွေ့ရပါမည်။
အဆင့်များ-
- အစတွင်၊ ကျွန်ုပ်သာ ရေတွက်လိုသော အောက်ပါပုံတွင်ကြည့်ပါ၊ HPP စာကြောင်းအတွက်သော်လည်းကောင်း COUNTIF လုပ်ဆောင်ချက် ဖော်မြူလာသည် HPP နှင့် Hpp နှစ်ခုလုံးအတွက် ရလဒ်များကို ပြသနေသည်။

- ဖြေရှင်းရန်အတွက် ပြဿနာ၊ ဆဲလ် C15 တွင် အောက်ပါဖော်မြူလာကို အသုံးပြုပါ။
=SUMPRODUCT(--(ISNUMBER(FIND(B15,C5:C12)))) 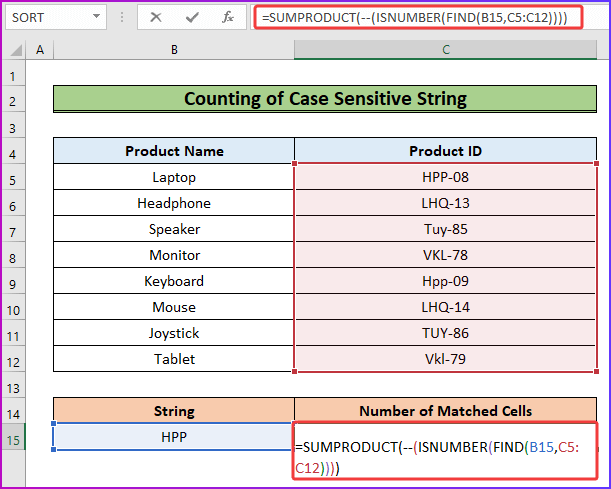
ဖော်မြူလာခွဲခြမ်းစိတ်ဖြာ
=SUMPRODUCT(–(ISNUMBER(FIND(B15,C5:C12))))
- ပထမဦးစွာ၊ FIND လုပ်ဆောင်ချက် သည် ဒေတာအပိုင်းအခြား C5:C12 ၏ဆဲလ်တစ်ခုစီကိုဖြတ်၍ ဆဲလ်တန်ဖိုး B15 ကိုရှာဖွေသည်။ လုပ်ဆောင်ချက်သည် အတိအကျကိုက်ညီမှုတစ်ခုကို ရှာဖွေပြီး ကိုက်ညီသည့်အနေအထားကို ပြန်ပေးသည်။
- ထို့နောက်၊ ISNUMBER လုပ်ဆောင်ချက် သည် ကိုက်ညီသောနံပါတ်များကို TRUE အဖြစ်နှင့် အခြားအရာအားလုံးကို FALSE အဖြစ်သို့ ပြောင်းလဲပေးပါသည်။
- တတိယအနေဖြင့်၊ အနှုတ်လက္ခဏာနှစ်ခုသည် TRUE ကို 1's အဖြစ်နှင့် FALSE များကို 0's အဖြစ်သို့ ပြောင်းလဲပေးပါသည်။
- နောက်ဆုံးတွင်၊ SUMPRODUCT လုပ်ဆောင်ချက် သည် စုစုပေါင်း၏ပေါင်းလဒ်ကို ပြန်ပေးပါသည်။array။
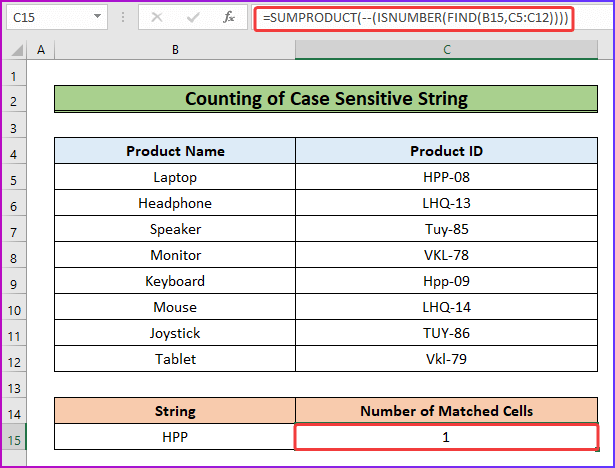
- တတိယ၊ Enter ကိုနှိပ်ပြီးနောက်၊ ၎င်းသည် ဤအကြောင်းအရာအတွက် မှန်ကန်သည့်ရလဒ်ကို 1 အဖြစ်ပြသပါမည်။
နောက်ထပ်ဖတ်ရန်- Excel တွင် မတူညီသောစာသားဖြင့် ဆဲလ်များကို ရေတွက်နည်း (နည်းလမ်း 5 ခု)
မှတ်သားရမည့်အရာ
- ဒေတာအကွာအဝေးတွင် ကိန်းဂဏာန်းတန်ဖိုးများသာ ပါဝင်နေပါက သင်္ကေတအက္ခရာ သို့မဟုတ် ခရေပွင့်သင်္ကေတပါရှိသော ဖော်မြူလာသည် အလုပ်မလုပ်ပါ။ ၎င်းသည် COUNTIF လုပ်ဆောင်ချက် အား စာသားစာကြောင်းများကိုသာ ရေတွက်ရန် ခွင့်ပြုပေးပါသည်။
- သင့်တွင် စာလုံးအသေးနှင့် အကဲဆတ်သော တန်ဖိုးများရှိပါက၊ သီးခြားစာသားဖြင့် ဆဲလ်များကို ရေတွက်ရန် တတိယနည်းလမ်းကို အသုံးပြုပါ။
နိဂုံး
ဒါက ဒီဆောင်းပါးရဲ့ အဆုံးပါ။ ဒီဆောင်းပါးက အသုံးဝင်မယ်လို့ မျှော်လင့်ပါတယ်။ အထက်ပါဖော်ပြချက်ကိုဖတ်ပြီးနောက်၊ ဆဲလ်တစ်ခု Excel တွင် သီးခြားစာသားပါရှိသောအခါတွင် သင်သည် COUNTIF ကို အသုံးချနိုင်မည်ဖြစ်သည်။ ကျေးဇူးပြု၍ အောက်ပါမှတ်ချက်များကဏ္ဍတွင် ကျွန်ုပ်တို့နှင့် နောက်ထပ်မေးခွန်းများ သို့မဟုတ် အကြံပြုချက်များကို မျှဝေပါ။
ExcelWIKI အဖွဲ့သည် သင့်စိတ်ကြိုက်ရွေးချယ်မှုများနှင့်ပတ်သက်၍ အမြဲစိုးရိမ်နေပါသည်။ ထို့ကြောင့်၊ မှတ်ချက်ပေးပြီးနောက်၊ သင့်ပြဿနာများကိုဖြေရှင်းရန် ကျွန်ုပ်တို့အား အချိန်အနည်းငယ်ပေးကာ သင့်မေးမြန်းချက်များကို အကောင်းဆုံးဖြစ်နိုင်ချေရှိသော ဖြေရှင်းနည်းများဖြင့် အကြောင်းပြန်ပါမည်။

