අන්තර්ගත වගුව
Microsoft Excel හි වැඩ කරන අතරතුර, ඔබට නිශ්චිත සෛල අගයන් සොයා ගැනීමට හෝ ගණන් කිරීමට අවශ්ය විය හැක. නිෂ්පාදන වාර්තාවක් සෑදීමට හෝ පැමිණීම ගණනය කිරීමට හෝ ගබඩා තොග පරීක්ෂා කිරීමට ඔබට නිශ්චිත පෙළ හෝ අගය ගණන් කිරීමට අවශ්ය විය හැකිය. මෙම ලිපියෙන්, කොටුවක Excel හි නිශ්චිත පෙළ අඩංගු වන විට COUNTIF අයදුම් කරන්නේ කෙසේදැයි මම ඔබට පෙන්වන්නම්.
පුහුණු වැඩපොත බාගන්න
ඔබට නොමිලේ Excel වැඩපොත මෙතැනින් බාගත හැක. සහ ඔබ විසින්ම පුහුණු වන්න.
COUNTIF Text.xlsx
3 Cell Specific Text අඩංගු වූ විට COUNTIF යෙදීමට පහසු ක්රම
මෙය තුළ ලිපිය, කොටුවක Excel හි නිශ්චිත පෙළ අඩංගු වන විට COUNTIF යෙදිය හැකි පහසු ක්රම තුනක් ඔබට පෙනෙනු ඇත. පළමු ක්රමයේදී, කොටුවක නිශ්චිත පෙළ තිබේ නම් ගණන් කිරීමට මම COUNTIF ශ්රිතය භාවිතා කරමි. එසේම, ගණනය කිරීම් හරියටම ගැලපේ. දෙවන ක්රමයේදී, මම අර්ධ වශයෙන් ගැළපෙන තන්තු හෝ පෙළ අගයන් ගණන් කරමි. අවසාන වශයෙන්, මම ඔබට කේස්-සංවේදී නූල් ගණන් කරන්නේ කෙසේදැයි පෙන්වන්නම්.
මගේ ලිපිය තවදුරටත් නිදර්ශනය කිරීමට, මම පහත නියැදි දත්ත කට්ටලය භාවිතා කරමි.
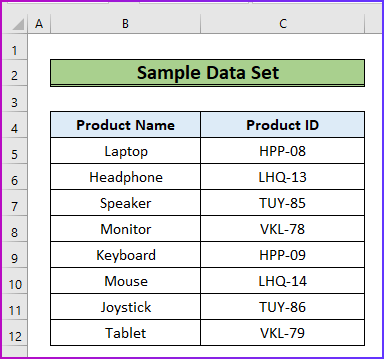
1. හරියටම ගැළපෙන තන්තුව ගණන් කරන්න
මගේ පළමු ක්රමයේදී, දී ඇති තන්තුවට හරියටම ගැළපෙන තන්තුවක් අඩංගු කොටු ගණන් කරන්නෙමි. මෙම ගණන් කිරීම සිදු කිරීමට, මට COUNTIF ශ්රිතයේ සහය අවශ්ය වනු ඇත. මෙම ක්රියා පටිපාටිය සඳහා වන පියවර පහත පරිදි වේ.
පියවර:
- පළමුව, ප්රාථමික දත්ත කට්ටලයට පහළින් අමතර ක්ෂේත්ර හතරක් සාදන්න.පහත රූපය.
- මෙහි, මට HPP-08 තන්තුව C5:C12 දත්ත පරාසය තුළ කොපමණ වාර ගණනක් තිබේ දැයි ගණන් කිරීමට අවශ්ය වන අතර මට මෙම ගණන සඳහා නිශ්චිත ගැලපීමක් අවශ්යයි.

- දෙවනුව, ගණන් කිරීම සිදු කිරීමට, පහත සූත්රය C15 කොටුවට ඇතුළු කරන්න.
=COUNTIF(C5:C12,B15)
- මෙහි, මට B15 හි නිශ්චිත සෛල අගය ගැළපීමට සහ C5:C12 හි එහි පැවැත්ම ගණනය කිරීමට අවශ්යයි. දත්ත පරාසය.

- තෙවනුව, Enter ඔබන්න එවිට ඔබට අවශ්ය ප්රතිඵලය සොයාගත හැක.
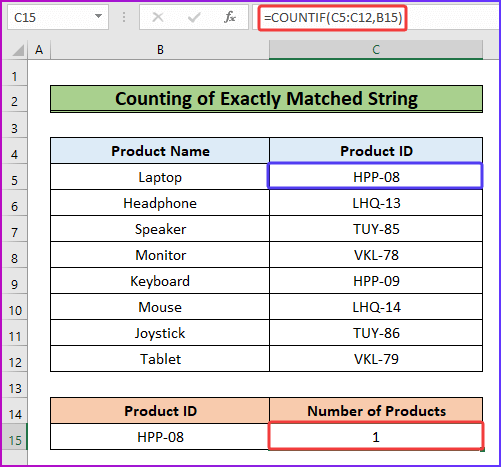
වැඩිදුර කියවන්න: විශේෂිත පෙළ අඩංගු සෛල ගණන් කිරීමට Excel VBA
2. අර්ධ වශයෙන් ගැළපෙන තන්තුව ගණන් කරන්න
හිතන්න, මට ක්රියා පටිපාටියේ නිවැරදි ගැළපීම් සොයා ගැනීමට හෝ ගණන් කිරීමට අවශ්ය නැත. ඒ වෙනුවට, මට මෙම කාර්යය සම්පූර්ණ තන්තුවේම කොටසක් මත සිදු කිරීමට අවශ්යයි. මෙම කාර්යය සඳහා වූ ක්රියා පටිපාටිය පළමු ක්රමයට බෙහෙවින් සමාන ය. නමුත් අර්ධ තරගය සඳහා, මම සූත්රයේ Wildcard චරිතයක් ඇතුළත් කරමි. චරිතය තරු ලකුණ (*) ලකුණයි. වඩා හොඳ අවබෝධයක් සඳහා පහත පියවර බලමු.
පියවර:
- පළමුව, දත්ත පරාසයේ සෛල කීයක් සොයා ගැනීමට C5 :C12 හි උප තන්තුව හෝ අර්ධ පෙළ HPP අඩංගු වේ, C15 කොටුවේ පහත සූත්රය ටයිප් කරන්න.
=COUNTIF(C5:C12, "*HPP*") 
- අවසාන වශයෙන්, Enter ඔබන්න, ප්රතිඵලය ලෙස ගණන් ගණන දිස්වනු ඇත.

තව කියවන්න: Cell එකේ Text අඩංගු නම් ගණන් කරන්නExcel (පහසු ප්රවේශයන් 5ක්)
3. Case Sensitive String
COUNTIF ශ්රිතය භාවිතා කිරීමේදී ඇති ප්රධාන ගැටලුව වන්නේ එය සිද්ධි සංවේදී නොවන බවයි. මෙයින් අදහස් කරන්නේ, ඔබට විවිධ අවස්ථා වලදී එකම පෙළ හෝ තන්තු තිබේ නම්, එකක් පමණක් අවශ්ය වුවද ශ්රිතය ඒ සියල්ල ගණන් කරනු ඇත. මෙම ගැටළුව විසඳීම සඳහා, ඔබට SUMPRODUCT , ISNUMBER , සහ FIND ශ්රිතවල සංයෝජන සූත්රයක් භාවිතා කළ හැක. ඔබට පහත පියවර වලින් සවිස්තරාත්මක ක්රියා පටිපාටිය සොයා ගත හැක.
පියවර:
- ආරම්භයේදී, මට ගණන් කිරීමට අවශ්ය පහත රූපය දෙස බලන්න. HPP තන්තුව සඳහා නමුත් COUNTIF ශ්රිතය සූත්රය HPP සහ Hpp යන දෙකටම ප්රතිඵල පෙන්වයි.

- විසඳීමට නිකුත් කරන්න, කොටුව C15 තුළ පහත සූත්රය භාවිතා කරන්න.
=SUMPRODUCT(--(ISNUMBER(FIND(B15,C5:C12)))) 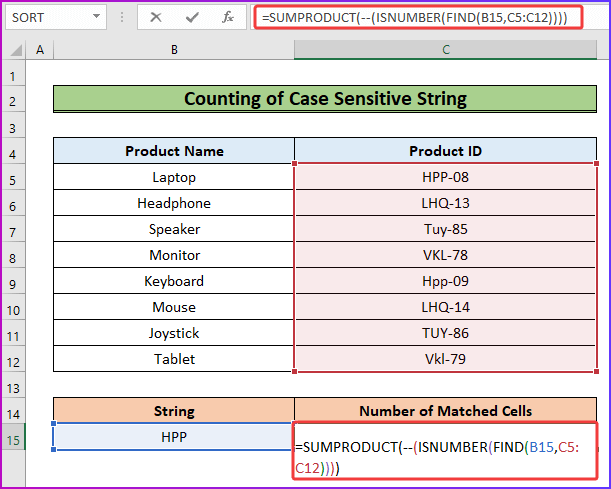
සූත්රය බිඳවැටීම
=SUMPRODUCT(–(ISNUMBER(FIND(B15,C5:C12))))
- පළමුව, FIND ශ්රිතය දත්ත පරාසයේ එක් එක් කොටුව හරහා ගොස් C5:C12 සහ සෛල B15 අගය සොයයි. ශ්රිතය නිශ්චිත ගැළපීමක් සොයමින් ගැළපෙන ස්ථානය ලබා දෙයි.
- ඉන්පසු, ISNUMBER ශ්රිතය ගැළපෙන සංඛ්යා සත්ය බවට සහ අනෙක් සියල්ල අසත්ය බවට පරිවර්තනය කරයි.
- තෙවනුව, සෘණ ලකුණු දෙක TRUE 1 සහ FALSEs 0 බවට පරිවර්තනය කරයි.
- අවසානයේ, SUMPRODUCT ශ්රිතය මුළු එකතුවේ එකතුව ලබා දෙයිarray.
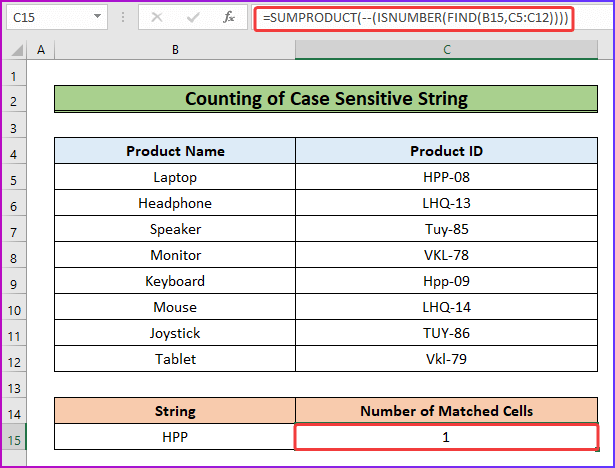 3>
3>
- තුන්වනුව, Enter එබීමෙන් පසු මෙම සන්දර්භය සඳහා නිවැරදි ප්රතිඵලය 1 ලෙස පෙන්වයි.
වැඩිදුර කියවන්න: විවිධ පෙළ සමඟ Excel හි සෛල ගණන් කරන්නේ කෙසේද (විධි 5)
මතක තබා ගත යුතු දේවල්
- දත්ත පරාසයේ සංඛ්යාත්මක අගයන් පමණක් අඩංගු වන්නේ නම්, Wildcard අක්ෂරයක් හෝ තරු ලකුණක් අඩංගු සූත්රය ක්රියා නොකරනු ඇත. එය COUNTIF ශ්රිතයට පෙළ තන්තු පමණක් ගණන් කිරීමට ඉඩ දෙයි.
- ඔබට අවස්ථා-සංවේදී අගයන් තිබේ නම්, නිශ්චිත පෙළ සහිත කොටු ගණන් කිරීමට තුන්වන ක්රමය භාවිතා කරන්න.
මෙම ලිපියේ අවසානය එයයි. මෙම ලිපිය ඔබට ප්රයෝජනවත් වනු ඇතැයි මම බලාපොරොත්තු වෙමි. ඉහත විස්තරය කියවීමෙන් පසු, කොටුවක Excel හි නිශ්චිත පෙළ අඩංගු වන විට ඔබට COUNTIF යෙදිය හැක. කරුණාකර පහත අදහස් දැක්වීම් කොටසේ අප සමඟ තවත් විමසීම් හෝ නිර්දේශ බෙදා ගන්න.
ExcelWIKI කණ්ඩායම සැමවිටම ඔබේ මනාපයන් ගැන සැලකිලිමත් වේ. එබැවින්, අදහස් දැක්වීමෙන් පසු, කරුණාකර ඔබගේ ගැටළු විසඳීමට අපට මොහොතක් ලබා දෙන්න, අපි ඔබගේ විමසුම්වලට හැකි හොඳම විසඳුම් සමඟ පිළිතුරු දෙන්නෙමු.

